Como instalar o Arch Linux no VirtualBox usando o instalador guiado
Arch Linux é uma das distros Linux mais amadas, famosa por seu complexo processo de instalação. Em abril de 2021, o Arch Linux introduziu um instalador guiado para tornar a instalação do Arch Linux mais fácil para novos usuários.
Aqui, fornecemos um guia detalhado sobre como instalar o Arch Linux usando o instalador guiado em uma máquina virtual VirtualBox.
Etapa 1: Baixe o Arch Linux
Primeiro de tudo, você precisa baixar o Arch Linux ISO da página oficial do Arch Linux.
Download : Arch Linux ISO
Este guia pressupõe que você já tenha o VirtualBox instalado em sua máquina. Caso não o faça, baixe-o do site oficial.
Download : VirtualBox
Etapa 2: Criação de uma máquina virtual
Para criar uma máquina virtual, abra seu aplicativo VirtualBox e clique no botão Novo . Como alternativa, você pode usar o atalho Ctrl + N para fazer o mesmo.
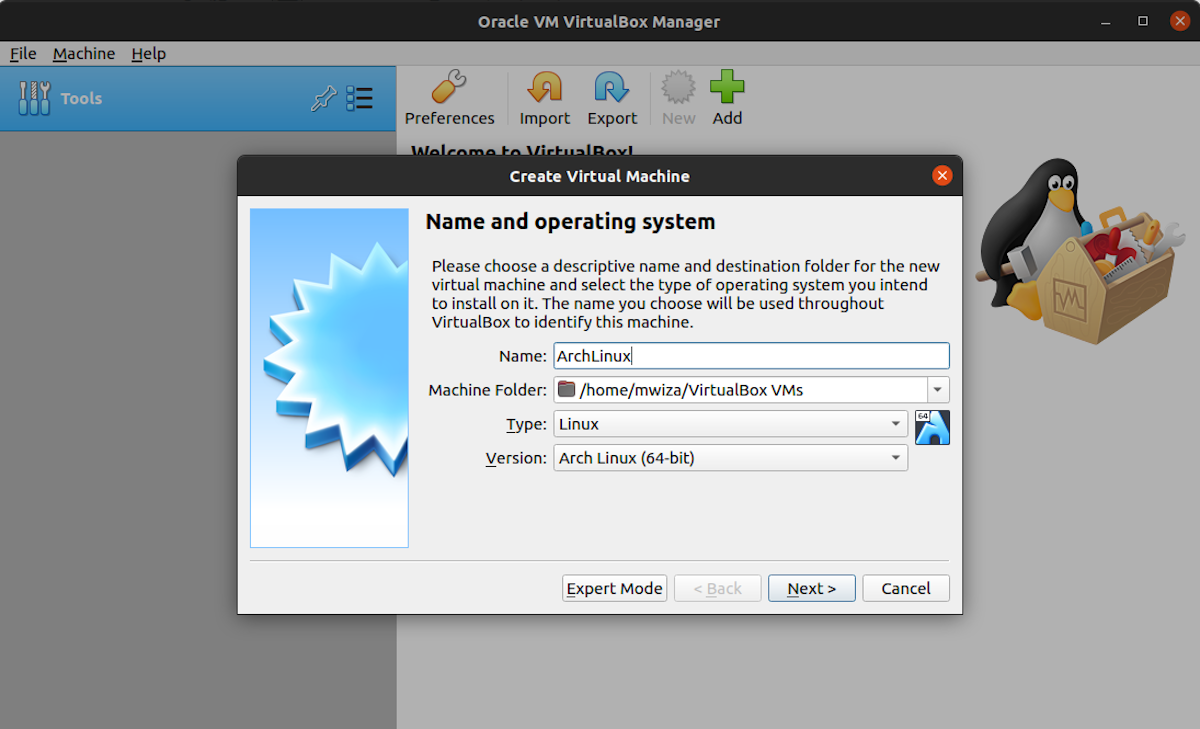
Na caixa de entrada Nome , basta digitar ArchLinux e o VirtualBox definirá automaticamente o Tipo e a Versão para Arch Linux (64 bits). Sinta-se à vontade para alterar as configurações a seu gosto. Clique no botão Avançar para prosseguir.
Agora você precisa configurar a quantidade de RAM que deseja que sua máquina virtual use. Para garantir um desempenho uniforme, certifique-se de que o tamanho da memória seja maior que 1 GB.
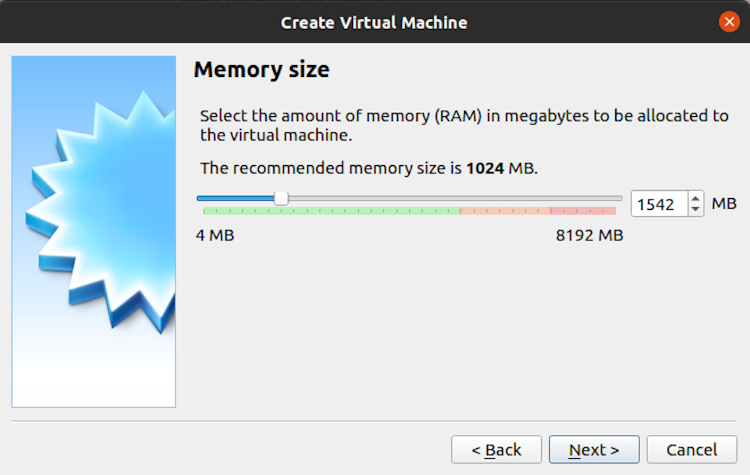
Na tela a seguir, crie o disco rígido virtual que sua máquina virtual usará. O Arch Linux requer espaço mínimo no disco rígido de 8 GB. Clique no botão Criar para prosseguir.
Na próxima tela, você pode ir com a seleção padrão, que é Virtual Disk Image (VDI).
Por padrão, a próxima configuração será definida para espaço em disco rígido alocado dinamicamente . Com espaço alocado dinamicamente, o tamanho do seu disco rígido virtual aumenta automaticamente conforme a demanda aumenta. Clique no botão Avançar para usar a seleção padrão.
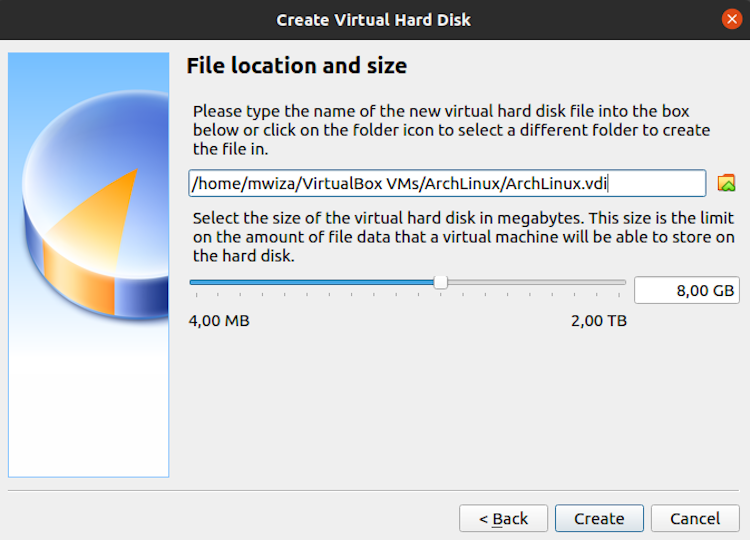
Deixe o tamanho do disco virtual padrão recomendado de 8 GB, mas sinta-se à vontade para ajustá-lo se quiser mais espaço. Clique no botão Criar para terminar de criar sua máquina virtual.
Embora o VirtualBox exiba a entrada para sua máquina virtual Arch Linux, ainda falta alguma vida. Isso ocorre porque você precisa instalar um sistema operacional para poder inicializar a máquina.
Etapa 3: Configurando sua máquina virtual
Clique no botão Configurações no menu principal para configurar sua máquina virtual em prontidão para instalação do sistema operacional.
Em seguida, selecione a guia Sistema no painel esquerdo. Na seção Recursos estendidos , certifique-se de marcar a caixa de seleção Ativar EFI . Uma vez feito isso, clique no botão OK .
Nota : Se você não habilitar EFI, a instalação não funcionará porque ArchInstall, o instalador guiado para Arch Linux, só oferece suporte a máquinas inicializadas com UEFI no momento em que este livro foi escrito.
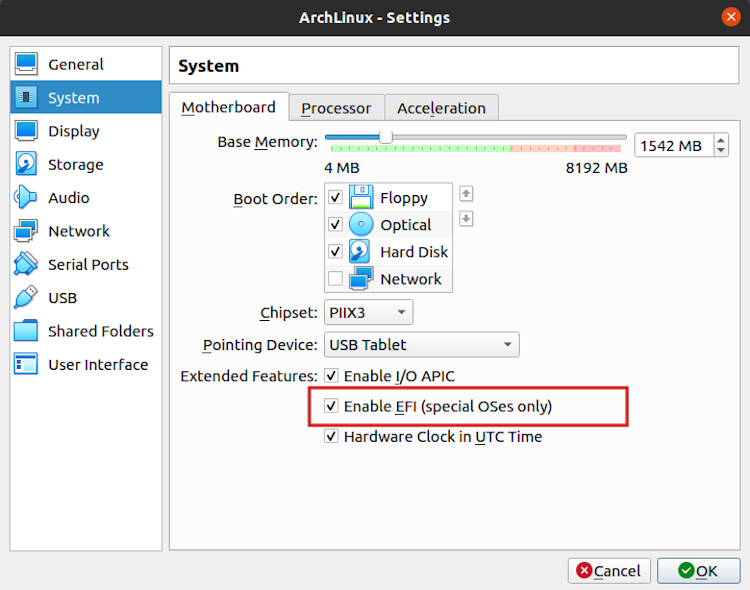
Anexando o disco ISO
A próxima etapa é anexar a imagem ISO do Arch Linux à sua máquina virtual recém-criada.
Clique na guia Armazenamento e selecione a opção Vazio na seção IDE do controlador . Para anexar a imagem ISO do Arch Linux, clique no pequeno ícone de disco próximo ao rótulo da unidade óptica . Agora selecione a imagem ISO do Arch Linux que você baixou e clique em OK .
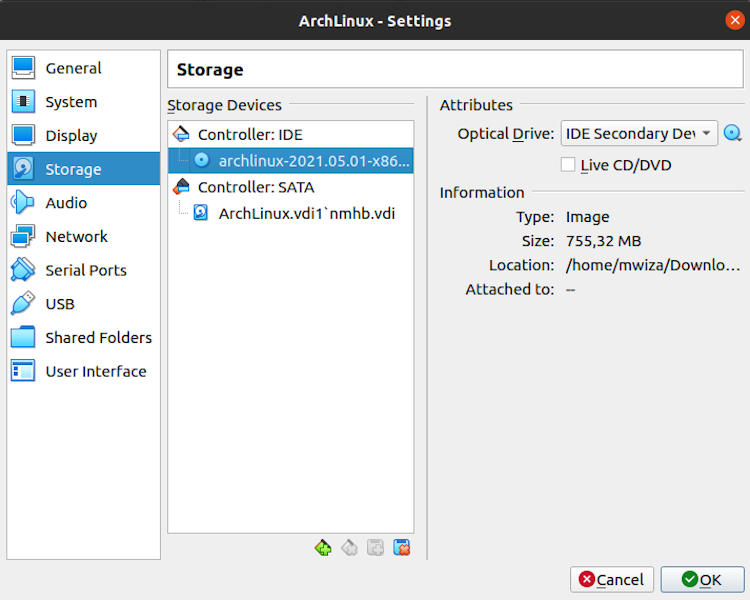
Sua máquina virtual agora foi configurada para inicializar a partir do Arch Linux ISO que você anexou à máquina virtual.
Etapa 4: Iniciando a instalação
Clique no botão Iniciar no VirtualBox para inicializar a partir do ISO do Arch Linux e iniciar a instalação. Se você tiver várias máquinas virtuais, certifique-se de ter selecionado a instância de máquina virtual correta.
Por padrão, o Arch Linux inicializará usando UEFI e exibirá um shell conforme mostrado abaixo.
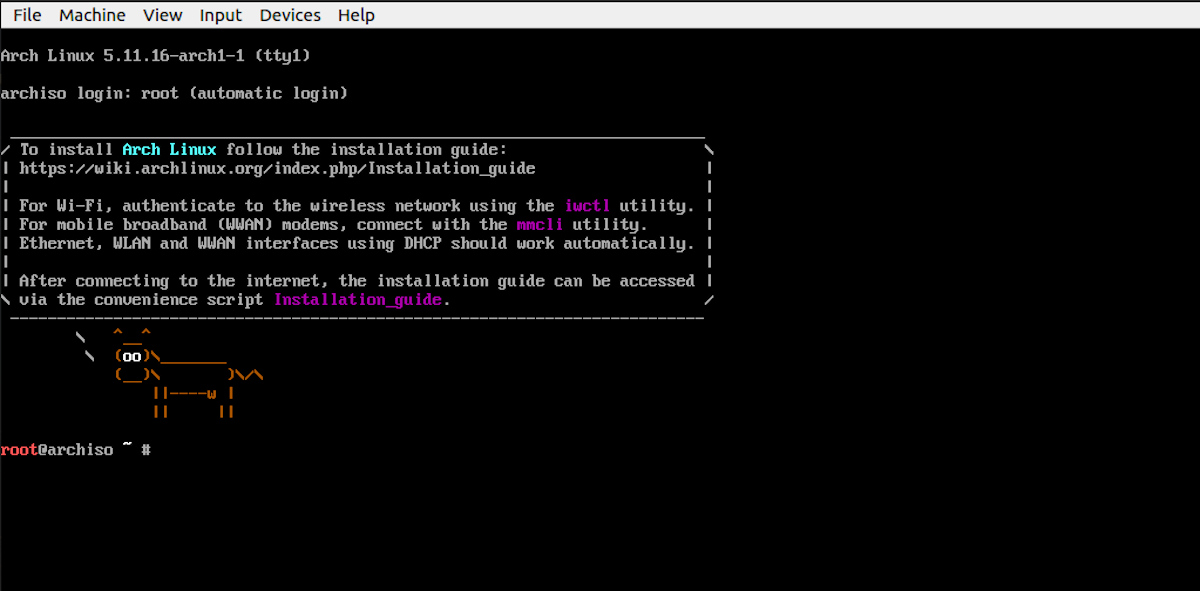
Para iniciar o instalador guiado do Arch Linux, simplesmente digite o seguinte comando no shell.
python -m archinstall guidedO primeiro prompt que você verá é a seleção do layout do teclado. Insira o nome de seu layout preferido na lista e pressione a tecla Enter para confirmar.
Para listar mais opções de layout, basta digitar help no prompt e pressionar Enter no teclado.
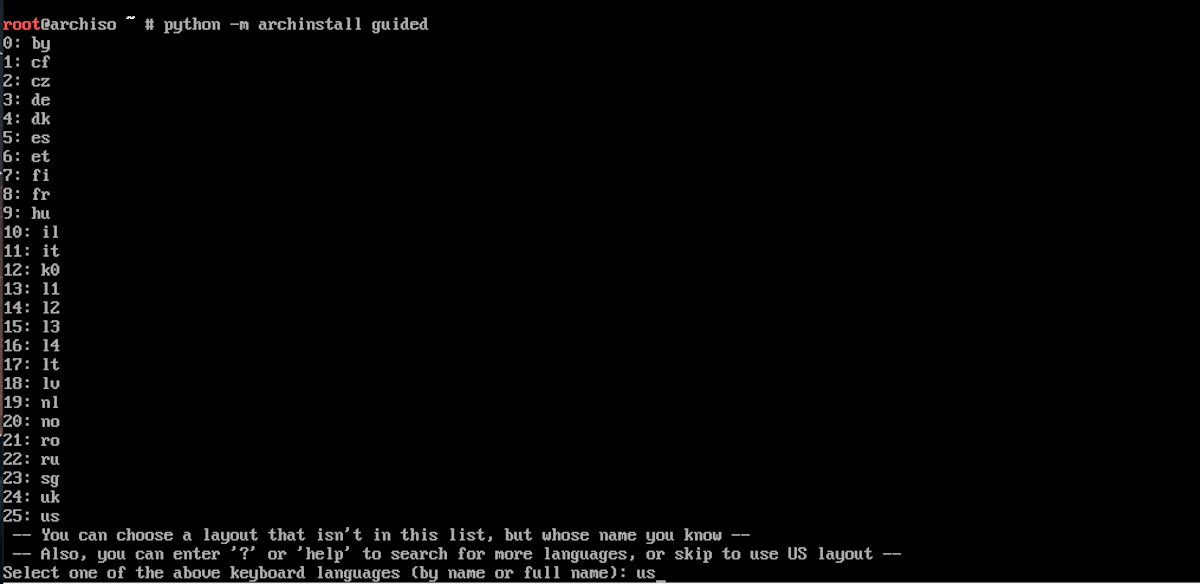
Em seguida, você deve selecionar a região da qual fará o download dos pacotes durante a instalação. Aqui você pode inserir o nome da região ou o número listado para a região.
Selecione uma região mais próxima de você para velocidades de download mais rápidas.
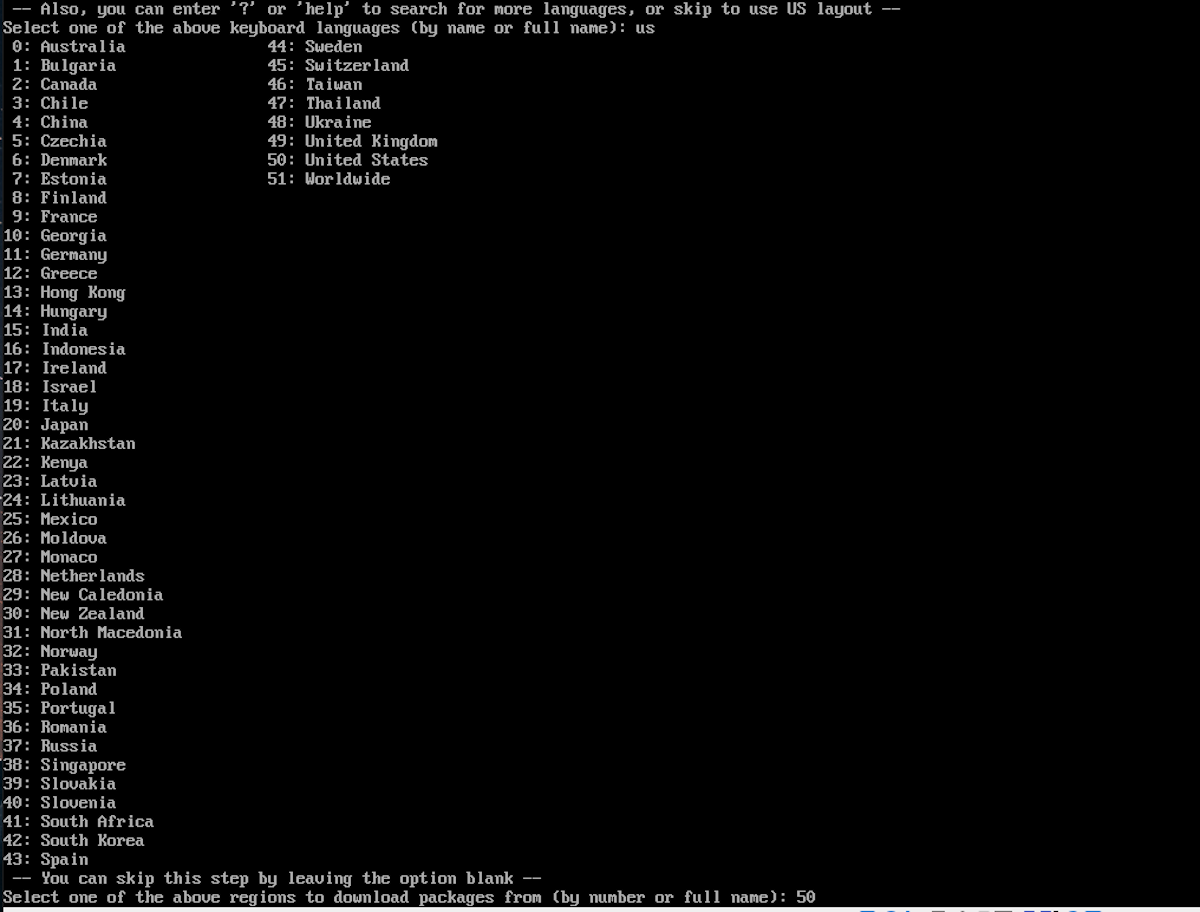
Agora selecione o disco no qual deseja instalar o Arch Linux. A partição de disco de 8 GB que criamos antes aparece em 1: (/ dev / sda) . Digite o número 1 no prompt e pressione Enter .

A próxima etapa é formatar a partição do disco. Para particionar o disco inteiro, digite 1 . Você também pode optar por abortar a instalação neste estágio.
Agora defina o formato de arquivo que deseja usar com a instalação. Quatro opções estão disponíveis e você pode escolher aquela listada na opção 0 , que é btrfs .
O Arch Linux lhe dará a opção de criptografar o disco rígido para fins de segurança, mas deixe esta opção em branco por enquanto e pressione Enter para continuar.
O instalador agora solicitará que você defina o nome de host desejado para sua máquina. Use qualquer nome de sua escolha e pressione Enter .
Por padrão, o Arch Linux vem com um usuário root. Digite a senha desejada para o usuário root e pressione Enter . Se você não inserir a senha da conta root, o instalador não criará a conta.
O Arch Linux solicitará que você crie usuários adicionais em nosso sistema. Deixe esta opção em branco e pressione Enter para continuar. Você sempre pode adicionar um usuário usando o comando useradd após a instalação.
Configurando o Perfil Pré-programado
A próxima etapa é definir o perfil pré-programado para o seu sistema. Este guia irá para um perfil de desktop, então digite o número 0 no prompt e pressione Enter para continuar.
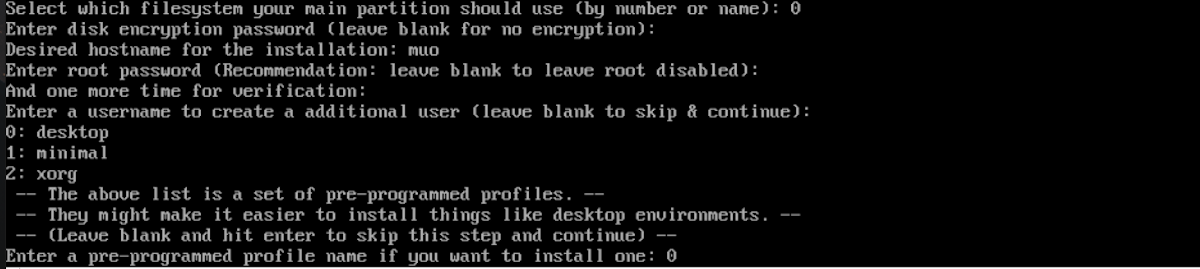
Como você selecionou o perfil da área de trabalho, a próxima opção solicitará que você defina o ambiente da área de trabalho a partir de 10 opções possíveis. Neste guia, usaremos o GNOME como ambiente de área de trabalho. Se você deseja instalar o GNOME também, digite 3 e pressione Enter para continuar.

Em seguida, selecione o driver da placa gráfica de sua escolha. Você pode escolher a opção 4, que é Nvidia. Em seguida, selecione o tipo de driver, ou seja, código-fonte aberto ou proprietário. Usaremos a opção 0 , que é de código aberto.
O sistema solicitará que você instale o serviço de áudio padrão. Usaremos pipewire , que é a seleção padrão. Digite Y e pressione Enter .
No próximo prompt, você tem a chance de instalar pacotes adicionais, por exemplo, um navegador da web. Deixe esta opção em branco e pressione Enter para continuar.
Avançando no processo de instalação, defina o programa que controlará sua conexão com a Internet. Escolha a opção 1 , que é Network Manager.
Por fim, configure seu fuso horário inserindo uma das opções listadas ou apenas deixe em branco para usar o horário UTC.
O Arch Linux apresentará um resumo de suas configurações de instalação como na imagem abaixo. Pressione Enter para prosseguir com a instalação e o instalador guiado formatará seu disco e instalará o sistema operacional.
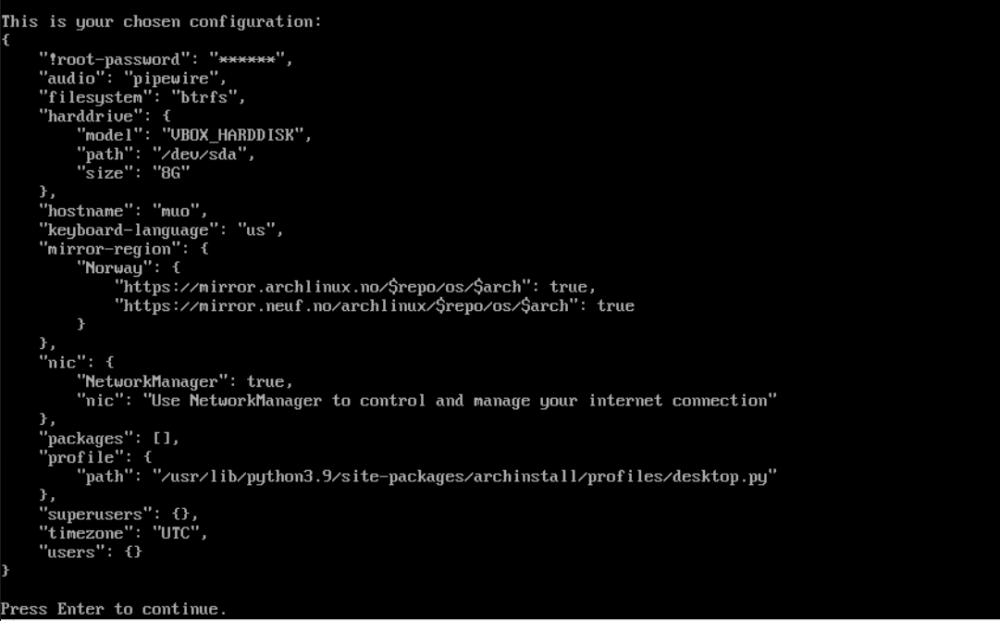
Após a conclusão da instalação, o sistema perguntará se você deseja fazer o chroot (alterar o root) na instalação recém-criada. Digite n e pressione Enter para continuar. Você estará logado em um shell como o usuário root. Execute o seguinte comando para desligar o sistema.
shutdown nowVocê deve remover o ISO do Arch Linux na máquina virtual para que possa inicializar a partir da nova instalação e não da imagem ISO.
- Depois que o sistema for desligado, abra o VirtualBox e pressione o atalho de teclado Ctrl + S para abrir as Configurações . Em seguida, clique na guia Armazenamento .
- Em Controlador: IDE , selecione o ISO do Arch Linux.
- Clique no botão Remover anexo de dispositivo selecionado. Selecione Ok para continuar.
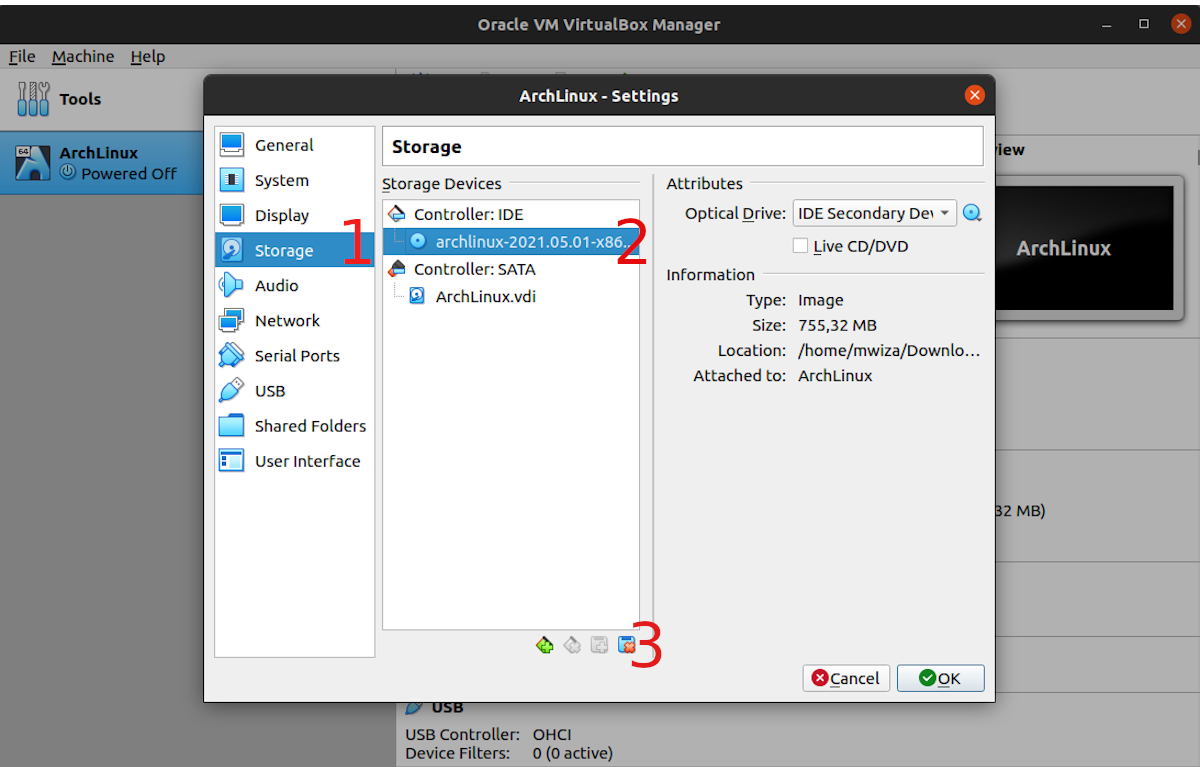
Etapa 5: iniciando o novo sistema operacional
No VirtualBox, certifique-se de ter destacado a máquina virtual Arch Linux. Em seguida, clique no botão Iniciar para inicializar a máquina.
A tela solicitará as credenciais de login. Como temos apenas o usuário root em nosso sistema, digite root como nome de usuário e pressione Enter . Em seguida, digite a senha do usuário root.
Após o login, você será saudado com a bela área de trabalho GNOME 40. GNOME 40 é a versão mais recente do Gnome no momento em que este livro foi escrito.
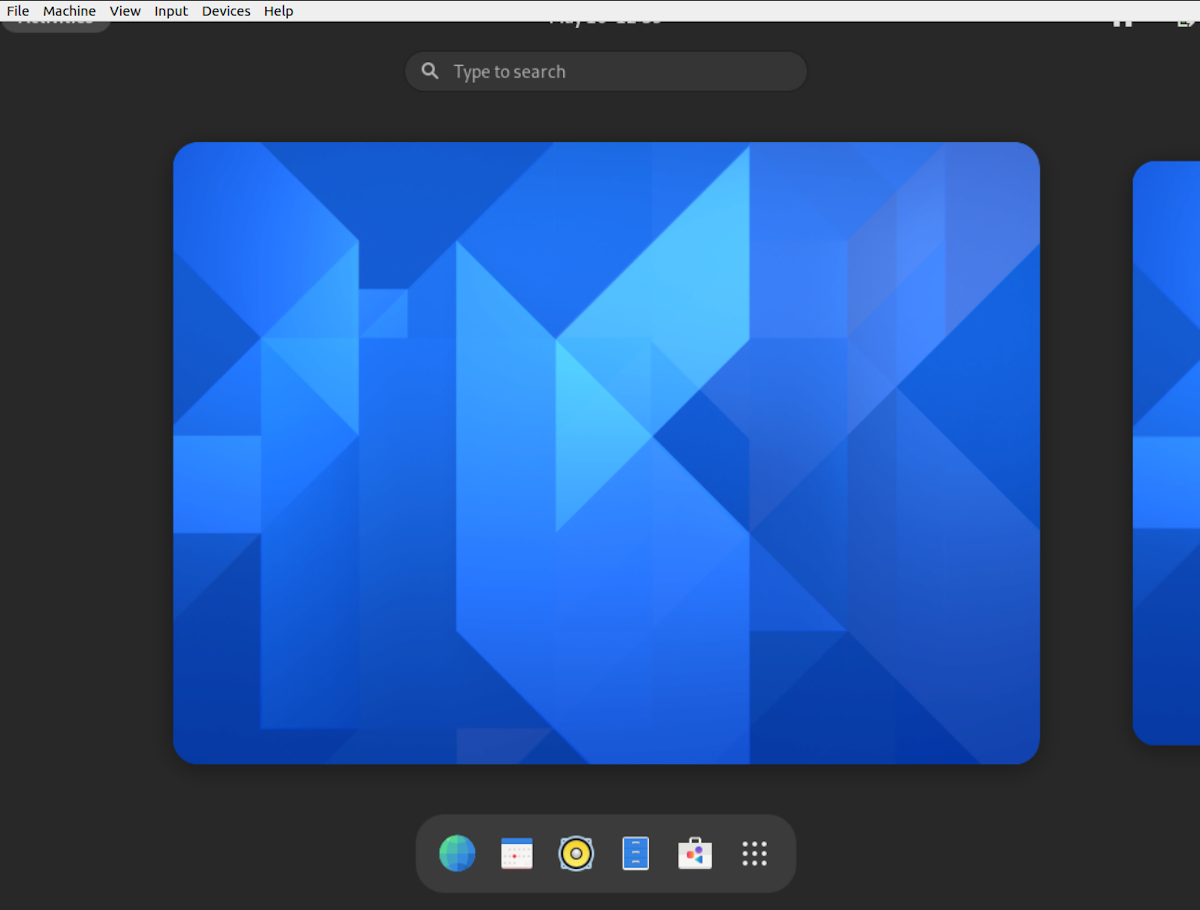
Instalando Arch Linux em uma Máquina Virtual
Este guia mostrou como instalar o Arch Linux em uma máquina virtual VirtualBox. A introdução do instalador guiado simplificou muito a instalação do Arch Linux OS para usuários iniciantes do Linux.
Você também pode usar outros hipervisores de máquina virtual, como VMware Player, para instalar o Arch Linux em seu computador. Embora o VirtualBox e o VMware sejam hipervisores populares e amplamente usados, eles têm algumas diferenças no que diz respeito aos recursos.

