Como instalar Git e Git Bash no Windows
Um sistema de controle de versão auxilia os desenvolvedores em todas as partes do Ciclo de Vida de Desenvolvimento de Software. Eles ajudam no gerenciamento de alterações no código-fonte de um projeto ao longo do tempo, mantendo o controle de cada modificação no código-fonte.
Atualmente, o Git é o sistema de controle de versão mais usado no mundo. Orientaremos você por todas as etapas para instalar com êxito o Git e o Git Bash em seu PC com Windows.
O que é Git?
Git é um sistema de controle de versão distribuído usado para gerenciar o andamento de um projeto. O projeto pode ser tão simples quanto uma página index.html ou tão complexo como um aplicativo full-stack completo.
Este software gratuito e de código aberto foi desenvolvido em 2005 por Linus Torvalds. Quando se trata de controle de versão, Git é o nome do jogo.
O que é Git Bash?
Git Bash é um aplicativo para ambientes Microsoft Windows que fornece uma camada de emulação para uma experiência de linha de comando Git. O Windows tem uma interface de linha de comando nativa, Prompt de Comando , mas para usar o Bash em um computador Windows, precisamos baixar e instalar um programa chamado Git Bash .
Git Bash é um pacote simples que instala o Bash, alguns utilitários do bash e o Git no Windows. O objetivo principal do Git Bash é fornecer uma experiência Git terminal.
Pré-requisitos para instalar Git e Git Bash
Antes de instalar o Git e o Git Bash, você deve ter estes em seu sistema:
- Privilégios de administrador
- Acesso de linha de comando
- Editor de texto de codificação
- Nome de usuário e senha do GitHub (opcional)
Baixe e instale o Git para Windows
Você pode baixar Git e Git Bash no Windows seguindo estas etapas simples:
Etapa 1: Vá para o site oficial do Git
Visite o site oficial do Git e clique no botão Baixar [versão] para Windows . O download será iniciado automaticamente após você clicar no botão.
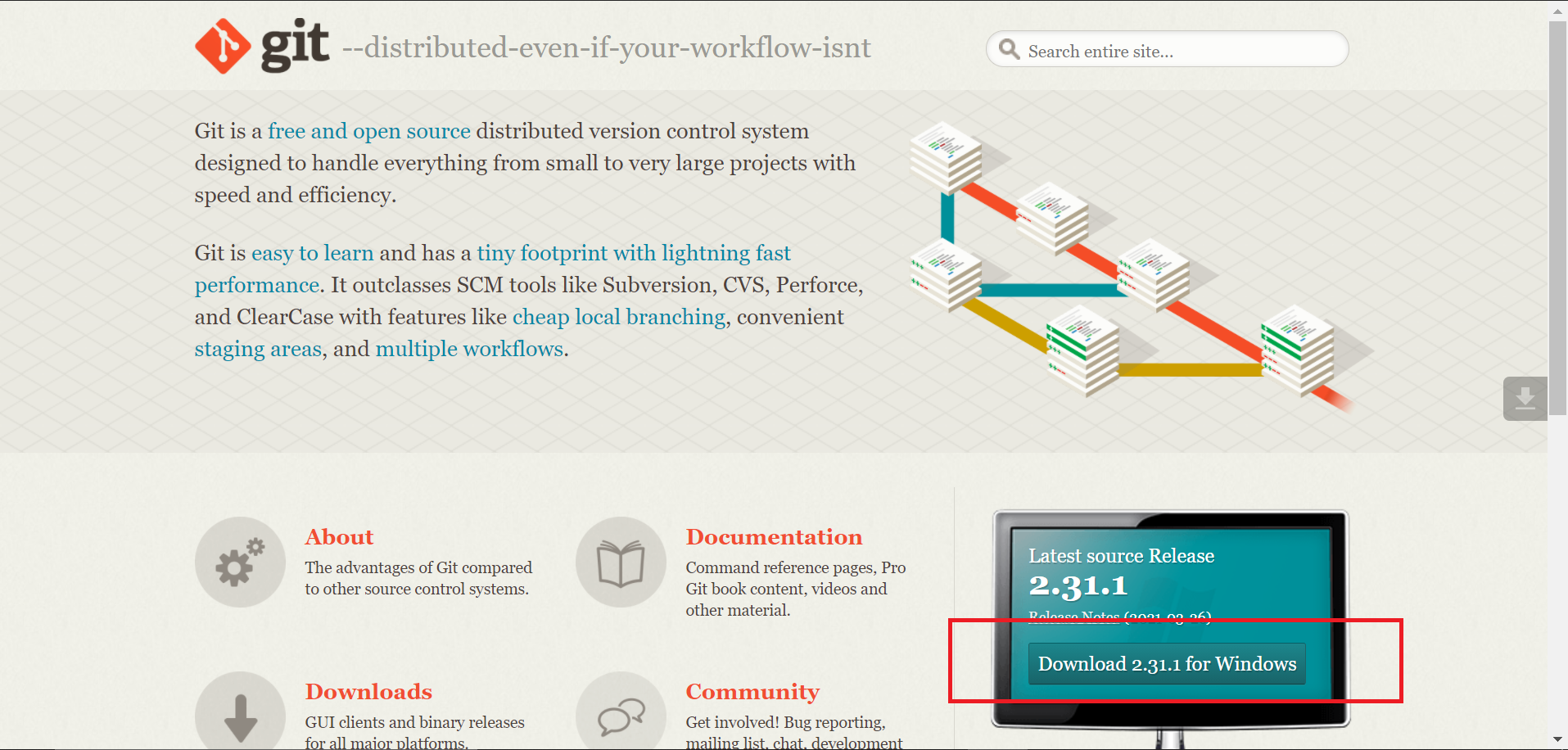
Alternativamente, você pode visitar a página de downloads do site oficial do Git clicando no botão Downloads .
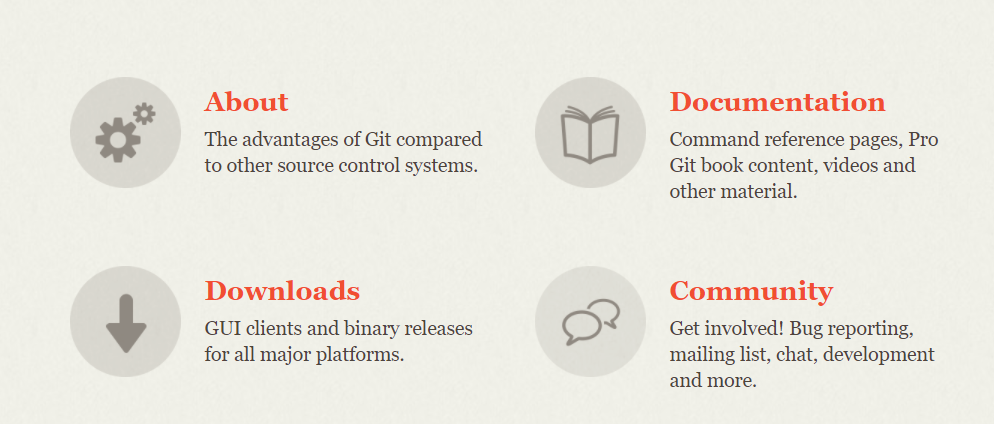
Clique no botão Windows para iniciar o download automaticamente.
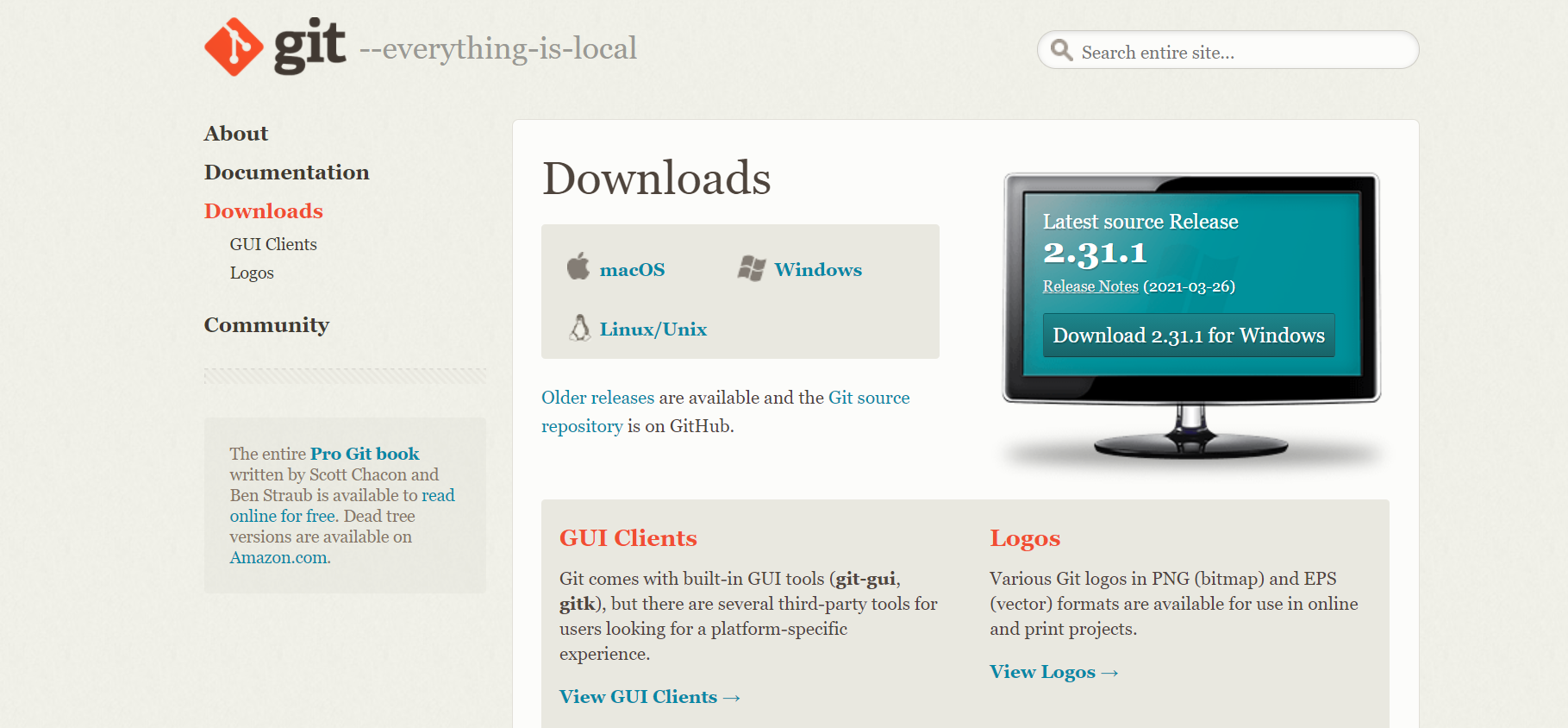
Se o download não iniciar automaticamente, clique no botão Clique aqui para fazer o download manualmente .
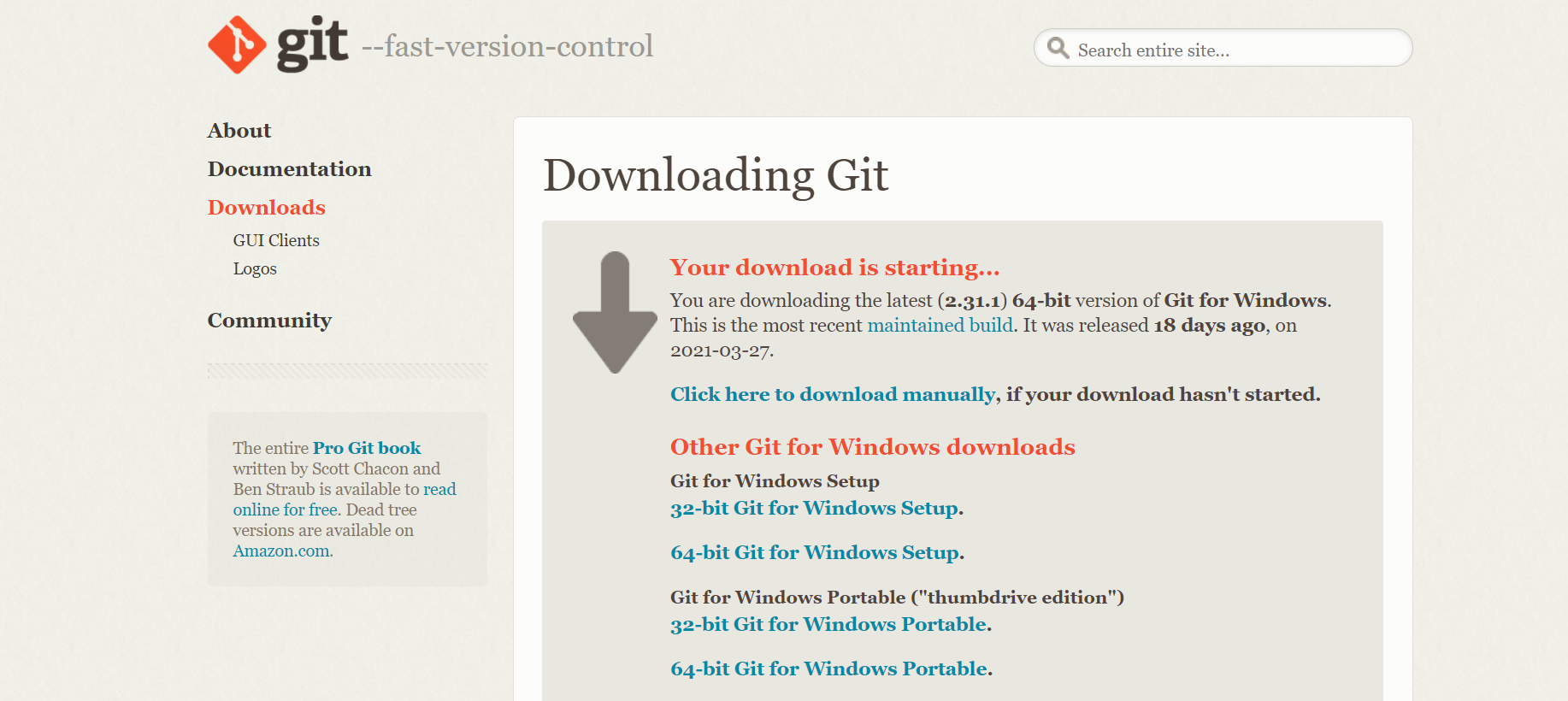
Etapa 2: execute o arquivo baixado
Depois de baixar o arquivo executável, clique nele para executar o instalador. Uma janela pop-up solicitando permissão para fazer alterações no dispositivo será exibida. Clique em Sim para aceitar o pedido. Depois disso, a janela Git Setup será aberta.
Leia atentamente a licença e, quando estiver pronto, clique no botão Avançar .
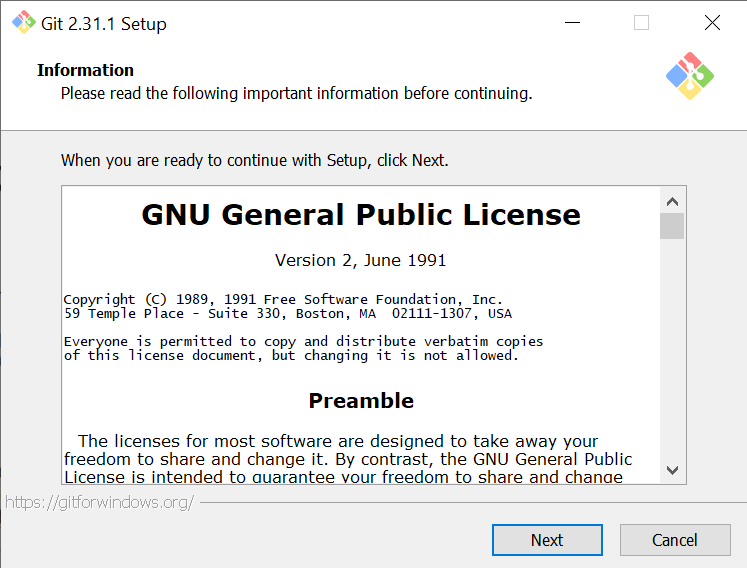
Etapa 3: Selecione o local de destino
Clique no botão Browse … para selecionar o local de destino onde você deseja instalar o Git. Por padrão, ele será instalado em C: Program Files Git . Clique no botão Avançar depois de escolher o local de destino.
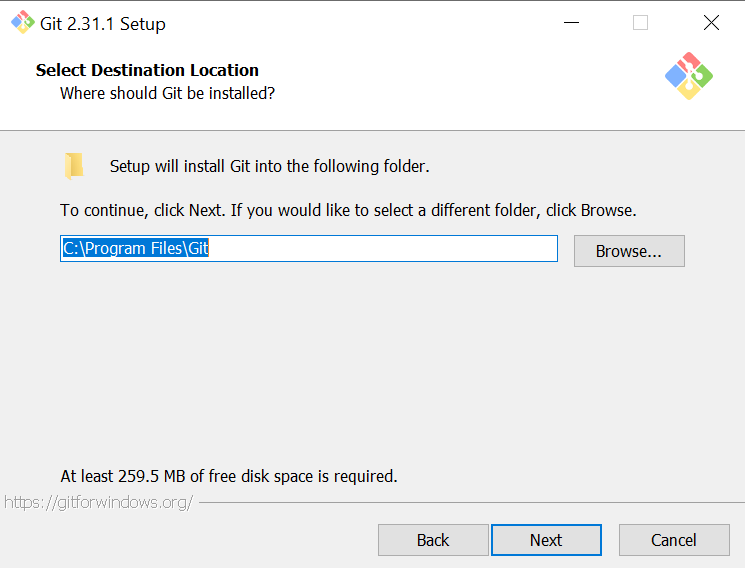
Etapa 4: Selecione os componentes
Clique na caixa de seleção para instalar componentes adicionais, como um ícone na área de trabalho. Mas se preferir, você pode prosseguir com as configurações padrão. Além disso, certifique-se de que a caixa de seleção "Git Bash Here" esteja marcada. Clique no botão Avançar para passar para a próxima etapa.
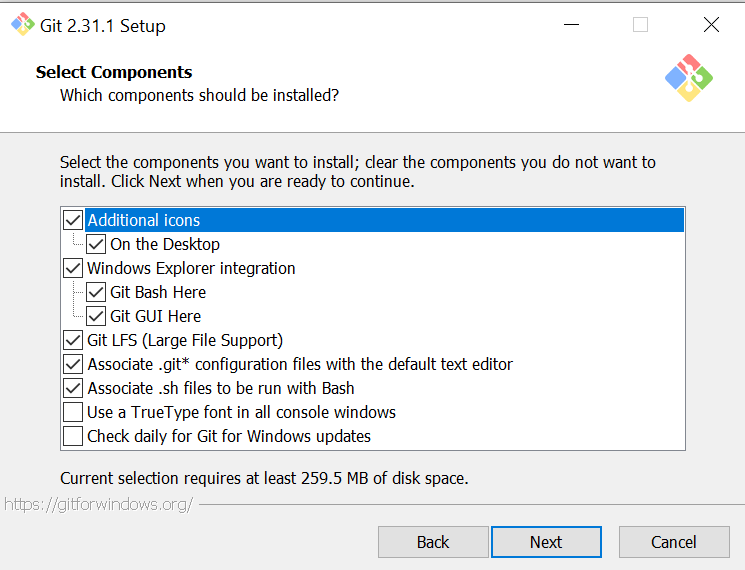
Etapa 5: selecione a pasta do menu Iniciar
Se desejar, você pode alterar o nome da pasta do menu iniciar. No entanto, é livre de dor de cabeça mantê-lo como está. Clique em Avançar para prosseguir com as etapas adicionais.
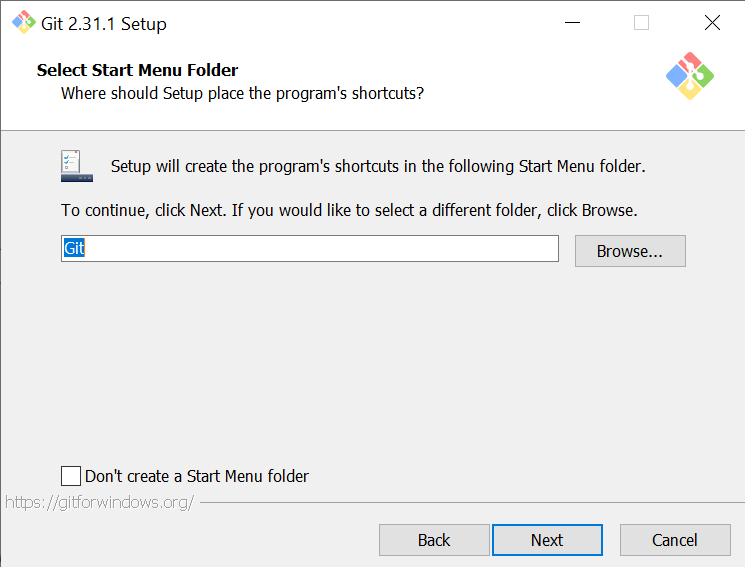
Etapa 6: escolha o editor padrão a ser usado pelo Git
Escolha o editor de texto padrão que você deseja que o Git use entre as várias opções disponíveis, como Vim, Atom, Código do Visual Studio, Texto Sublime, Bloco de Notas, Wordpad, etc.
É recomendado usar o Visual Studio Code ou Atom como editor padrão, pois eles são os editores mais usados e têm vários recursos interessantes. Além disso, o Vim não é recomendado para iniciantes porque tem uma curva de aprendizado íngreme.
Clique no botão Avançar para prosseguir.
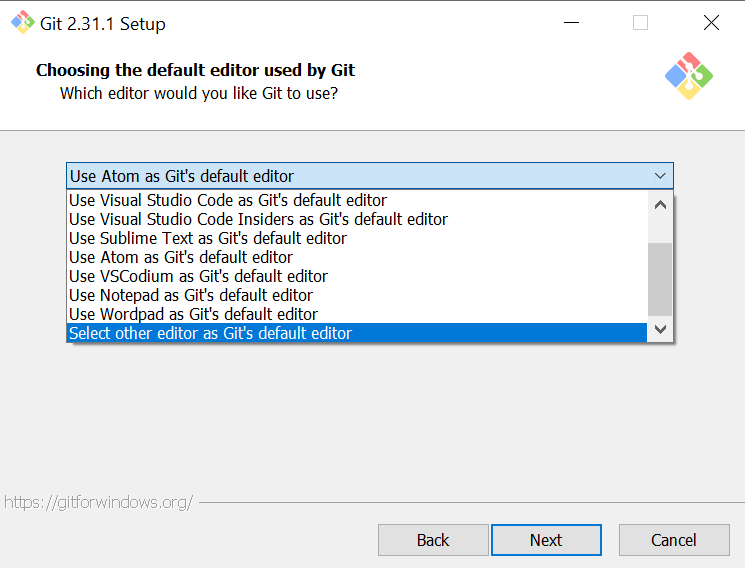
Etapa 7: Ajustando o nome da filial inicial em novos repositórios
É recomendado selecionar Substituir o nome do branch padrão para novos repositórios e usar main como o nome do branch inicial padrão.
O comando "git init" usará o mesmo nome de branch inicial ao inicializar os repositórios. Você também pode usar qualquer outro nome de branch inicial como "default", "primary", "development", "stable", "release", etc. Depende completamente do que é melhor para você.
Por fim, clique no botão Avançar para prosseguir após especificar o nome do ramo.
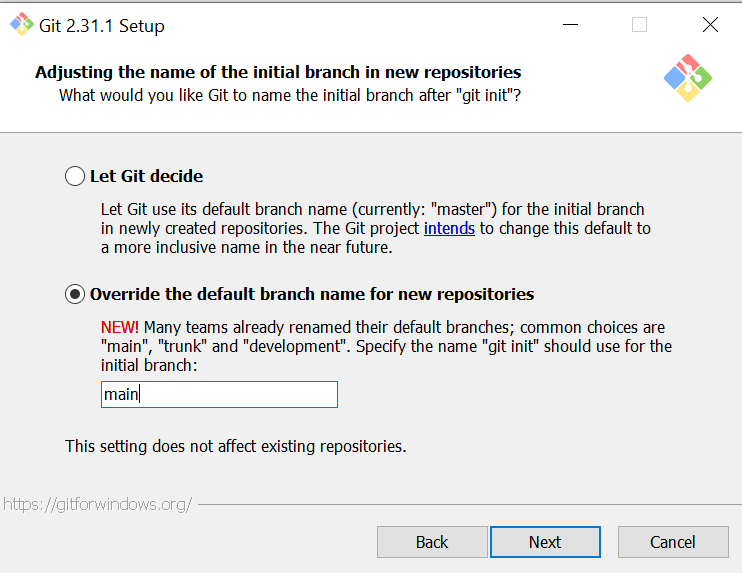
Antes, "master" era usado como o nome do branch inicial padrão para os repositórios GitHub. Mas agora ele foi alterado para "principal", pois algumas pessoas consideraram "mestre" uma palavra ofensiva. O GitHub seguiu a sugestão do Software Freedom Conservancy e se afastou do termo "mestre" quando um repositório Git é inicializado.
Etapa 8: Ajuste Seu Ambiente PATH
Selecione a segunda opção Git na linha de comando e também no software de terceiros . Ao selecionar esta opção, você poderá usar o Git a partir do Git Bash , do prompt de comando, do Windows Powershell ou de qualquer outro software de terceiros procurando por Git no PATH.
Clique no botão Avançar para prosseguir.
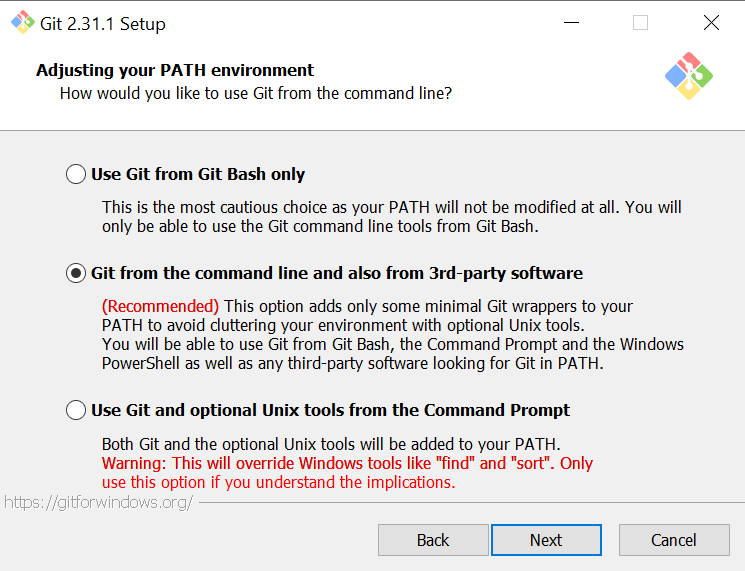
Etapa 9: Escolhendo o back-end de transporte HTTPS
Selecione a opção Usar a biblioteca OpenSSL e clique em Avançar .
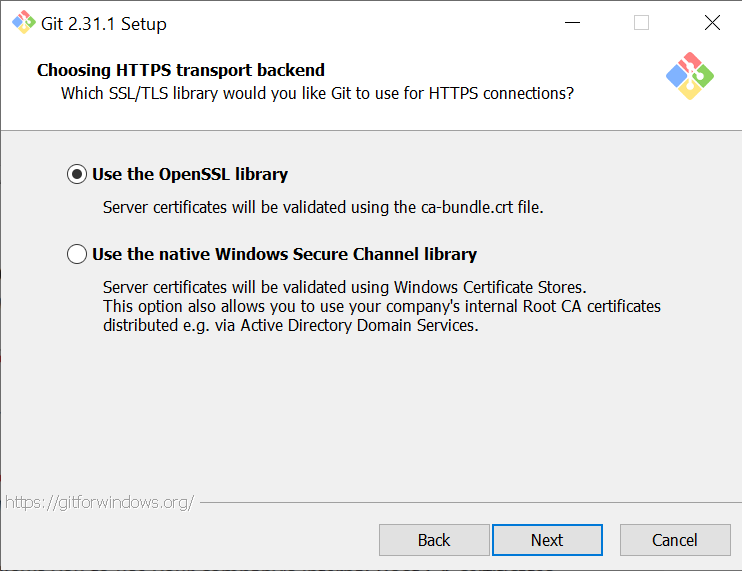
Etapa 10: Configurando as Conversões de Final de Linha
Prossiga com a opção selecionada por padrão, Check-out no estilo Windows, confirme as terminações de linha no estilo Unix e clique em Avançar .
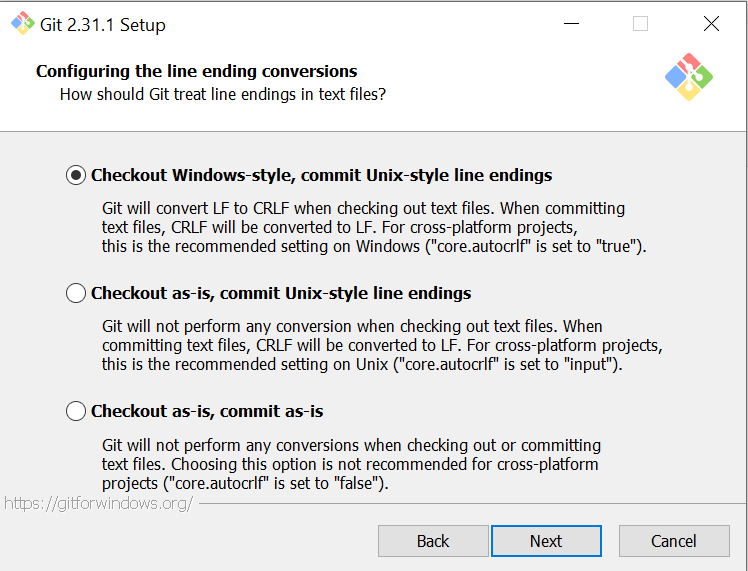
Etapa 11: Configurando o Emulador de Terminal para Usar com Git Bash
Continue novamente com a opção padrão selecionada Usar MinTTY (o terminal padrão do MSYS2) e clique em Avançar .
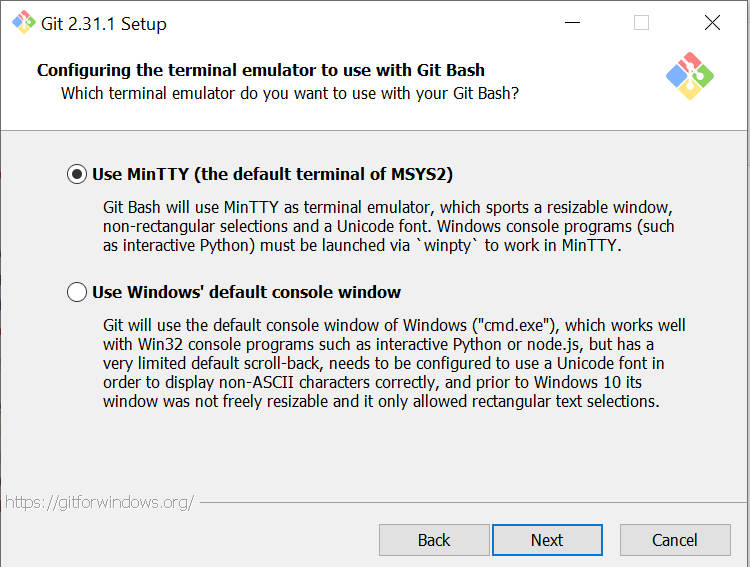
Etapa 12: Escolha o comportamento padrão de "git pull"
Selecione a primeira opção Padrão (avanço rápido ou mesclar) . Ao selecionar esta opção, quando "git pull" for usado, ele avançará rapidamente o branch atual para o branch obtido. Se não for possível fazer isso, ele criará um commit de mesclagem.
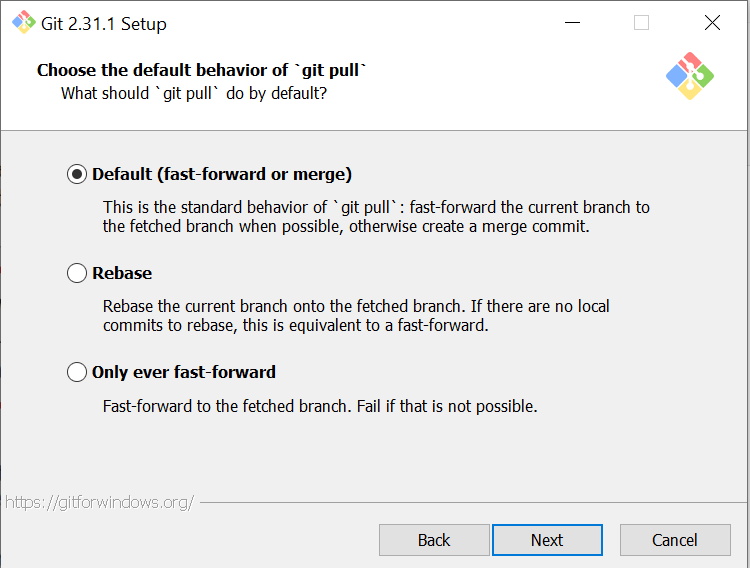
Etapa 13: Escolha um auxiliar de credencial
É altamente recomendável selecionar a primeira opção, Git Credential Manager Core , pois fornece uma experiência de autenticação consistente em todas as plataformas.
Depois disso, clique no botão Avançar para prosseguir.
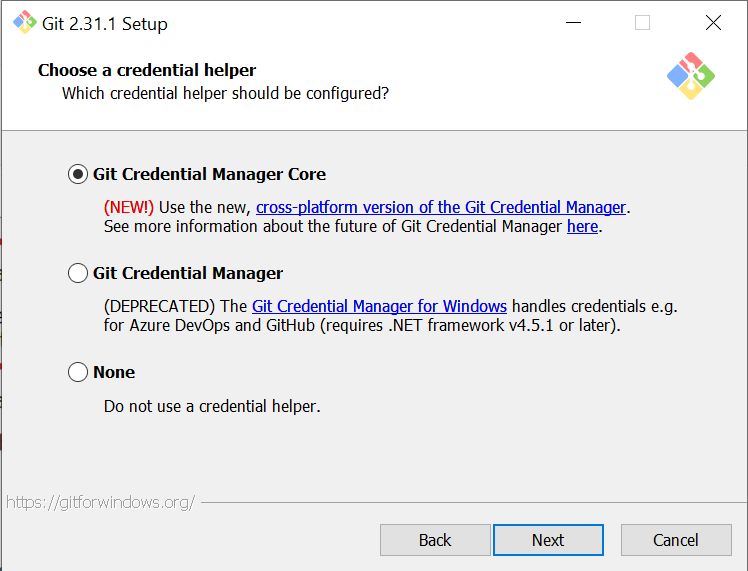
Etapa 14: Configurando opções extras
Prossiga com as opções selecionadas por padrão e clique em Avançar .
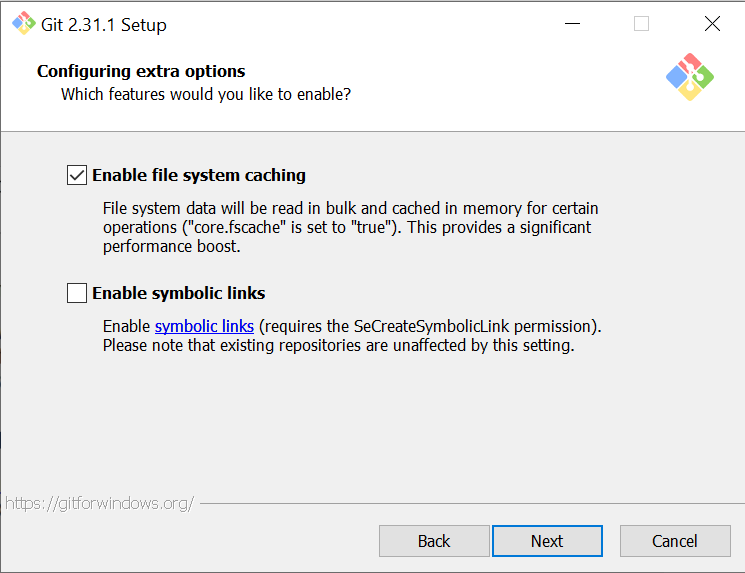
Etapa 15: Configurando Opções Experimentais
Se você deseja habilitar alguns recursos de ponta com esta instalação, você pode selecionar qualquer uma das opções disponíveis. Finalmente, clique no botão Instalar .
Etapa 16: Aguarde a instalação
Aguarde alguns minutos enquanto o Setup instala o Git e o Git Bash em seu sistema. Após a conclusão da instalação, clique em Concluir para sair da instalação.
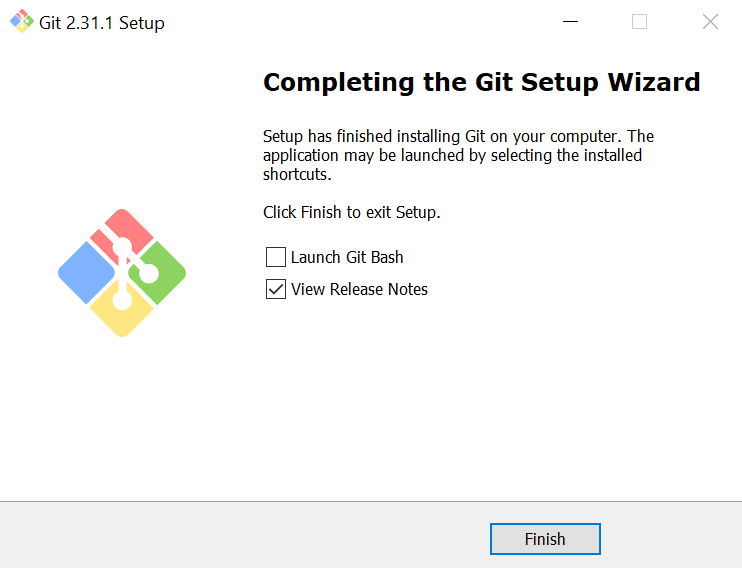
Agora o Git e o Git Bash foram instalados com sucesso no seu computador!
Confirme se o Git foi instalado com sucesso
Abra o Prompt de Comando e digite o seguinte comando para verificar se o Git foi instalado com sucesso.
git --version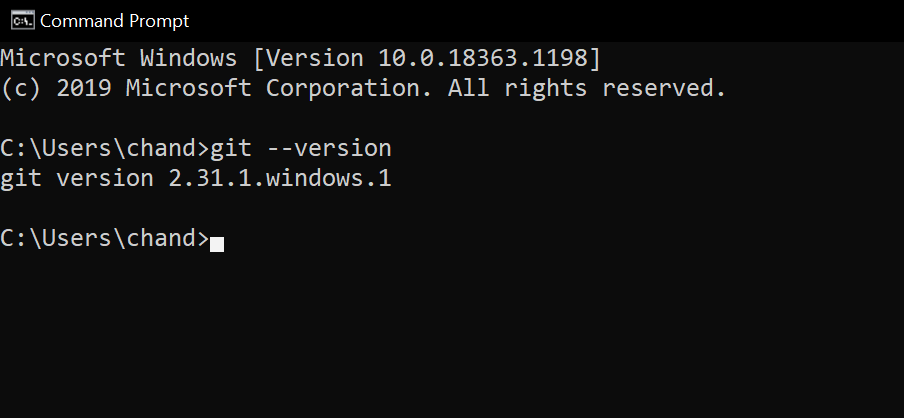
Simplifique seus projetos com Git
Depois de instalar o Git em seu PC com Windows, você está pronto para gerenciar seus projetos usando o controle de versão Git. Além disso, você pode começar a usar o GitHub criando seu primeiro repositório no GitHub.
Tente contribuir para repositórios de código aberto; esta é uma ótima maneira de desenvolver suas habilidades e ser reconhecido na comunidade de programação.
Você tem um MacBook que usa para desenvolvimento em trânsito? Você também pode instalar o Git para Macs! Tenha seu parceiro de controle de versão com você onde quer que você vá e nunca perca uma atualização.

