Como instalar e usar o GIMP no Ubuntu
Uma coisa que os usuários realmente amam no Linux é sua cultura de desenvolvimento de código aberto. Mesmo se você não puder gastar seu dinheiro em software de origem próxima, você não precisa se contentar com produtos abaixo do padrão. A comunidade de código aberto garante isso ao desenvolver e lançar aplicativos gratuitos.
Um desses aplicativos é o GIMP, abreviação de GNU Image Manipulation. Com o GIMP instalado em sua máquina Ubuntu, você pode lidar com todas, senão a maioria, de suas tarefas relacionadas a imagens – incluindo tudo, desde coisas super fáceis como capturar imagens e cortar imagens até coisas mais pesadas, como criação de imagens, animação, scripts suporte e muito mais.
Como instalar o GIMP no Ubuntu?
Existem várias maneiras de instalar o GIMP no Ubuntu. Vamos examinar todos eles um por um.
Instale o GIMP através do terminal
Todo usuário Linux sabe que a linha de comando é a melhor maneira de controlar uma máquina. Portanto, vamos começar com este método primeiro. Para iniciar, inicie o Terminal no menu Aplicativos ou pressione o atalho de teclado Ctrl + Alt + T. Em seguida, digite o comando abaixo e pressione Enter :
sudo snap install gimpObserve que o comando mencionado pressupõe que você já tenha o gerenciador de pacotes Snap instalado em seu sistema. Mas se você não fizer isso, execute este comando:
sudo apt update
sudo apt install snapd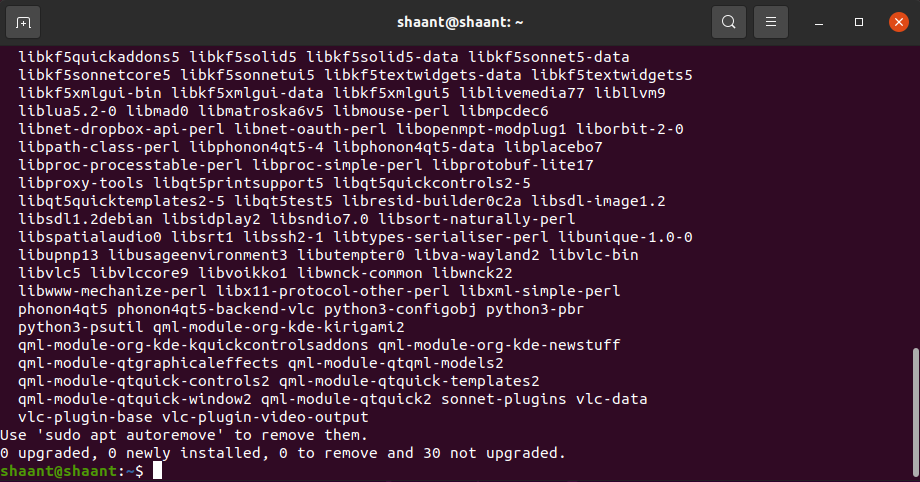
Depois de instalar o pacote snap, execute o comando para instalar o gimp novamente.
Instale o GIMP a partir do Centro de Software
Se você ainda está aprendendo os meandros do Terminal, ou simplesmente não gosta dele, você pode usar a GUI. Felizmente, já se foram os dias em que você simplesmente tinha que usar a linha de comando se quisesse trabalhar em um sistema baseado em Linux.
Agora, você pode apenas usar o aplicativo Ubuntu Software para instalar um novo software. Para começar, inicie o software Ubuntu a partir do menu Aplicativos e pesquise ' gimp '. Clique em Instalar para baixar o pacote GIMP, e o sistema irá colocá-lo em funcionamento imediatamente.
Instale o GIMP no Ubuntu com Flatpak
Flatpak é um utilitário de gerenciamento de pacotes e desenvolvimento de software para o ambiente Linux. Flatpak e Snap são gerenciadores de pacotes semelhantes e, como o Snap, você também pode usar o Flatpak para instalar o GIMP no Ubuntu.
Se você não tiver o Flatpak instalado em seu computador, execute este comando:
sudo add-apt-repository ppa:alexlarsson/flatpak
sudo apt update
sudo apt install flatpakDepois de concluir a instalação, adicione o repositório flathub ao Flatpak:
flatpak remote-add flathub https://dl.flathub.org/repo/flathub.flatpakrepoAgora, tudo o que falta fazer é reiniciar rapidamente para que tudo esteja instalado e funcionando.
Após a reinicialização, instale o GIMP com este comando:
sudo flatpak install flathub org.gimp.GIMPE isso é tudo sobre as diferentes maneiras de instalar o GIMP no Ubuntu. Agora, vamos ver como você pode usar o GIMP de maneiras criativas em sua máquina.
Maneiras criativas de usar o GIMP no Linux
A versão atual do GIMP é uma força a ser reconhecida. Com recursos como animação, captura de tela e muito mais, o GIMP é uma das melhores alternativas do Photoshop para usuários com orçamento limitado. Além disso, está disponível para uma variedade de plataformas, como Windows, macOS, Linux, etc.
Conforme dito pelos próprios desenvolvedores do GIMP , “Quer você seja um designer gráfico, fotógrafo, ilustrador ou cientista, o GIMP fornece ferramentas sofisticadas para realizar seu trabalho”.
Vejamos alguns casos de uso do GIMP no Ubuntu.
Captura de telas com o GIMP
Se parte do seu trabalho envolve fazer apresentações ou explicações para o público, você acabará por precisar de capturas de tela. O GIMP será útil quando você fizer isso. Para capturar um agora, inicie o aplicativo e, no menu principal, selecione Arquivo> Criar> Captura de tela .
Uma nova caixa de diálogo para capturar a imagem aparecerá. A partir daí, selecione as opções de sua preferência.
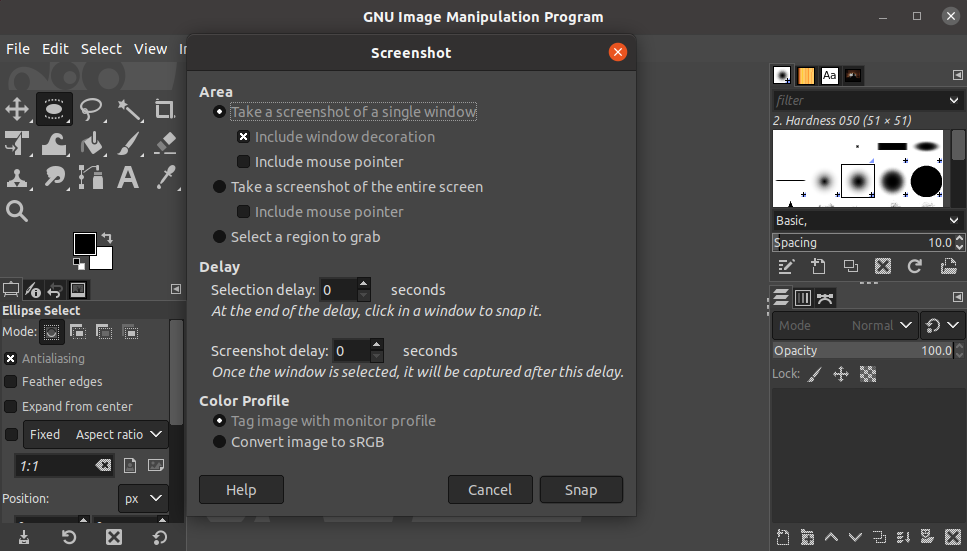
Na seção Área , você terá que selecionar o tipo de captura de tela que deseja. Você pode escolher entre uma captura de tela de toda a tela, uma captura de tela de uma única janela ou, se desejar, apenas um clipe de tela de uma região específica.
Há também uma seção Atraso e Perfil de cor que permite que você altere o tempo de atraso da captura de tela e as configurações, respectivamente.
Dimensionando e redimensionando imagens
Redimensionar ou dimensionar imagens é um requisito comum para muitas pessoas que trabalham com imagens diariamente. O GIMP pode ajudá-lo com isso.
Abra a imagem que você deseja editar com o GIMP. Agora, no menu principal, clique em Image> Scale Image .
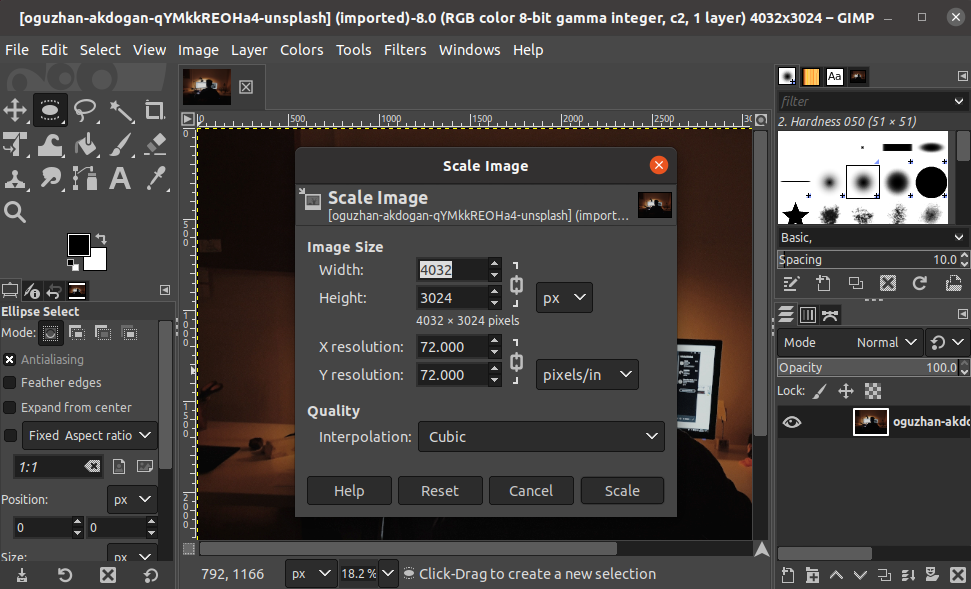
Na próxima caixa de diálogo, altere o Tamanho da imagem ajustando a altura, largura, resolução X e resolução Y. Você pode ajustar a qualidade para a configuração desejada. Por fim, clique em Escala para finalizar as alterações.
Depois de terminar a edição, clique em Arquivo> Exportar como para salvar o arquivo no formato desejado.
Alterar o tamanho das imagens
Você também pode reduzir o tamanho de uma imagem. Abra qualquer imagem cujo tamanho você deseja reduzir e selecione Arquivo> Exportar como .
Agora, selecione a imagem que deseja redimensionar e defina um novo nome e tipo de arquivo. Você deve escolher JPG ou PNG, pois esses são formatos de imagem com perdas. Isso significa que você perderá apenas uma pequena quantidade de qualidade de imagem ao reduzir o tamanho da imagem.
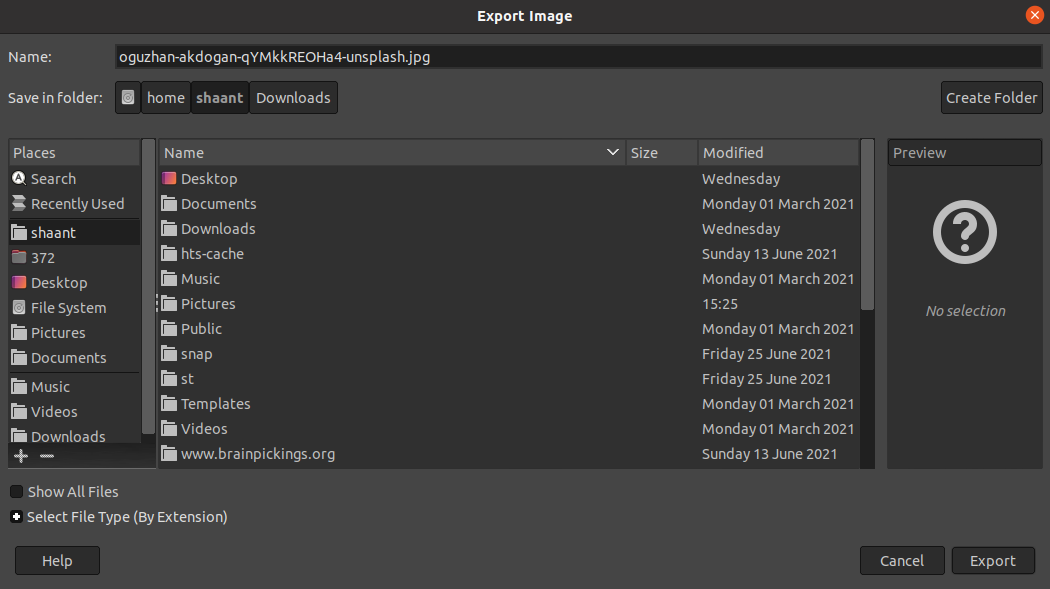
Clique em Exportar . Na nova caixa de diálogo, reduza a qualidade da imagem para ajustar seu tamanho original. Ao fazer isso, você verá uma redução no tamanho do arquivo. E se você sabe o que está fazendo, clique em Opções avançadas para mexer em mais configurações de imagem.
Por fim, clique em Exportar para concluir o processo.
Cortar uma imagem usando o GIMP
Outras vezes, você pode precisar apenas de uma região específica ou parte de uma imagem. Novamente, isso é algo com que o GIMP pode ajudá-lo, por meio de sua ferramenta de corte. Para cortar uma imagem, selecione a ferramenta Cortar na paleta de ferramentas. Agora, tudo o que você precisa fazer é agarrar a área arrastando o mouse sobre ela.
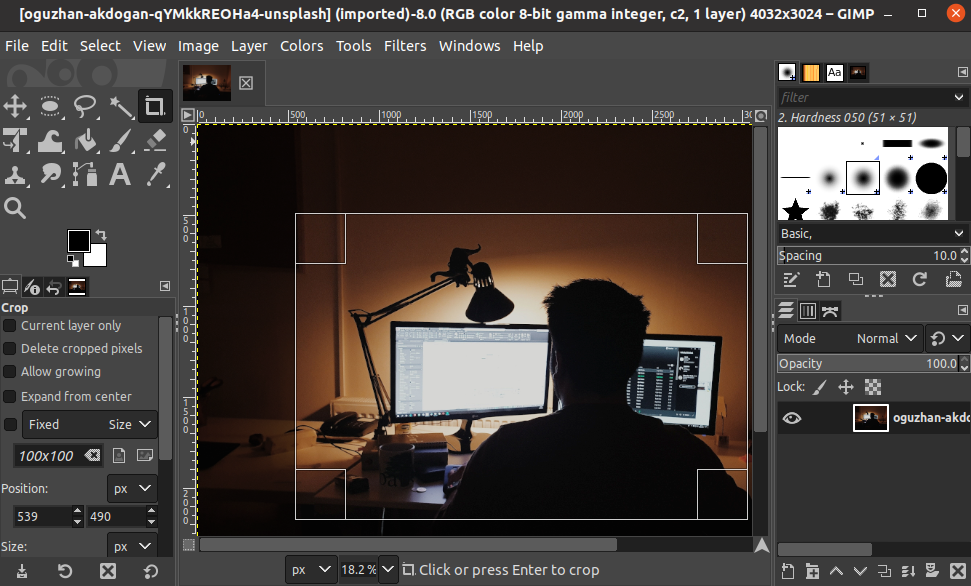
Clique com o botão esquerdo em qualquer lugar da imagem e arraste o mouse sobre a área que deseja cortar. Novamente, clique com o botão esquerdo do mouse na região que você selecionou e o GIMP cortará a imagem para você. Por fim, selecione Arquivo> Exportar como para salvar a imagem recortada.
Criação de uma imagem circular
As imagens circulares são usadas principalmente para avatares em sites de redes sociais . No entanto, você pode precisar deles para uso pessoal; talvez para suas postagens de blogs, ou algo semelhante.
Selecione uma imagem e clique em Layer> Transparency . A partir daí, selecione Adicionar canal alfa .
Na paleta de ferramentas, clique com o botão direito na ferramenta Seleção de retângulo e clique em Seleção de elipse . Agora, vá para a guia Windows e selecione Diálogos encaixáveis> Opções de ferramentas .
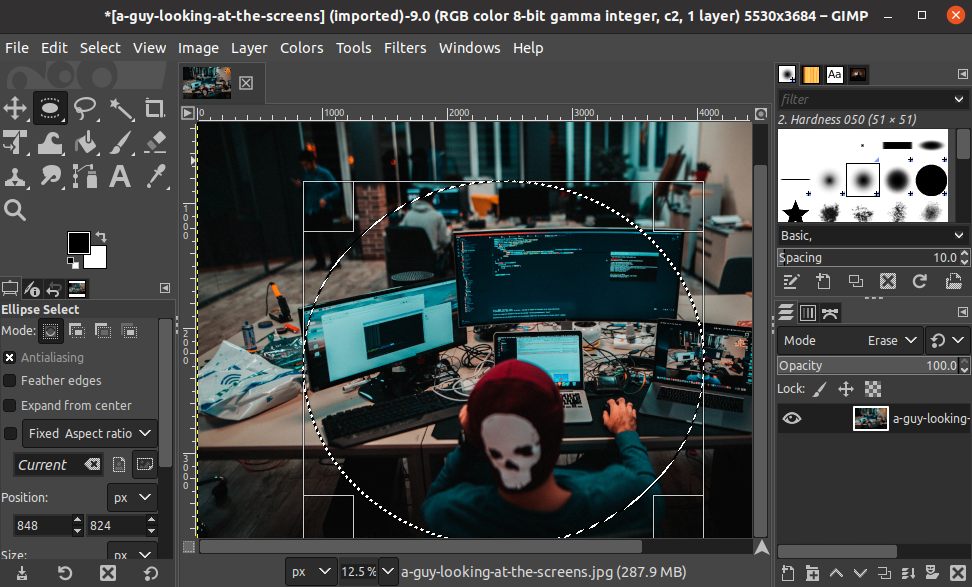
Para definir um círculo perfeito, use a opção Fixo , selecione a relação de aspecto e insira 1: 1 . Selecione a área que deseja cortar e, em seguida, pressione Ctrl + I para inverter a seleção. Ao fazer isso, você selecionou todas as partes que deseja excluir. Pressione a tecla Delete para remover todas as áreas selecionadas.
Agora, salve a imagem no formato PNG. PNG é o único formato que suporta imagens transparentes no momento, então esta é uma pequena limitação com a qual você terá que lidar ao usar o GIMP.
Instalando e usando o GIMP no Ubuntu
O GIMP é um aplicativo versátil, apresentado como uma alternativa de código aberto ao Photoshop. Felizmente, você conseguiu baixar e executar o GIMP no Ubuntu por meio dos métodos acima.
O GIMP certamente tem uma curva de aprendizado íngreme, então não desista se você não puder acompanhar tudo de uma vez. Felizmente, você pode encontrar vários guias relacionados ao GIMP na Internet, que podem ajudá-lo a se familiarizar com o aplicativo e seu ambiente.

