Como instalar e usar o Dashlane no Windows
É difícil controlar todas as senhas que você definiu para cada site que você visitou. Algumas pessoas solucionam esse problema usando a mesma senha em todos os sites; dessa forma, você só precisa lembrar apenas uma senha para cada site.
Essa abordagem parece atraente no início, mas como todas as "soluções rápidas", suas falhas de segurança inerentes acabam afetando o usuário. Felizmente, você pode resolver rapidamente esse problema de gerenciamento de senhas com um gerenciador de senhas forte e seguro. Neste artigo, vamos nos concentrar na instalação e uso de um gerenciador de senhas chamado Dashlane em seu computador Windows
Como instalar o Dashlane no Windows
Lançado em 23 de maio de 2012, o Dashlane é um gerenciador de senhas que tem como objetivo tornar sua experiência online descomplicada. Ele consegue isso eliminando a necessidade de lembrar várias senhas. Em vez disso, ele armazena suas senhas em todos os seus dispositivos, com um forte foco na privacidade e segurança do usuário.
Para usuários do Windows, o Dashlane está disponível como um aplicativo da web e como um aplicativo do Windows. No entanto, devido a uma mudança constante e silenciosa no mundo da internet, as empresas agora oferecem uma experiência em primeiro lugar na web. Como tal, o Dashlane decidiu seguir o exemplo e adotar uma experiência que prioriza a web também.
Como usar o Dashlane na web
Para acessar o Dashlane por meio do aplicativo da web, primeiro você terá que instalar a extensão do navegador. Então, vá para o site oficial do Dashlane e ele o levará direto para a loja da web do seu navegador. Em nosso exemplo, estamos usando o Chrome, então o site nos leva à Chrome Web Store. Você pode ver algo diferente, dependendo da sua escolha de navegador.
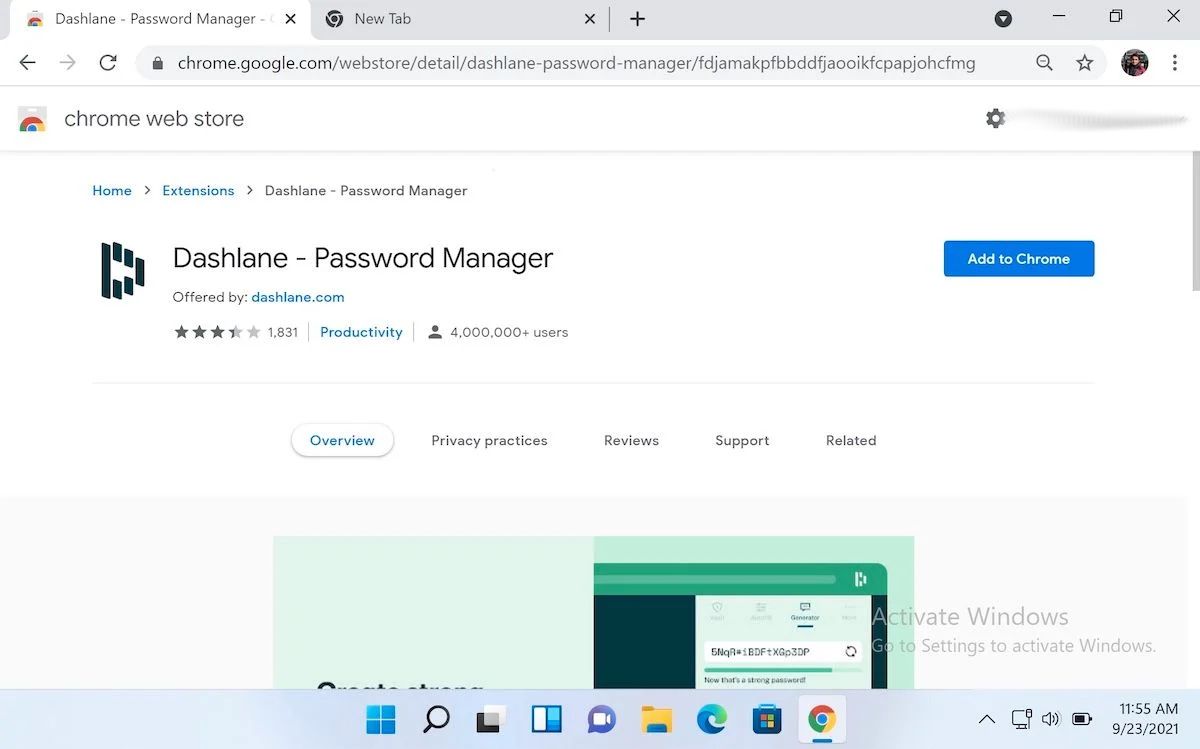
O procedimento de download da extensão é quase semelhante para todos os navegadores. Adicione a extensão ao seu navegador da web e você estará pronto em alguns segundos. Assim que o download terminar, a extensão o levará para a página de login do Dashlane.
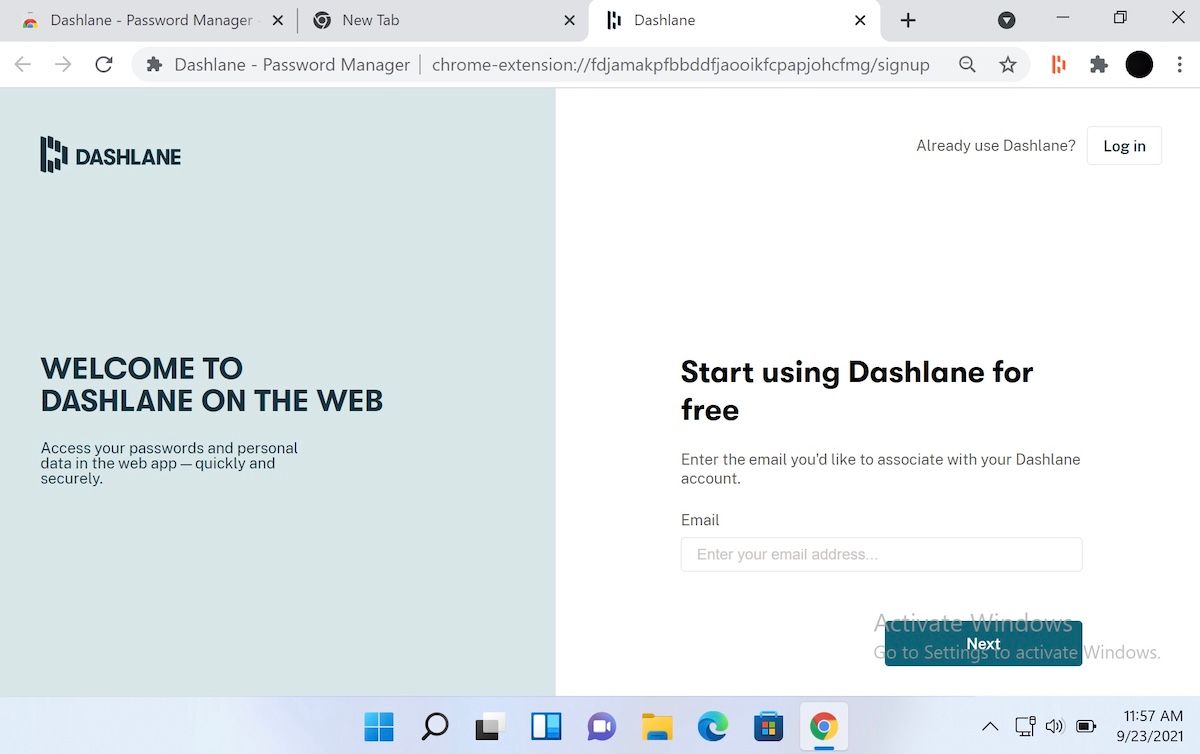
Digite seu endereço de e-mail e adicione uma senha forte. Em seguida, clique em Criar minha conta para finalizar sua conta do Dashlane. A partir daí, clique em Jump into App para começar a usar o Dashlane.
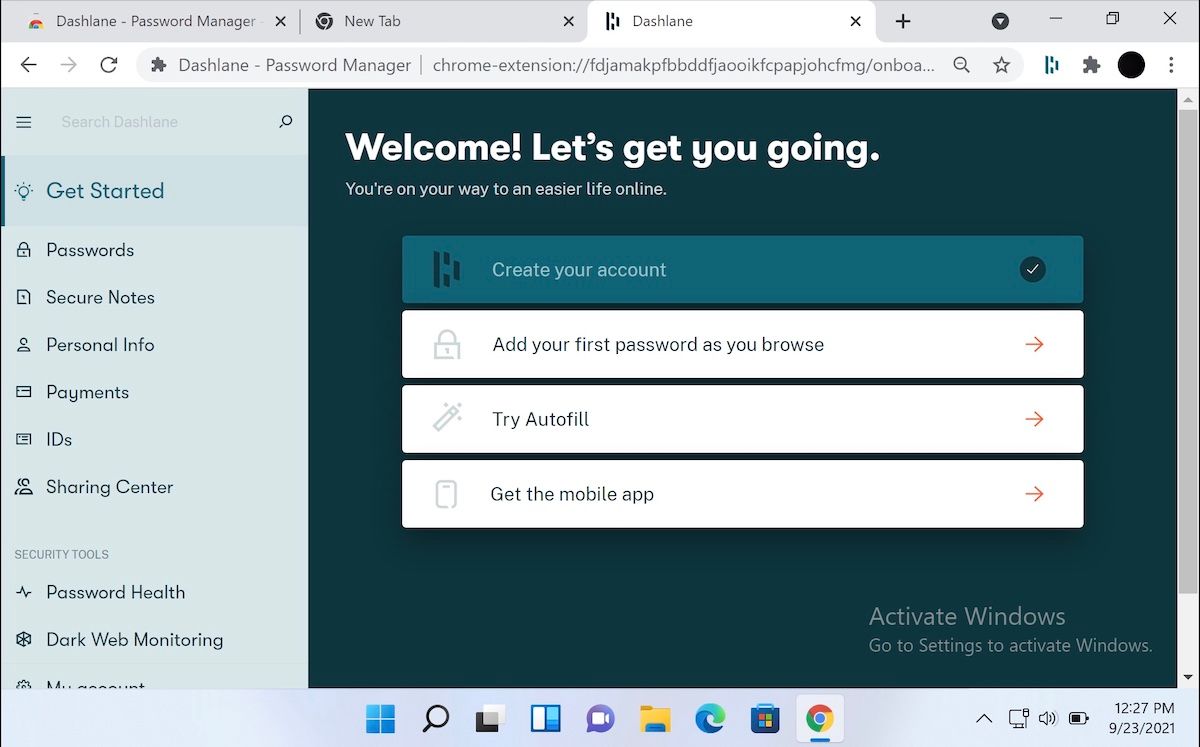
Como salvar senhas no Dashlane
Agora que você instalou a extensão e se registrou, vamos começar a salvar sua primeira senha. Clique em Adicionar sua primeira senha enquanto navega para começar. Escolha qualquer site que você visita com frequência.
A partir daqui, configurar uma senha para um site envolve um procedimento simples de três etapas:
1. Abra o site onde deseja alterar a senha.
2. Faça login com seu e-mail e senha (saia primeiro se já estiver conectado).
3. Clique em Salvar ao obter um pop-up do Dashlane.
E é isso. À medida que usa a Internet, você vai acumulando lentamente um banco de dados de todos os detalhes da conta que usa regularmente. Eventualmente, o Dashlane salvará todas as suas senhas diferentes em um único lugar seguro.
Não, você não precisa fazer isso imediatamente. Em vez disso, dê um passo de cada vez – continue salvando suas senhas sempre que visitar um novo site que não tenha salvado no Dashlane, e você terminará em um piscar de olhos.
Depois de salvar uma senha com sucesso, você verá um pop-up do Dashlane. Clique em Ver no Dashlane para ir para a página de senhas.
Além disso, você precisará criar uma senha mestra. Em suma, é uma única senha necessária para acessar todas as suas outras senhas armazenadas em um gerenciador de senhas como o Dashlane.
Para criar uma senha mestra, feche o aplicativo Dashlane e saia do navegador. Agora, faça login novamente e clique na extensão Dashlane localizada no canto superior direito do seu navegador. Em seguida, insira seu endereço de e-mail registrado e o código de segurança de seis dígitos enviado para seu e-mail. Defina sua senha mestra aqui e clique em Login.
Guarde esta senha mestra em algum lugar seguro, pois esta será sua única maneira de acessar suas senhas do Dashlane a partir de agora.
Role para baixo e selecione a opção Abrir o aplicativo da web da extensão para voltar ao aplicativo da web Dashlane. Navegue até a guia Senhas e você verá sua senha salva aqui. Como você pode ver, já adicionamos uma senha de conta do Facebook e do Google. O Dashlane continuará armazenando suas novas senhas aqui, conforme você se conecta aos sites que frequenta.
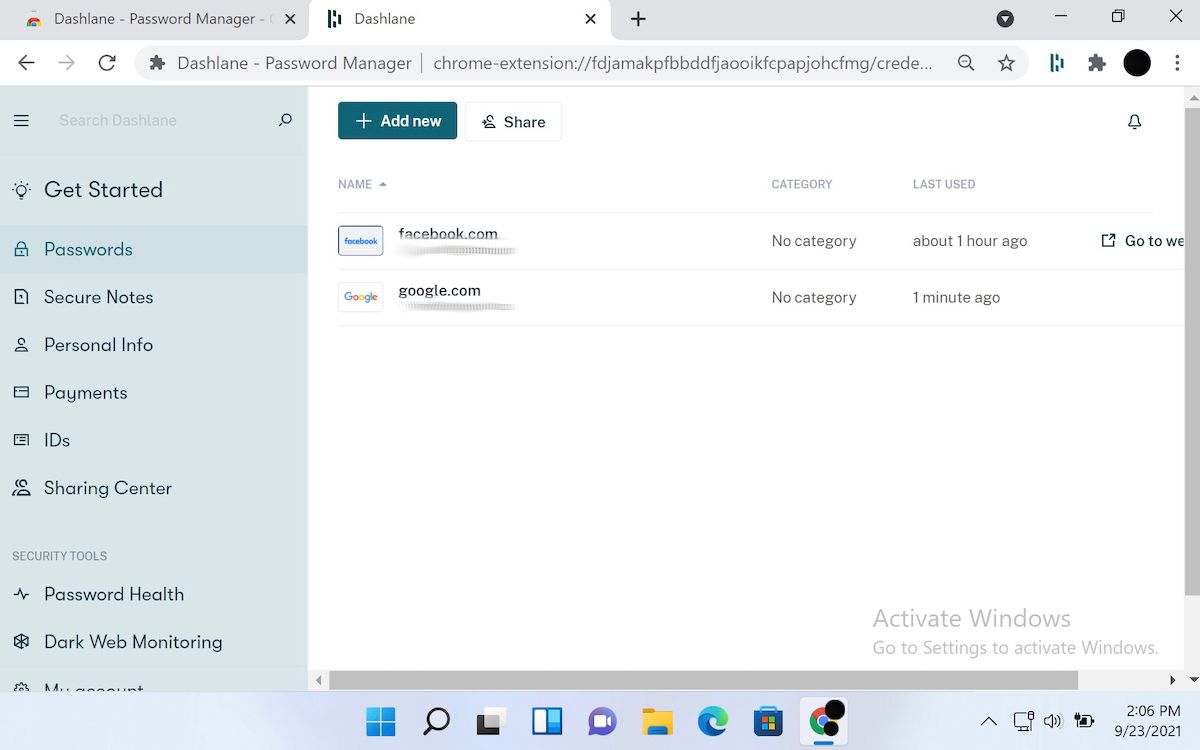
Como gerar novas senhas com o Dashlane
Agora que você configurou o Dashlane com suas contas, é hora de aprender como usá-lo para proteger sua identidade na Internet. Se você estiver usando a mesma senha em todas as suas contas, um gerenciador de senhas não irá salvá-lo. No entanto, pode tornar mais fácil criar senhas fortes que você não precisa lembrar.
Você pode usar o gerador de senha do Dashlane de duas maneiras. Primeiro, você pode invocá-lo ao criar uma nova conta quando o processo de inscrição solicitar que você defina uma senha. Ou você pode usá-lo quando estiver alterando a senha de uma conta já configurada.
Para obter uma nova senha, clique no ícone Dashlane na barra de extensões e selecione Gerador . O Dashlane já terá criado uma senha forte para você usar, então clique em Copiar e cole no campo de senha do site.
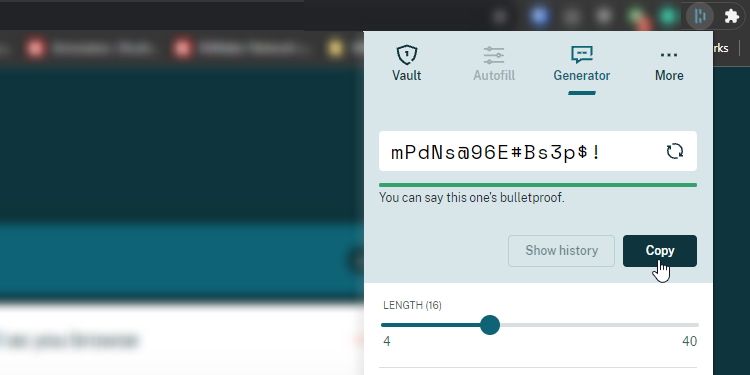
A senha gerada será uma confusão aleatória de letras e caracteres, então parecerá impossível de memorizar. No entanto, agora que o Dashlane lembra e preenche as senhas para você, você não precisa mais se lembrar delas. Como tal, tudo o que você precisa fazer é dizer ao Dashlane para salvar essa nova senha, e ele fará o memorando para você. Agora você tem senhas superfortes sem precisar se lembrar de nenhuma delas.
E isso é tudo sobre como armazenar suas senhas no aplicativo da web Dashlane. Obviamente, o processo de configuração do Dashlane também será semelhante em outros navegadores. No entanto, se estiver procurando instruções passo a passo, você pode verificar este guia bacana criado pelo Dashlane .
Além do gerenciamento de senhas, o Dashlane também oferece outros recursos do mint. Monitoramento dark web, verificador de integridade de senha, preenchimento automático, anotações seguras e outros recursos semelhantes tornam o Dashlane uma opção multifuncional útil.
Como usar o Dashlane como um aplicativo do Windows 10
Além do aplicativo da web, você também pode executar o aplicativo Dashlane em seu computador Windows. Pelo menos por agora, já que o Dashlane planeja encerrar o suporte ao desktop em algum lugar no final de 2021. Mas até então, você pode acessar com segurança o Dashlane em seu Windows. Veja como você pode começar:
- Baixe o aplicativo Dashlane do site oficial do Dashlane .
- Inicie o instalador. Deixe-o baixar e instalar o aplicativo.
- Quando terminar, clique em Começar para definir uma nova conta. Se você já tiver uma, selecione Já tenho uma conta.
- Digite seu endereço de e-mail e crie a senha mestra.
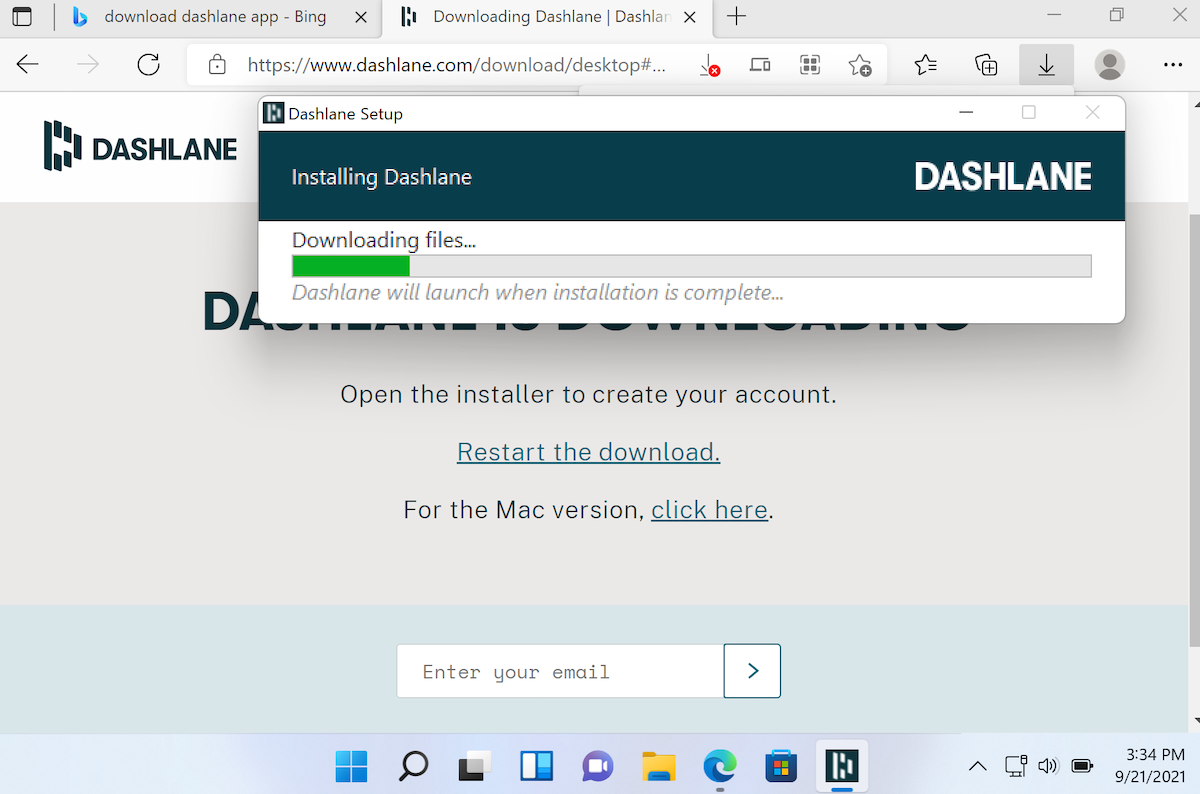
Agora adicione o aplicativo Dashlane ao seu navegador. Este aplicativo ativa o recurso de preenchimento automático em seu navegador conforme você digita seu e-mail e senhas.
Com a instalação do aplicativo, você está pronto para executar o aplicativo Dashlane em seu Windows. No entanto, recomendamos que você fique longe do aplicativo para evitar problemas de segurança e bugs devido ao fim do suporte que está por vir.
Tirando o máximo proveito do Dashlane
O Dashlane é um dos melhores gerenciadores de senhas que existem na esfera da segurança de tecnologia e produtividade. E, se você for um usuário do Windows que deseja tornar o gerenciamento de senhas menos estressante, não há como errar com o Dashlane. Além disso, está disponível em todas as plataformas móveis populares, como iOS e Android, para que você também possa conectar seus outros dispositivos à sua conta.
Mas, seria errado dizer que o Dashlane é o único jogo na cidade, especialmente com o LastPass decidindo continuar o suporte para aplicativos de desktop.

