Como instalar e executar um servidor VNC no Ubuntu Linux
Acessar um computador por meio de uma área de trabalho remota é uma parte importante da vida profissional. Os programas de área de trabalho remota permitem que você acesse e controle outros sistemas que não estão fisicamente disponíveis para você. Trabalhar em casa tornou a computação remota ainda mais relevante, permitindo que pessoas de regiões distantes trabalhem remotamente usando seus computadores.
Este guia mostra que você precisa instalar um servidor Virtual Network Computing (VNC) no Ubuntu 20.04 LTS para tornar a computação remota possível em seu sistema.
O que é um servidor VNC?
Tradicionalmente, os computadores Linux acessam outros sistemas através do terminal usando utilitários como Secure Shell (SSH) . No entanto, o único desafio com a interface de linha de comando é que você não pode interagir com o outro PC usando uma GUI. É aqui que uma conexão VNC se torna útil.
Um Virtual Network Computing Server, comumente conhecido como servidor VNC, é um sistema que permite acessar remotamente e interagir com outro PC em uma rede usando uma interface gráfica. Muitos aplicativos VNC foram desenvolvidos; alguns deles incluem TightVNC, TigerVNC e RealVNC. Neste guia, usaremos o servidor x11vnc para configurar a computação remota em nosso sistema Ubuntu.
O X11vnc é um servidor VNC leve que não cria uma exibição extra para a área de trabalho remota. Em vez disso, ele mostra a tela x11 existente (KDE, GNOME, Xfce, etc.) do seu sistema Linux em tempo real. Outra vantagem do x11vnc é que você pode usar qualquer cliente ou visualizador VNC para se conectar a ele.
O servidor x11vnc possui criptografia SSL / TLS embutida e autenticação RSA de 2048 bits, incluindo suporte a VeNCrypt junto com a conta UNIX e sistema de login de senha.
Instalando um gerenciador de exibição compatível
Ubuntu Linux usa o GNOME Desktop Manager (GDM) como gerenciador de exibição padrão. As versões mais recentes do Ubuntu usam gdm3 . Infelizmente, o GDM geralmente não funciona muito bem com o servidor x11vnc. Para superar isso, você terá que instalar o Light Display Manager, ou lightdm .
Abra o terminal usando o atalho de teclado Ctrl + Alt + T. Primeiro, atualize suas fontes de software usando apt .
sudo apt updateEm seguida, instale o lightdm usando o comando mencionado abaixo:
sudo apt install lightdmA tela a seguir aparecerá durante o processo de instalação. Pressione a tecla Enter no teclado para continuar.
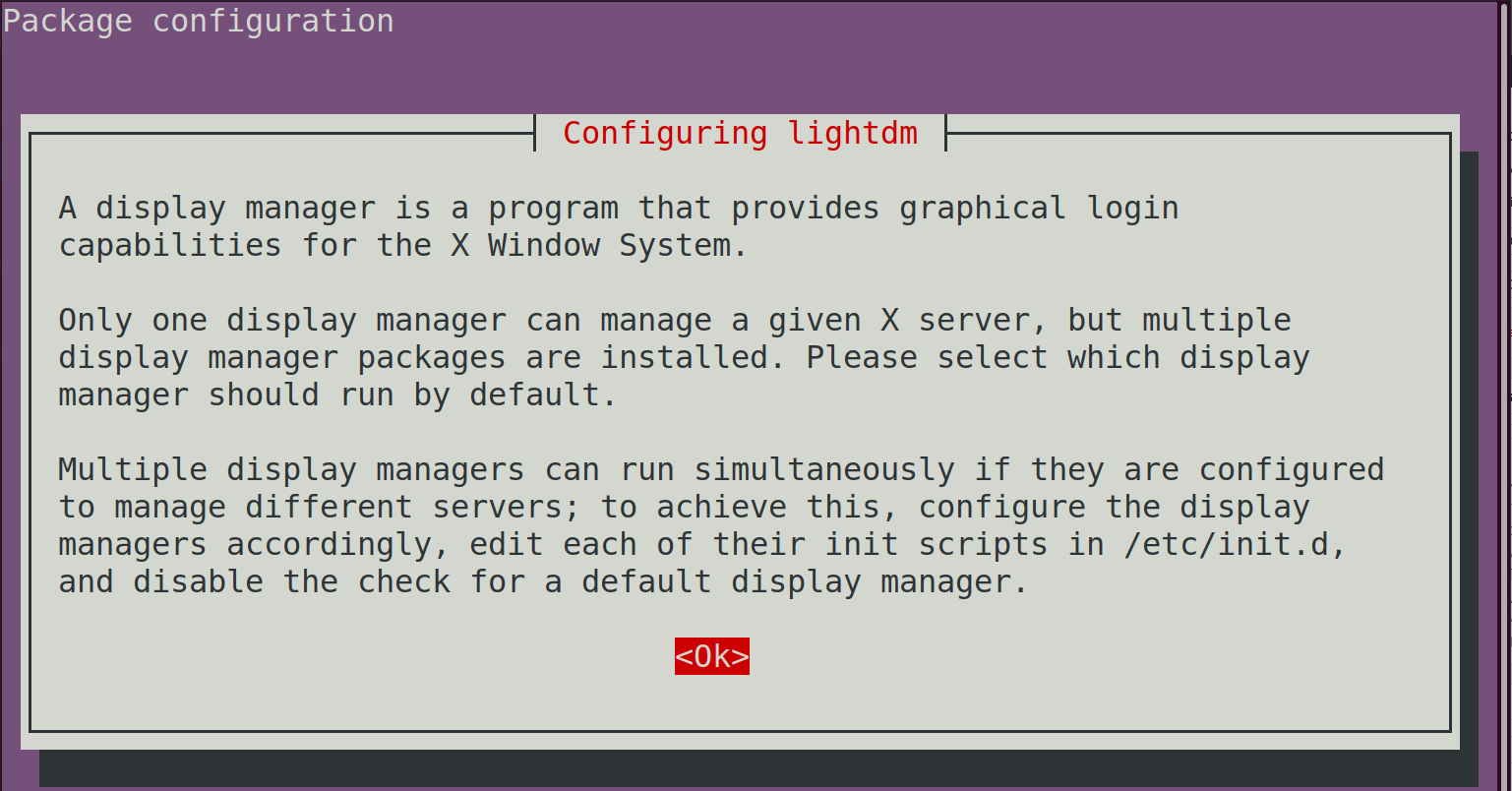
Em seguida, selecione a opção lightdm e pressione Enter no teclado.
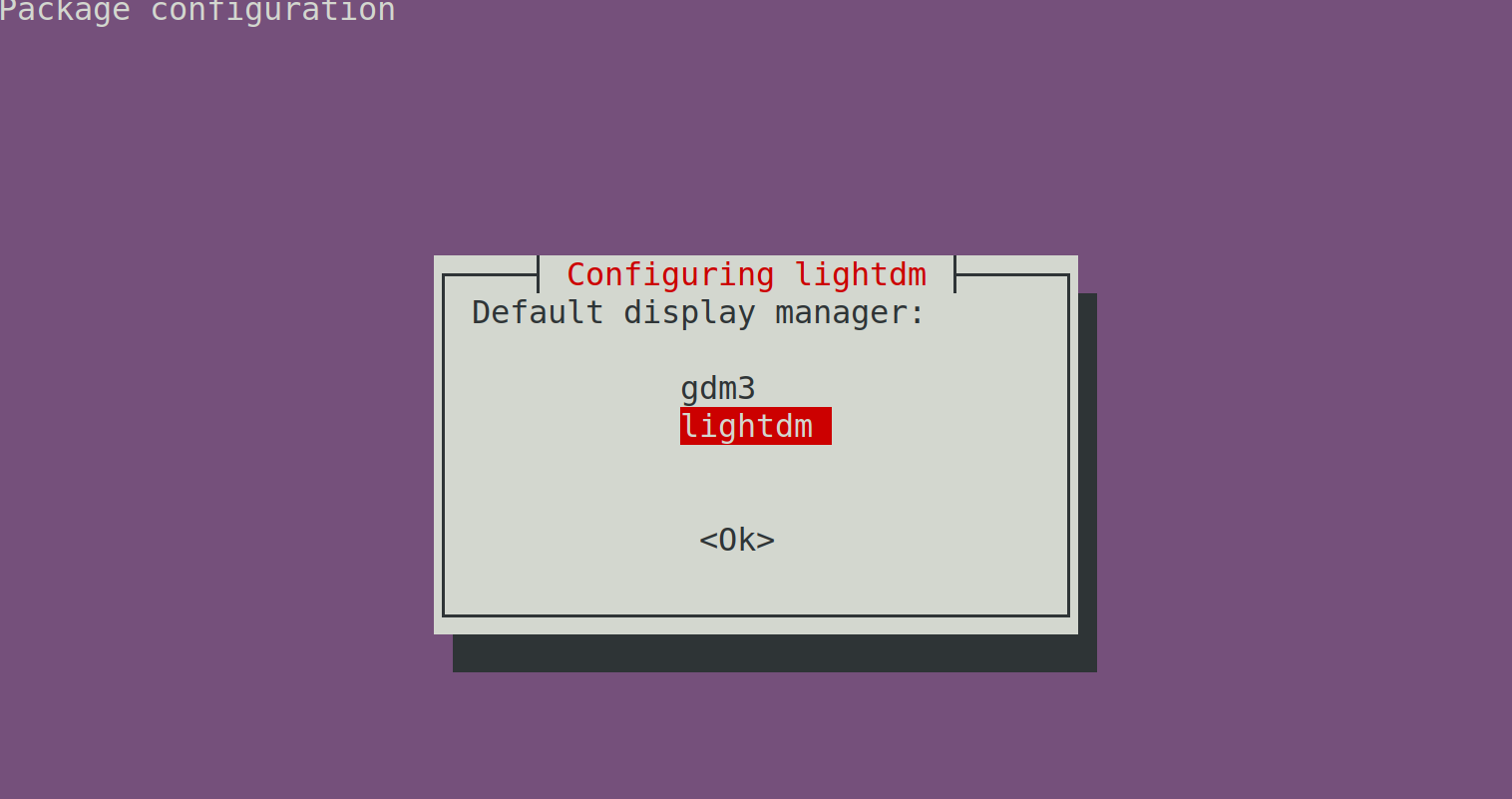
Reinicialize seu PC para que as alterações do gerenciador de tela tenham efeito.
sudo rebootVocê notará uma ligeira mudança na tela de login após a reinicialização porque agora você está usando lightdm como seu gerenciador de exibição.
Instalando o servidor x11vnc no Ubuntu
Para instalar o servidor x11nvc, abra o terminal do sistema pressionando Ctrl + Alt + T. Em seguida, execute o seguinte comando.
sudo apt install x11vncConfigurando o Servidor x11vnc
Agora você configurará um serviço usado para iniciar o servidor x11nvc. Crie um arquivo denominado x11nvc.service no diretório / lib / systemd / system / . Este guia usa o Vim, mas você pode usar qualquer outro editor de texto Linux de sua escolha, por exemplo, o nano.
sudo vim /lib/systemd/system/x11vnc.serviceCopie e cole o conteúdo abaixo no arquivo de serviço recém-criado.
[Unit] Description=x11vnc service
After=display-manager.service
network.target syslog.target
[Service]
Type=simple
ExecStart=/usr/bin/x11vnc -forever -display :0 -auth guess -passwd randompassword
ExecStop=/usr/bin/killall x11vnc
Restart=on-failure
[Install]
WantedBy=multi-user.target
O texto randompassword é a senha que você usará para fazer login no servidor. Edite-o e defina-o com sua senha forte preferida.
Simplificando, o texto no arquivo de serviço afirma que: este é um serviço filho e o sistema deve iniciar esse serviço depois que todos os outros serviços forem iniciados. Em caso de falha, o serviço deve reiniciar-se antes que o processo alcance o destino multiusuário.
Se você estiver usando o Vim, pressione a tecla Esc . Em seguida, digite : wq seguido da tecla Enter para salvar as alterações e sair do editor Vim .
Depois de salvar o arquivo, certifique-se de recarregar a configuração do gerenciador do systemd e os arquivos da unidade.
systemctl daemon-reloadEm seguida, ative o serviço x11vnc.
systemctl enable x11vnc.serviceFinalmente, inicie o servidor VNC usando o comando abaixo.
sudo systemctl start x11vnc.serviceVerifique o status do serviço x11vnc usando systemctl .
systemctl status x11vnc.serviceA saída deve ser semelhante à mostrada abaixo.
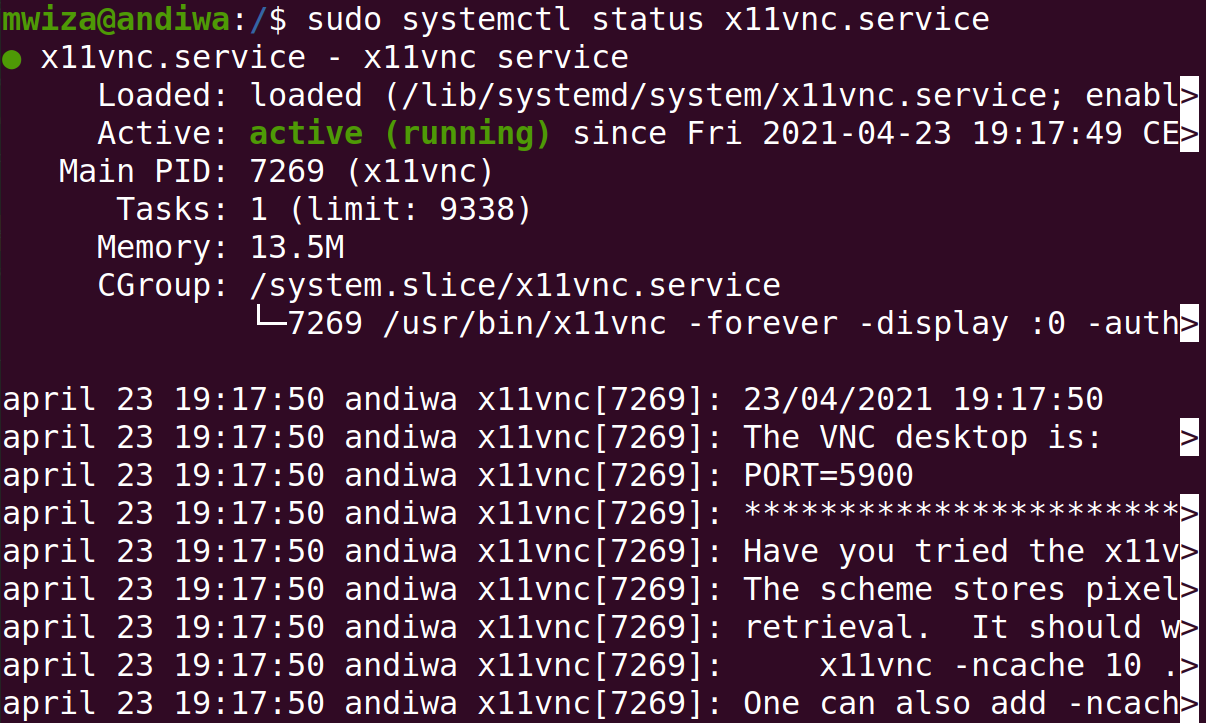
Como você pode ver na saída acima, o serviço está ativo e em execução.
Outra coisa importante a se notar é a porta que o servidor x11vnc está usando (neste caso, porta 5900 ).
Habilitando a porta do servidor em seu firewall
O Ubuntu usa o firewall ufw por padrão. Para permitir que outros PCs acessem o sistema Ubuntu por meio da porta usada pelo servidor x11vnc, emita o seguinte comando.
sudo ufw allow 5900/tcpConexão de outro computador
Agora você pode se conectar ao seu sistema Ubuntu via conexão de área de trabalho remota usando VNC.
Você pode usar qualquer cliente VNC para se conectar ao Ubuntu Linux PC. Um dos visualizadores VNC recomendados é o VNC Connect by RealVNC. Ele está disponível para quase todas as plataformas principais, incluindo macOS, Linux, Windows, iOS, Android, etc.
Download: VNC Viewer por RealVNC
Depois de baixar o cliente VNC, instale-o em seu sistema e inicie o aplicativo.
Este guia usa a instalação do macOS do VNC Connect, mas o processo também seria semelhante para outros sistemas operacionais.
Digite o endereço IP do PC ao qual deseja se conectar, seguido pelo número da porta usada pelo servidor x11vnc. Em seguida, pressione a tecla Enter no teclado para se conectar.
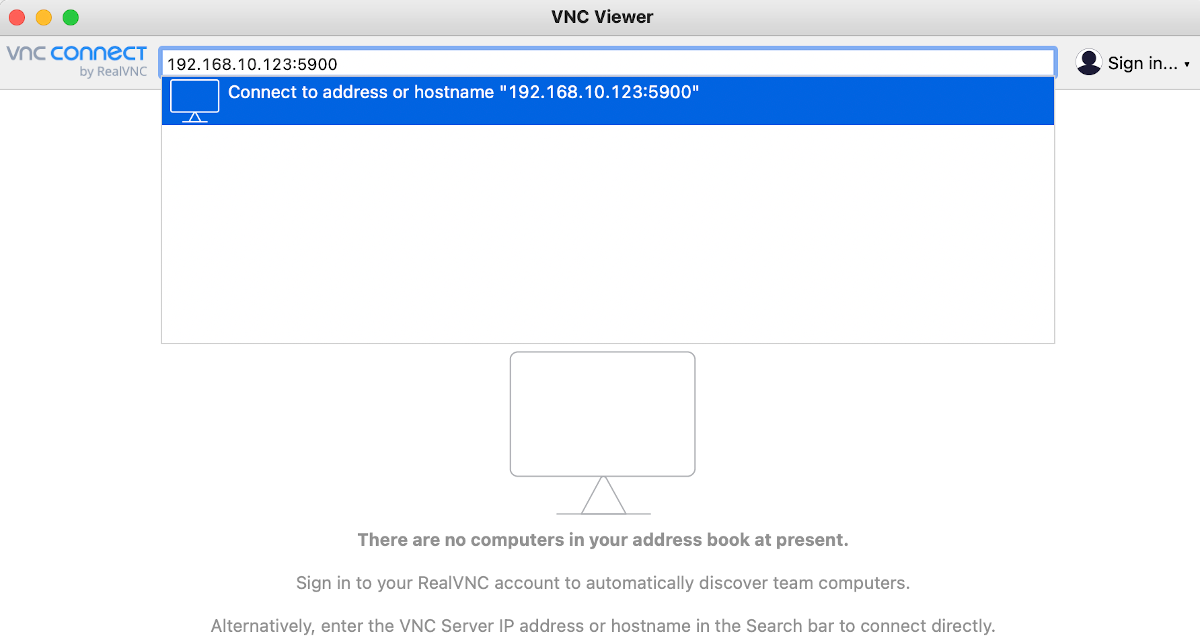
Nota: No Ubuntu, você pode obter seu endereço IP digitando o comando abaixo.
ip addrA conexão VNC não será criptografada, o que significa que qualquer pessoa que espionar a rede poderá acessar os dados e visualizá-los facilmente. A senha, no entanto, é criptografada. O cliente VNC irá avisá-lo sobre a conexão não criptografada. Selecione o botão Continuar para prosseguir.
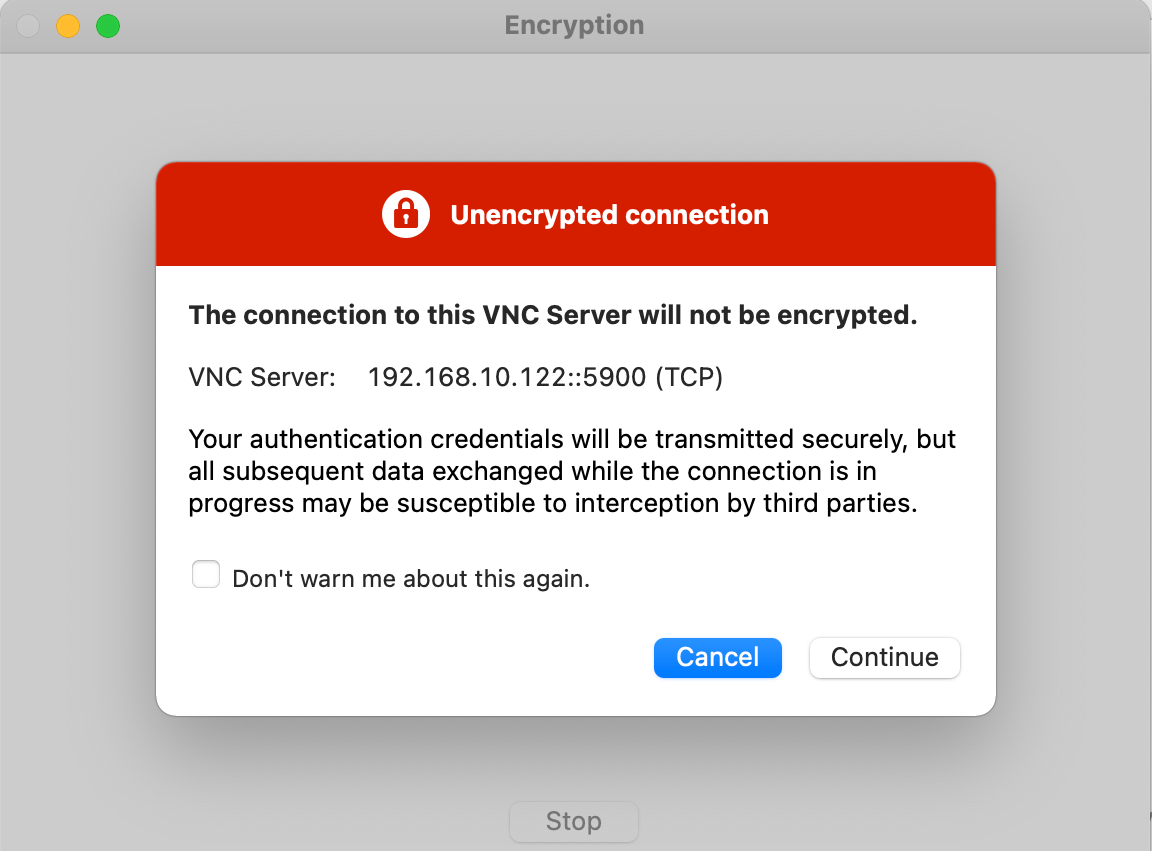
Na próxima tela, será solicitado que você insira uma senha, que é a senha que você definiu no arquivo x11vnc.service acima. Digite a senha de acordo e aperte o botão Ok para continuar.
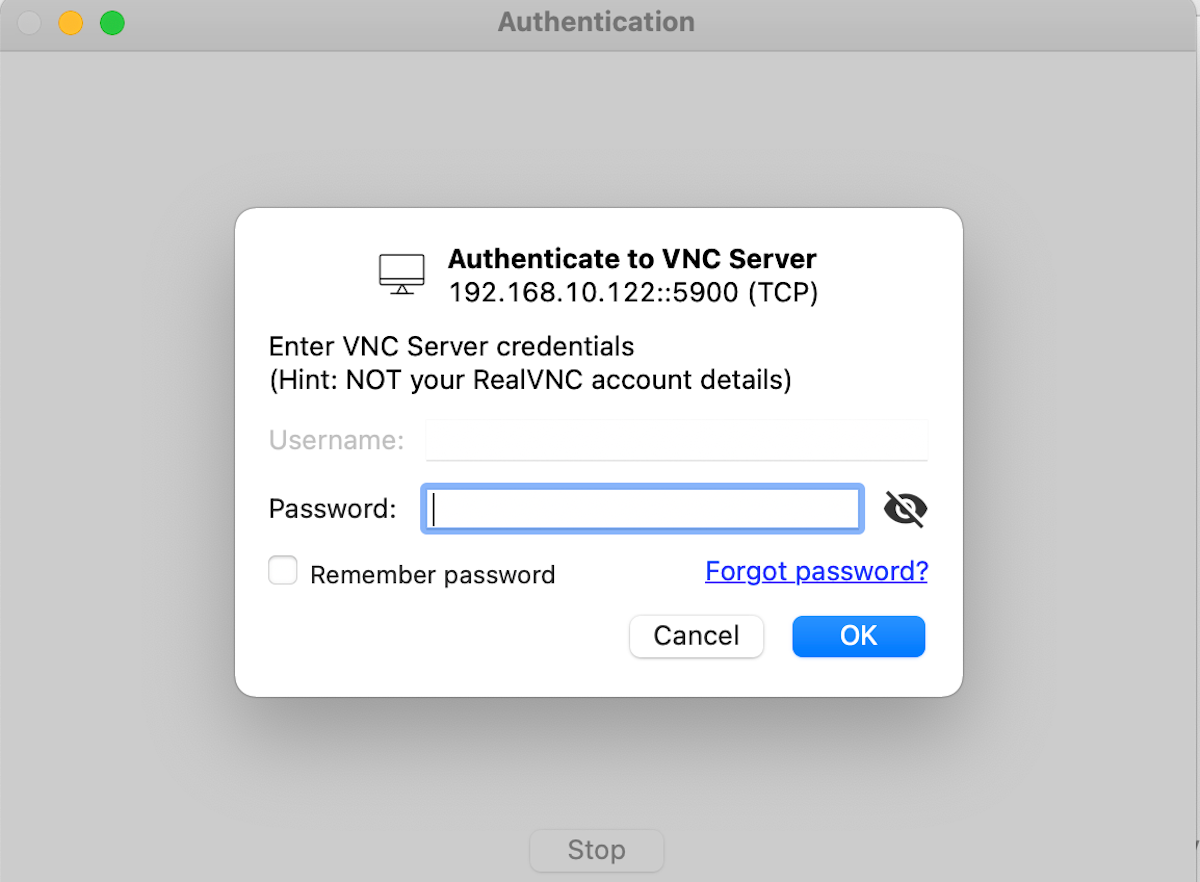
Agora você poderá acessar seu PC de outro dispositivo.
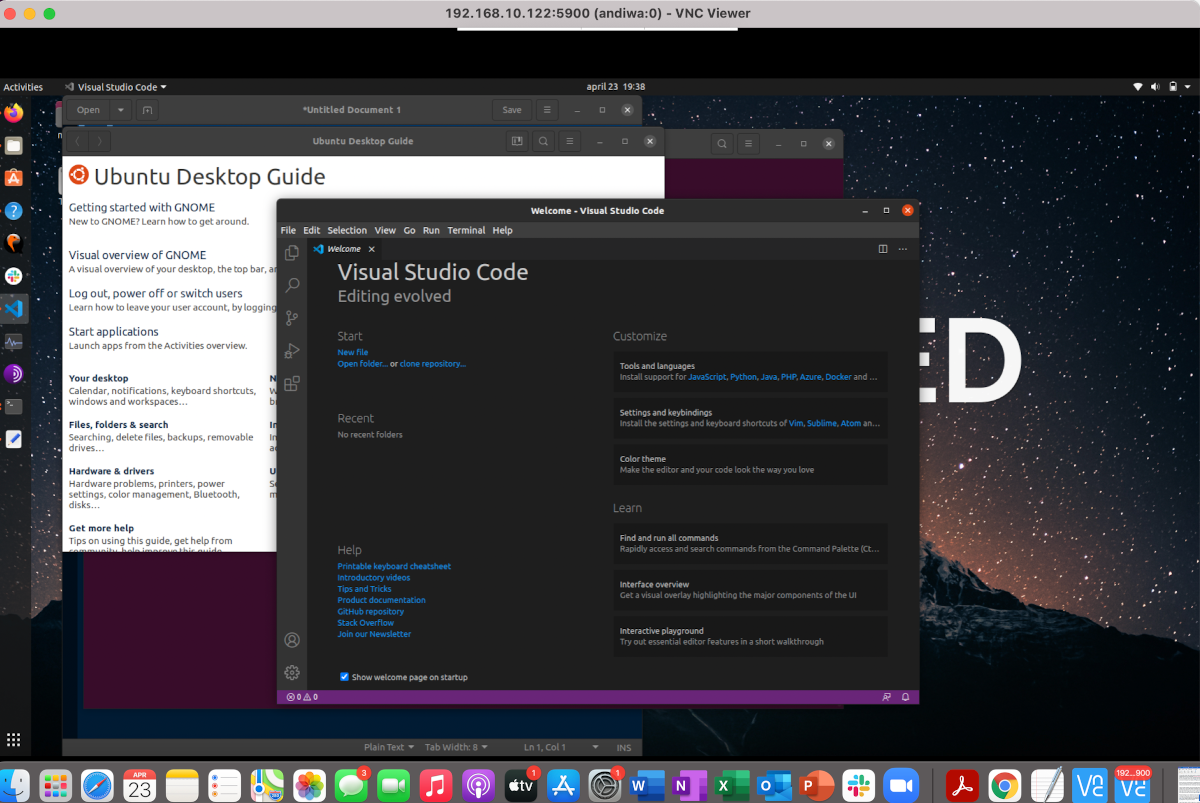
Desativando o bloqueio de tela
Um dos problemas enfrentados ao usar o servidor x11vnc é o bloqueio de tela. No entanto, você pode corrigir esse problema facilmente desativando o bloqueio de tela do seu PC.
Vá para Configurações> Privacidade> Bloqueio de tela e certifique-se de desativar as opções Bloqueio automático de tela e Bloquear tela ao suspender .
Observação : este é um risco potencial à segurança, portanto, certifique-se de ativá-lo novamente mais tarde.
Trabalhando remotamente em sua máquina Linux
Os programas de área de trabalho remota são uma parte importante da sua vida se você estiver trabalhando remotamente. Mesmo se você tiver um servidor VNC configurado em seu sistema, não será capaz de acessar o sistema sem um cliente VNC. Com um servidor VNC instalado em seu PC Linux, você pode acessar seu sistema de outros dispositivos, a qualquer hora e em qualquer lugar.
Os sistemas operacionais não são uma limitação quando se trata de computação remota. Vários aplicativos estão disponíveis para quase todos os sistemas operacionais que permitem configurar um servidor VNC em seu computador.

