Como instalar e configurar seu próprio servidor Mumble
Mumble é um aplicativo de chat de voz de código aberto que se anuncia como gratuito, seguro e de alta qualidade. É gratuito, pois qualquer pessoa disposta a disponibilizar espaço no servidor pode hospedar um servidor Mumble. Existem serviços que hospedam um para você, mas eles normalmente operam em uma base paga ou freemium.
Se você quiser evitar taxas e ter controle total sobre o servidor Mumble, continue lendo.
O aplicativo do lado do servidor para hospedar o Mumble é chamado Murmur. Você pode configurar o Murmur no Windows, Linux ou macOS, mas estamos usando o Linux Mint em nossas imagens de exemplo. Sua tela pode ter uma aparência um pouco diferente.
1. Pré-definir suas configurações de rede
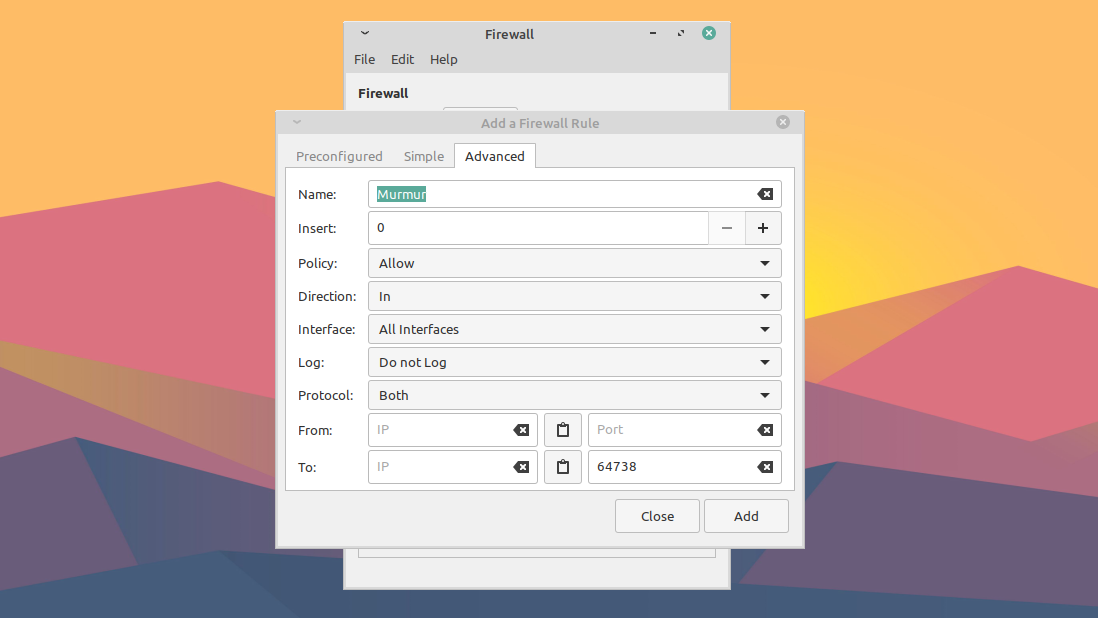
Antes de tentar instalar e executar o Murmur, é importante que você configure corretamente o sistema que o hospeda.
Defina um IP estático
Você precisa de um endereço IP estático para executar o Murmur. O IP estático permitirá que os usuários do Mumble sempre encontrem seu servidor no mesmo local.
O processo de configuração pode variar um pouco dependendo do seu sistema operacional e tipo de conexão. Faça uma busca rápida por "ip estático <seu sistema operacional>" para ver um tutorial.
Abra uma porta
Você precisará abrir uma porta em seu dispositivo para que os convidados não sejam impedidos de se conectar ao servidor Mumble. A porta padrão que o Murmur usa é 64738, mas você pode escolher uma diferente, se preferir.
Conseguir isso também dependerá da configuração do seu dispositivo. O Windows pode perguntar automaticamente quando você inicia o Murmur se deseja abrir sua porta padrão. Caso contrário, você terá que pesquisar como fazer isso manualmente em seu sistema operacional específico.
Se você estiver usando um software de segurança de terceiros, também precisará se certificar de que eles também não estão mantendo a porta fechada.
Para ter certeza de que abriu a porta corretamente, você pode verificar em um site como CanYouSeeMe.org .
Se você passar por esse processo e ainda não conseguir se conectar ao servidor, talvez seja necessário encaminhar a porta no roteador. Você pode usar o Portforward para encontrar um tutorial sobre o seu modelo de roteador específico.
2. Baixe e instale o Murmur
Consulte a página de download do Mumble para obter links para a versão mais recente do seu sistema operacional.
Existem links para Mumble e Murmur, então certifique-se de instalar o Murmur (também chamado de servidor mumble) em sua máquina host e o Mumble em qualquer dispositivo que você usar para bate-papo com voz.
3. Configure o arquivo .ini

Esta etapa só é necessária se você tiver requisitos específicos para o servidor, como largura de banda limitada ou número de usuários, ou o uso de uma porta específica. Você também vai querer fazer isso se quiser que seu servidor seja privado e disponível apenas para aqueles que você convidar e fornecer a senha. Caso contrário, seu servidor estará aberto para qualquer pessoa que o encontrar.
Depois de instalar o Murmur, procure em seu sistema um arquivo chamado "murmur.ini". Geralmente se encontra na pasta de instalação ou em algum lugar semelhante a "murmur / murmur.ini" ou "/etc/murmur.ini". Abra-o com qualquer editor de texto.
Existem muitas configurações, mas abordaremos apenas as mais comumente editadas. Se a configuração que você está alterando for comentada, o que significa que tem um ponto-e-vírgula (;) na frente, você deve descomentar removendo o símbolo para que a alteração tenha efeito.
Alterar o texto de boas-vindas
Para alterar o texto de boas-vindas que o usuário vê ao ingressar no servidor, procure por welcometext = no arquivo. Haverá uma mensagem padrão e você pode alterá-la para o que quiser.
Alterar porta padrão
Se você está planejando usar uma porta diferente da padrão, encontre port = e altere-a para sua porta preferida. Novamente, certifique-se de ter essa porta aberta em todos os firewalls e softwares de segurança.
Definir senha do servidor Murmur
Para definir uma senha de servidor para impedir a entrada de visitantes indesejados, encontre serverpassword = e digite uma senha segura. Lembre-se dele e mantenha-o seguro. Você e seus amigos precisarão dele para se conectar.
Definir largura de banda permitida
Você também pode alterar a largura de banda permitida com bandwidth = e o número de usuários permitidos em seu servidor ao mesmo tempo com usernumber = . Você deve alterá-los se suspeitar que seu servidor terá problemas para hospedar muitos usuários de uma vez.
Alterar o nome do canal raiz
Finalmente, se você quiser dar ao canal principal (root) em seu servidor um nome específico, você pode editar registername = . Caso contrário, o canal será denominado "Root".
4. Inicie o Murmur

O processo de inicialização do Murmur difere dependendo do seu sistema operacional. O Windows e o macOS permitem que você o inicie a partir da área de trabalho ou do menu Iniciar.
No Linux, se você instalou o Murmur como um pacote, pode iniciá-lo via linha de comando com:
murmurado
Em algumas distribuições do Linux, o seguinte comando o executará com uma GUI útil:
murmur-user-wrapper
Se você instalou o binário estático Murmur, encontre o arquivo e dê a ele o tratamento chmod e, em seguida, emita o seguinte comando:
./murmur.x86
Observe que se você descobrir que, após se conectar ao servidor, as configurações salvas no arquivo .ini não foram aplicadas, tente encerrar o Murmur e emitir o comando com privilégios administrativos (por exemplo, sudo) ou reinicie o servidor com privilégios administrativos.
5. Comece murmurando
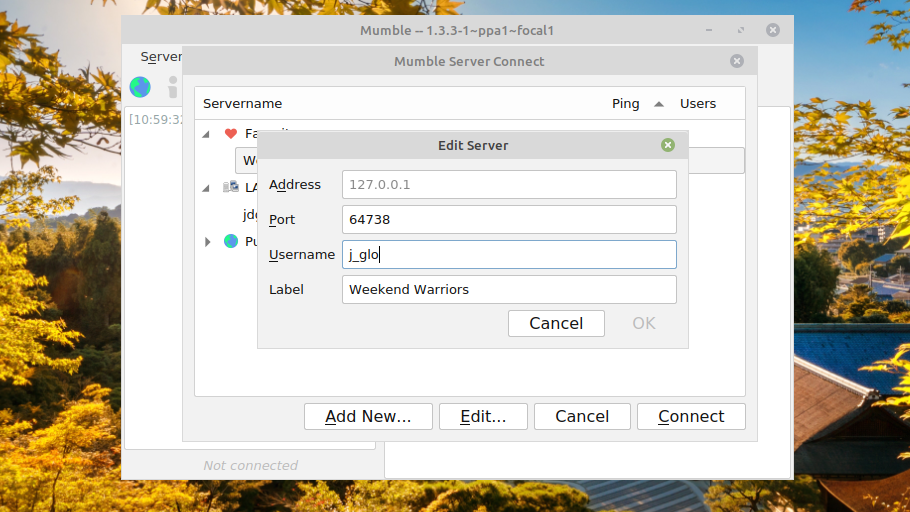
Neste ponto, você tem um servidor Mumble funcionando que está pronto para ser usado, então vá em frente e abra o cliente Mumble. Se você nunca o usou antes, certifique-se de acessar os assistentes de configuração de áudio e certificado.
Em seguida, clique no botão Adicionar novo … e insira as informações do seu servidor. O Mumble pedirá que você dê ao servidor um rótulo , que você usará para identificá-lo em sua lista de servidores.
O campo Endereço será o IP externo do servidor. Observe que este não será o endereço IP estático definido anteriormente; será o seu endereço IP externo. Se não tiver certeza de como encontrá-lo, você sempre pode fazer uma pesquisa na web por "qual é o meu endereço IP" e seu mecanismo de pesquisa provavelmente fornecerá seu IP externo.
Digite o número da sua porta no campo Porta se você não usou a porta padrão. Em seguida, escolha um nome de usuário para se conectar. Se você definir uma senha de servidor, digite-a no campo Senha quando for solicitada.
Assim que estiver conectado, você poderá bater um papo com qualquer pessoa que entrar no seu servidor, seja por voz ou texto.
Se quiser ter certeza de que ninguém mais pode fazer o login e se passar por você no seu servidor, registre o seu nome de usuário clicando com o botão direito do mouse no seu nome de usuário no menu do canal e clique em Registrar .
6. Torne-se um administrador
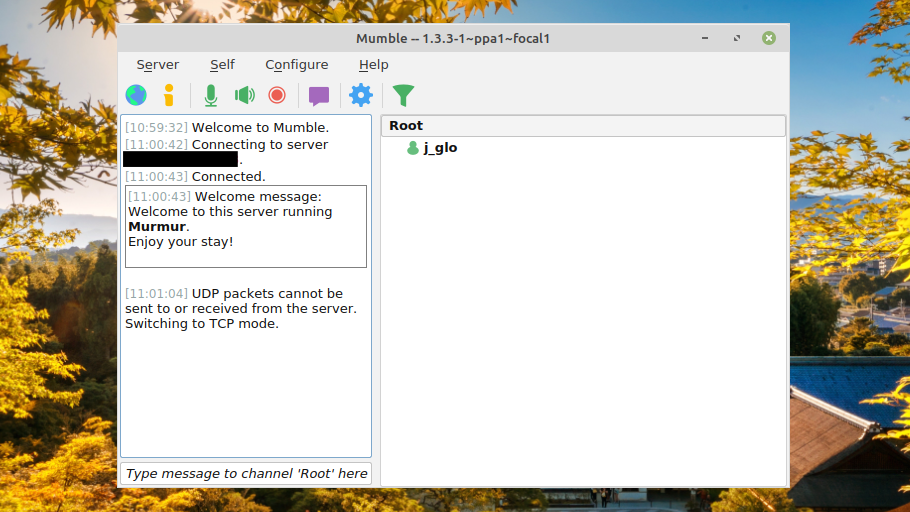
Se você está apenas batendo papo com alguns amigos e não se importa em moderar a conversa, provavelmente não precisa se preocupar muito com isso, pois uma senha de servidor forte manterá a maioria dos convidados indesejados afastados.
Mas se você quiser fazer coisas como banir usuários e gerenciar canais do cliente Mumble, você precisará seguir os seguintes passos no dispositivo que executa o Murmur.
Antes de fazer isso, certifique-se de registrar seu nome de usuário conforme descrito na etapa acima.
Definir senha de superusuário
Você pode definir a senha de superusuário no Windows abrindo a pasta de instalação no prompt de comando e digitando o comando:
murmur.exe -supw Your_password
com "Your_password" substituído por qualquer que seja sua senha.
No macOS, abra o terminal e digite este comando:
/ Aplicativos / Murmur / murmurd -supw Your_password
Os usuários do Linux podem definir a senha com este comando de terminal:
murmurd -supw Password_of_your_choice
Como alternativa, este comando permitirá que alguns usuários do Linux definam a senha em uma GUI útil:
murmur-user-wrapper -p Your_password
Se você instalou um pacote binário, use:
./murmur.x86 -supw Your_password
Após qualquer um desses comandos, você deve obter uma confirmação de que a senha de SuperUser foi alterada.
Faça login como superusuário
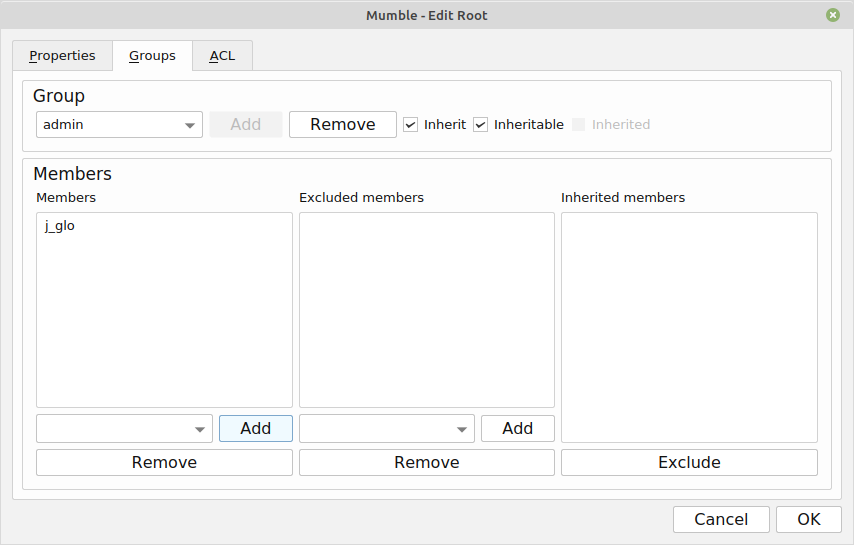
No cliente Mumble, desconecte-se do servidor e edite seus dados de login, inserindo "SuperUser" como seu nome de usuário e a senha de SuperUser que você criou como senha. Depois de efetuar login novamente, clique com o botão direito no canal raiz e clique em Editar .
Clique em Grupos e, a partir do menu suspenso do grupo, selecione admin . Na seção Membros , digite o nome de usuário que você registrou anteriormente e adicione-se ao grupo admin.
Faça login novamente como administrador
Finalmente, desconecte-se do servidor e faça login novamente com suas credenciais registradas. Agora você deve ter poderes como editar ou criar canais e promover ou banir usuários.
Converse com seus amigos em seu próprio servidor Mumble
Tudo o que resta a fazer é permitir que seus amigos saibam o nome do servidor, endereço IP e senha do servidor, e você está pronto para iniciar o bate-papo por voz!
Existem muito mais configurações no arquivo .ini que você pode ajustar para personalizar e otimizar ainda mais seu servidor. Ao ajustar as configurações de áudio, lembre-se de que a qualidade do som pode depender do fone de ouvido que você está usando, portanto, certifique-se de escolher o fone de ouvido certo.

