Como inserir uma assinatura no Apple Pages
Adicionar uma assinatura ao documento do Apple Pages é uma das melhores maneiras de solidificar sua autoria. Também é um ótimo cartão de visita se você planeja compartilhar seu arquivo Pages com outras pessoas ou se decidir exportá-lo para PDF. Felizmente, criar e inserir uma assinatura no Pages para macOS, iOS e iPadOS não é muito difícil. Para ajudar a acelerar o processo, elaboramos nosso próprio guia passo a passo para ensiná-lo como começar a adicionar assinaturas de páginas imediatamente!
Adicione uma imagem da sua assinatura
Uma das maneiras mais simples de adicionar sua assinatura ao Pages é usando uma imagem. Se você tiver uma foto da sua assinatura, poderá inseri-la no seu documento em apenas alguns passos.
Passo 1: Abra seu documento no Pages e coloque o cursor onde deseja a imagem.
Passo 2: Selecione Mídia na barra de ferramentas.
Passo 3: Escolha uma das seguintes opções:
- Escolha Fotos se a imagem estiver no aplicativo Fotos. Em seguida, selecione a imagem para colocá-la em seu documento.
- Escolha Escolha se a imagem estiver em outro lugar do seu computador. Localize a imagem, selecione-a e escolha Inserir .
- Se a imagem estiver na sua área de trabalho ou em uma pasta aberta, você pode arrastá-la diretamente para o Pages.
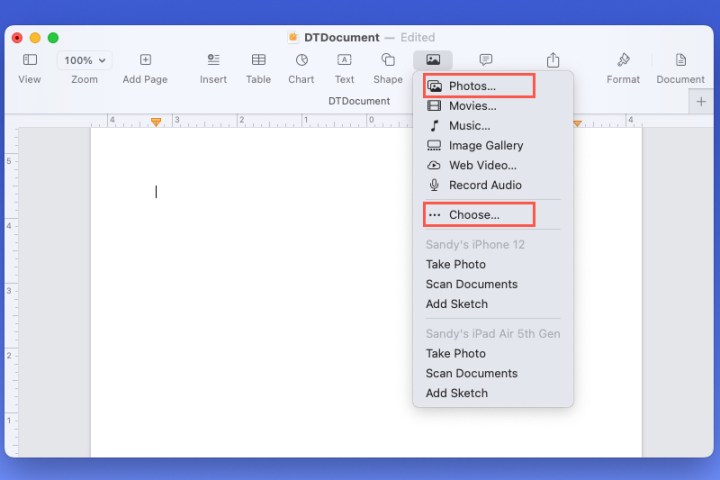
Passo 4: Você verá então a imagem da sua assinatura no documento.
Você pode arrastar um canto para redimensioná-lo enquanto mantém a proporção. Ou selecione a imagem e use o botão Formatar na barra de ferramentas para abrir a barra lateral. Em seguida, vá para a guia Organizar e use a seção Tamanho no painel lateral para ajustar as dimensões.
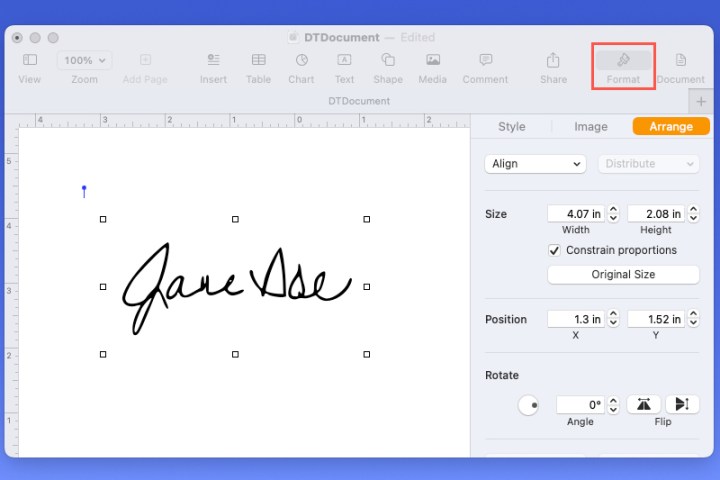
Insira uma captura de tela da visualização
Se você não tem uma imagem da sua assinatura, mas tem uma assinatura salva na visualização ou deseja criar uma, você pode capturar uma captura de tela e colocá-la no Pages.
Passo 1: Abra uma imagem ou PDF na visualização. Certifique-se de que o arquivo aberto tenha fundo branco e espaço suficiente para inserir sua assinatura.
Passo 2: Selecione Marcação na barra de ferramentas e abra a lista suspensa Assinar .
Etapa 3: Escolha sua assinatura. Você também pode selecionar Criar assinatura e seguir as instruções para criar uma nova.
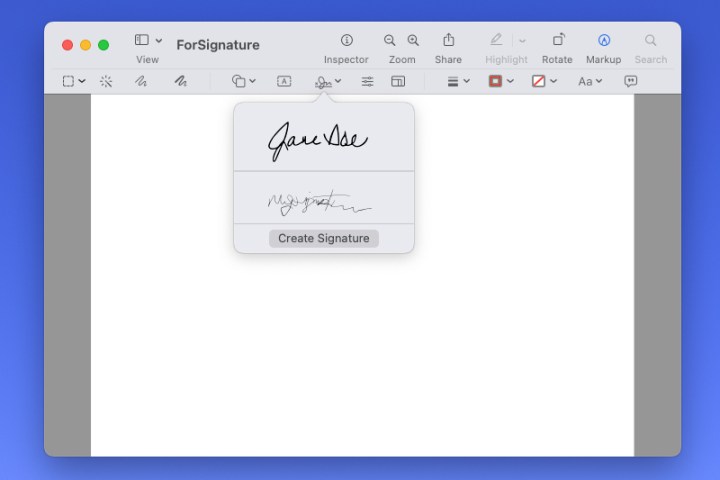
Passo 4: Quando a assinatura aparecer no documento, você pode arrastar um canto dela para aumentá-la, se necessário.
Etapa 5: selecione Arquivo > Fazer captura de tela e escolha Da seleção na janela pop-out. Alternativamente, pressione Command + Shift + 4 .
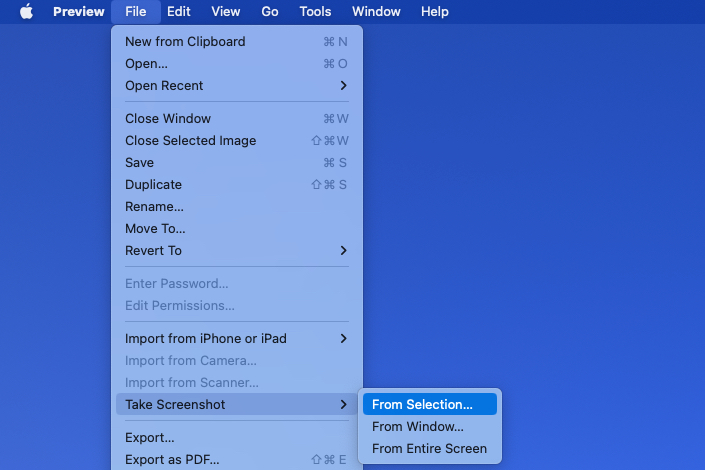
Etapa 6: quando o cursor mudar para um símbolo de cruz, arraste ao redor da assinatura para capturá-la.

Passo 7: Você terá então uma imagem da sua assinatura. Por padrão, a imagem é salva na sua área de trabalho, a menos que você a altere.
Em seguida, arraste a imagem da sua área de trabalho para o documento do Pages ou use as etapas alternativas acima para inserir a imagem.
Novamente, você pode redimensionar a imagem ou usar a barra lateral Formatar para ajustá-la.
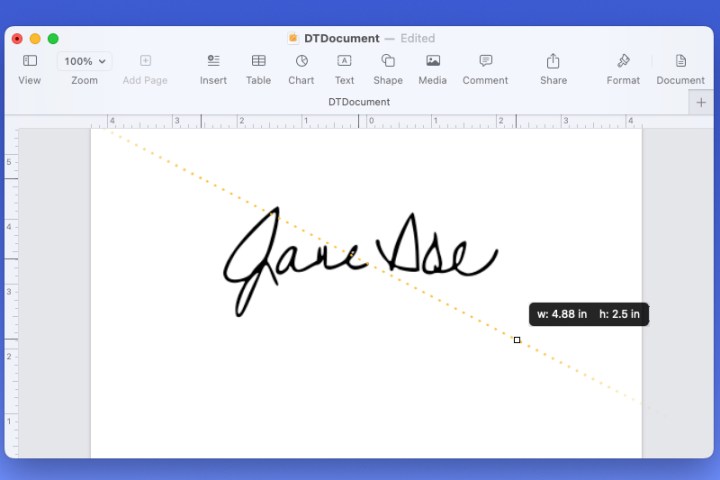
Assine e adicione sua assinatura do iPhone ou iPad
Se você tiver seu iPhone ou iPad conectado por perto, poderá assinar seu nome nesse dispositivo e inseri-lo no Pages.
Passo 1: Coloque o cursor no documento onde deseja a assinatura.
Passo 2: Selecione Mídia na barra de ferramentas ou Inserir > Inserir do iPhone ou iPad na barra de menu.
Etapa 3: Escolha Adicionar esboço abaixo do dispositivo que deseja usar.
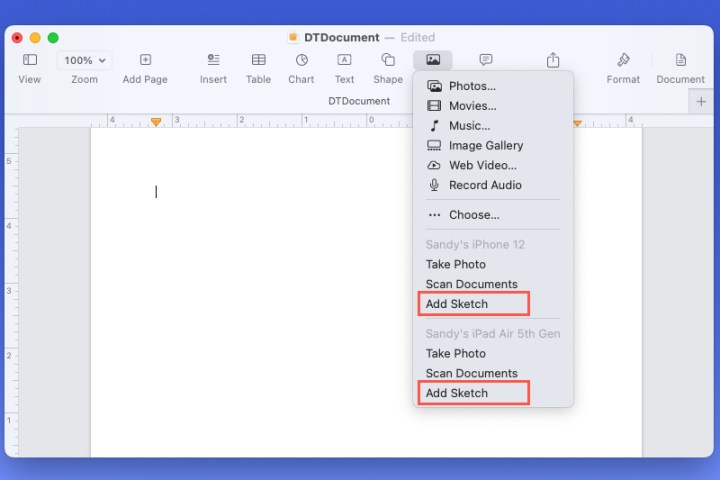
Passo 4: Ao ver a tela de desenho aparecer no dispositivo escolhido, selecione a ferramenta Caneta , assine seu nome e escolha Concluído quando terminar.
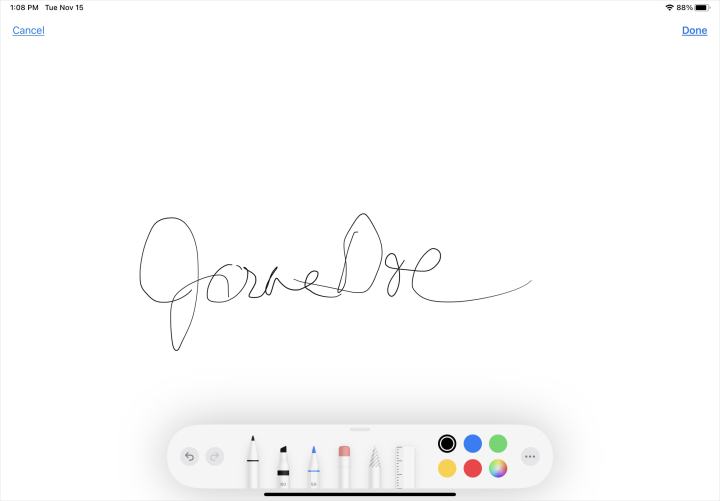
Etapa 5: você verá o esboço aparecer imediatamente no documento do Pages.
A partir daí, você pode arrastar um canto para redimensioná-lo ou abrir a barra lateral Formatar para ajustar as dimensões ou girar a imagem conforme necessário.
Certifique-se de dar uma olhada em como converter Pages em PDF se precisar compartilhar seu documento nesse formato.
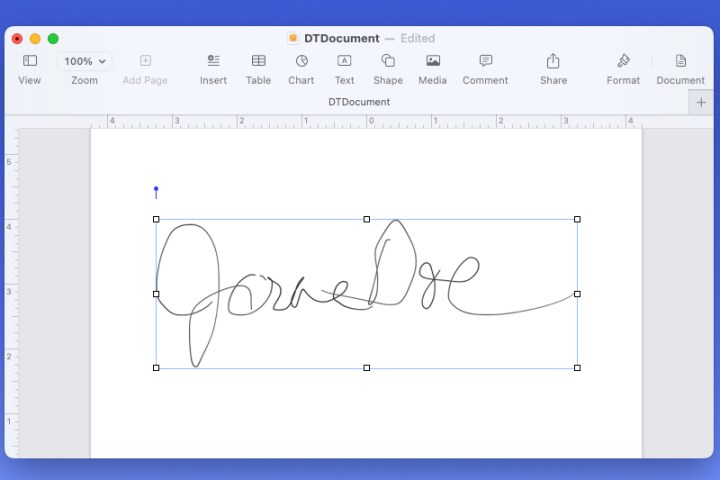
Adicione uma assinatura ao Pages no iPhone ou iPad
Talvez você esteja trabalhando no documento Pages no seu iPhone ou iPad. Você pode inserir uma imagem da sua assinatura, capturá-la com sua câmera ou usar a ferramenta de desenho para criar a assinatura.
Passo 1: Abra o documento do Pages e coloque o cursor onde deseja a assinatura.
Passo 2: No iPhone, toque no sinal de adição na parte superior e escolha a guia Mídia . No iPad, toque no botão Mídia na parte superior.
Etapa 3: siga um destes procedimentos:
- Escolha Foto ou vídeo se a imagem estiver no aplicativo Fotos. Em seguida, selecione-o para adicioná-lo ao documento.
- Escolha Câmera se quiser tirar uma foto da sua assinatura em um local físico. Toque no botão Obturador para tirar a foto e selecione Usar foto para inseri-la.
- Escolha Desenho para assinar seu nome diretamente no seu dispositivo. Selecione a ferramenta Caneta , assine seu nome e toque em Concluído para usar o esboço.
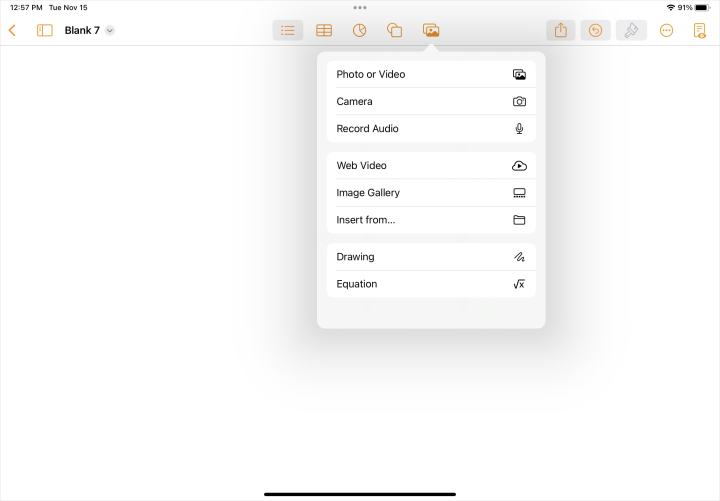
Passo 4: assim que sua assinatura aparecer no documento, você pode arrastar um canto para redimensioná-la.
Você também pode selecionar a imagem, tocar no ícone Formatar e usar as configurações da guia Organizar para ajustar o tamanho, posição ou rotação.
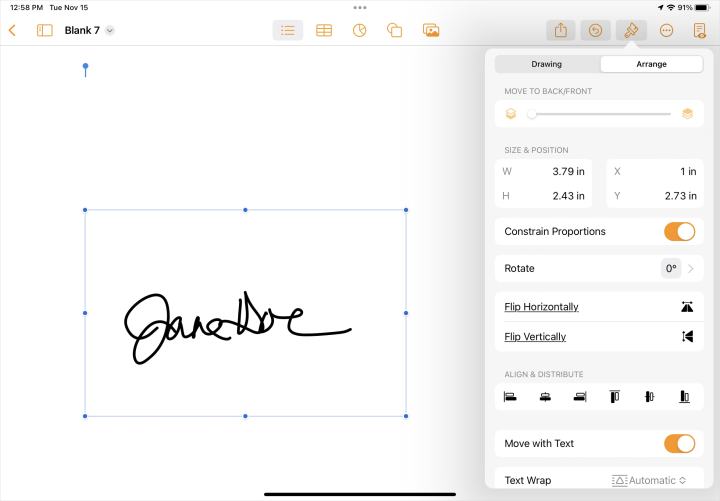

Usando o Apple Pencil
Outra ótima maneira de adicionar assinaturas, corpo de texto, ilustrações e outros elementos ao documento do Pages é com um Apple Pencil . Um recurso especialmente conveniente chamado Rabisco é habilitado por padrão se você estiver usando o Pages em um iPad. Esta ferramenta transforma sua escrita à mão em texto que é adicionado automaticamente ao seu documento do Pages.
O Apple Pencil também é fantástico para adicionar e editar desenhos e anotações em documentos do Pages.
Posso usar minha assinatura do aplicativo Mail no Pages?
A Apple também permitirá que você crie uma assinatura personalizada para uso no aplicativo Mail em Mac, iPhones e iPads. Infelizmente, esta assinatura específica só pode ser usada no aplicativo Mail, a menos que sua assinatura seja um arquivo de imagem.
Adicionar uma assinatura ao documento do Pages no Mac, iPhone ou iPad é fácil com os recursos de mídia.
Para saber mais, veja como obter a contagem de palavras ou como adicionar marcadores no Apple Pages .

