Como imprimir em frente e verso em um Mac
Estamos vivendo em um mundo cada vez mais sem papel. Isso é ótimo para o meio ambiente, pois não imprimir documentos definitivamente salva árvores.
Às vezes, a impressão não pode ser evitada. Ou você pode apenas preferir ler algo em um pedaço de papel. Algumas árvores precisam ser sacrificadas para isso. Mas você pode pelo menos salvar mais deles imprimindo nos dois lados da página.
É muito fácil imprimir frente e verso em um Mac se você souber onde procurar. Estamos aqui para ajudar com isso e salvar alguns de nossos amigos frondosos ao longo do caminho.
Como imprimir em frente e verso em seu Mac
Para imprimir em frente e verso (também conhecida como impressão duplex), você precisa de uma boa impressora que funcione com o seu Mac e algo para imprimir.
O que você imprime pode ser um documento do Word ou Pages ou pode ser uma receita ou artigo do seu navegador da Internet. O conteúdo real do que você está imprimindo não importa. O que importa é o aplicativo de onde você está imprimindo.
Isso ocorre porque o menu Imprimir parece um pouco diferente em aplicativos diferentes. Portanto, o local onde você ativa a impressão em frente e verso é diferente dependendo do layout do menu Imprimir que você está vendo.
Geralmente, você pode acessar o menu Imprimir pressionando as teclas Cmd + P no teclado do Mac. Caso contrário, você pode clicar em Arquivo> Imprimir na maioria dos aplicativos.
Impressão em frente e verso de páginas
Quando estiver no menu Imprimir, na maioria das vezes você estará procurando por uma caixa de seleção com o rótulo Frente e verso . Clique para habilitar essa caixa e clique no botão Imprimir . Sua impressora deve imprimir tudo o que você está imprimindo em ambos os lados do papel!
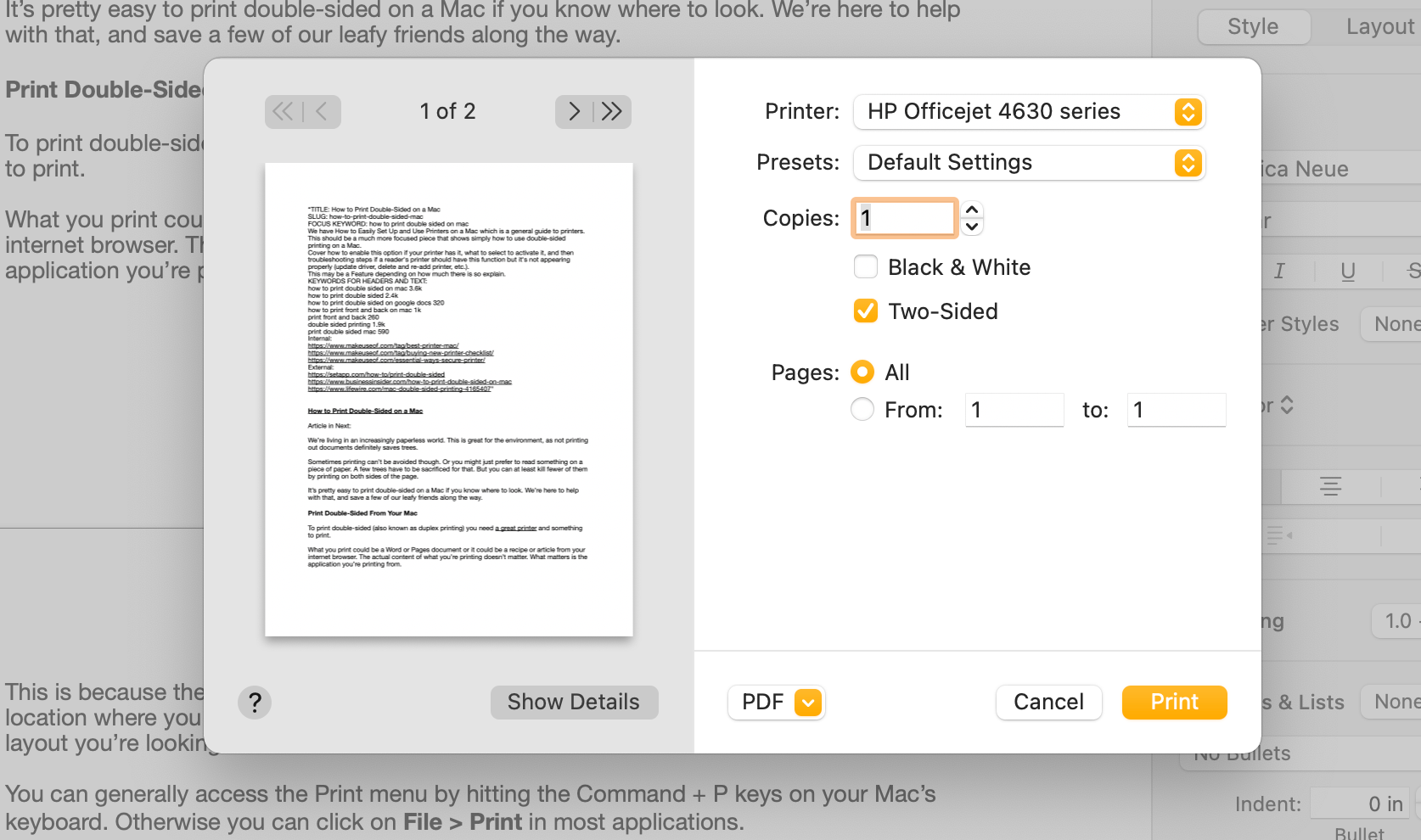
O formato do menu Imprimir acima é geralmente o que você encontrará ao imprimir de aplicativos baseados em Mac. Um aplicativo como o Preview pode ter algumas opções adicionais no menu Print principal, mas para impressão em frente e verso, você só precisa encontrar a caixa de seleção Frente e verso.
Impressão em frente e verso no Google Chrome
Em um aplicativo como o Google Chrome, parece diferente. Para imprimir em frente e verso do Google Chrome em seu Mac, ou um formato de menu Imprimir semelhante, abra o menu Imprimir e clique na seta voltada para baixo ao lado de Mais configurações .
Role para baixo e certifique-se de habilitar a caixa entre Frente e verso e Imprimir em ambos os lados . Um menu suspenso aparecerá perguntando de que maneira você deseja que a impressão gire – na borda longa ou curta.
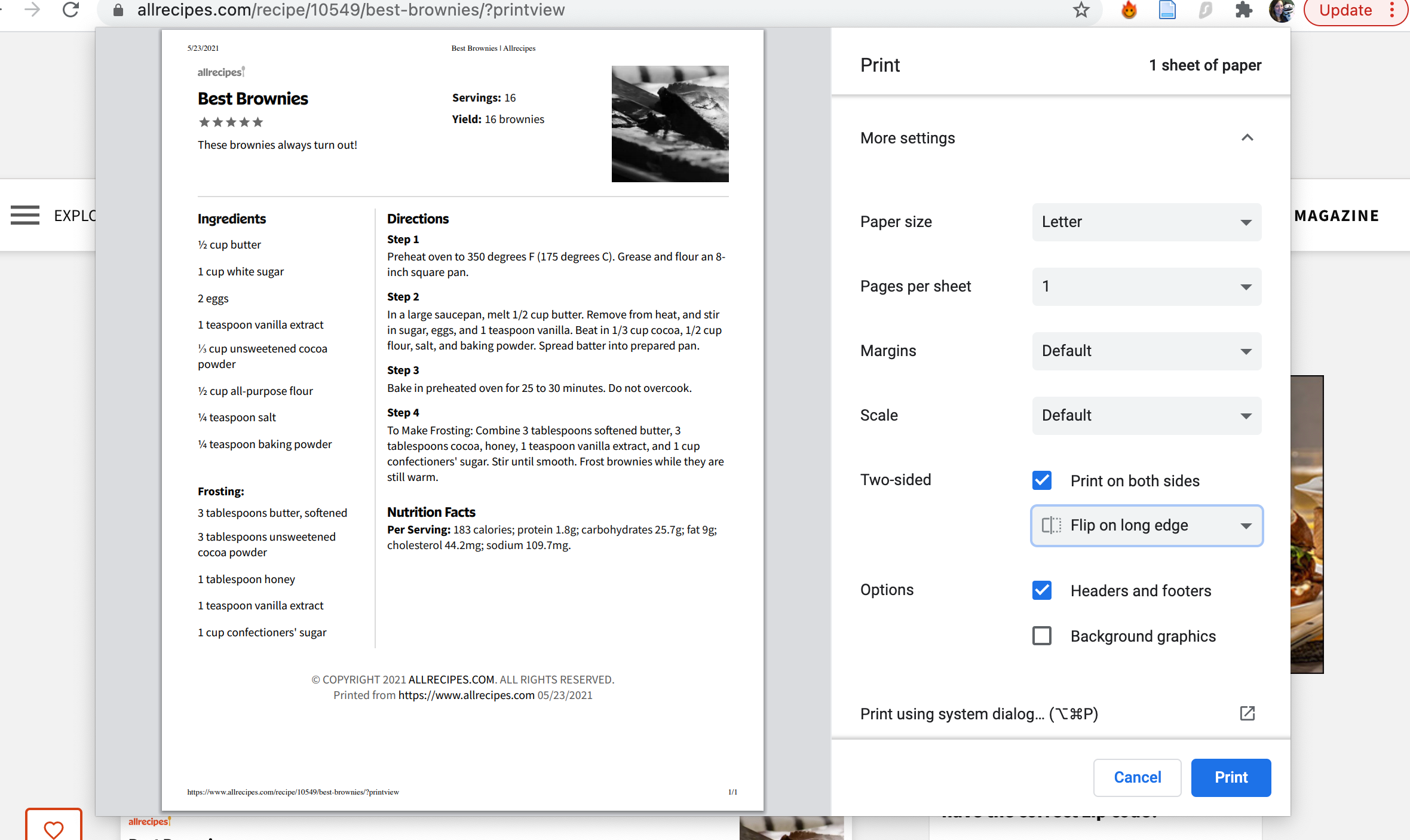
Para ler sua impressão como um livro, defina este menu suspenso como Virar na borda longa . Para ler sua impressão como um bloco de notas com a parte superior em espiral de um estenógrafo, defina a lista suspensa como Virar na borda curta .
Clique no botão Imprimir e sua impressora deve começar a fazer algumas impressões duplex.
Impressão em frente e verso no Microsoft Office
Imprimir frente e verso de aplicativos do Microsoft Office em um Mac é igualmente simples. Leva apenas alguns cliques extras.
Quando estiver no menu Imprimir, altere o terceiro menu suspenso de Cópias e páginas para Layout .
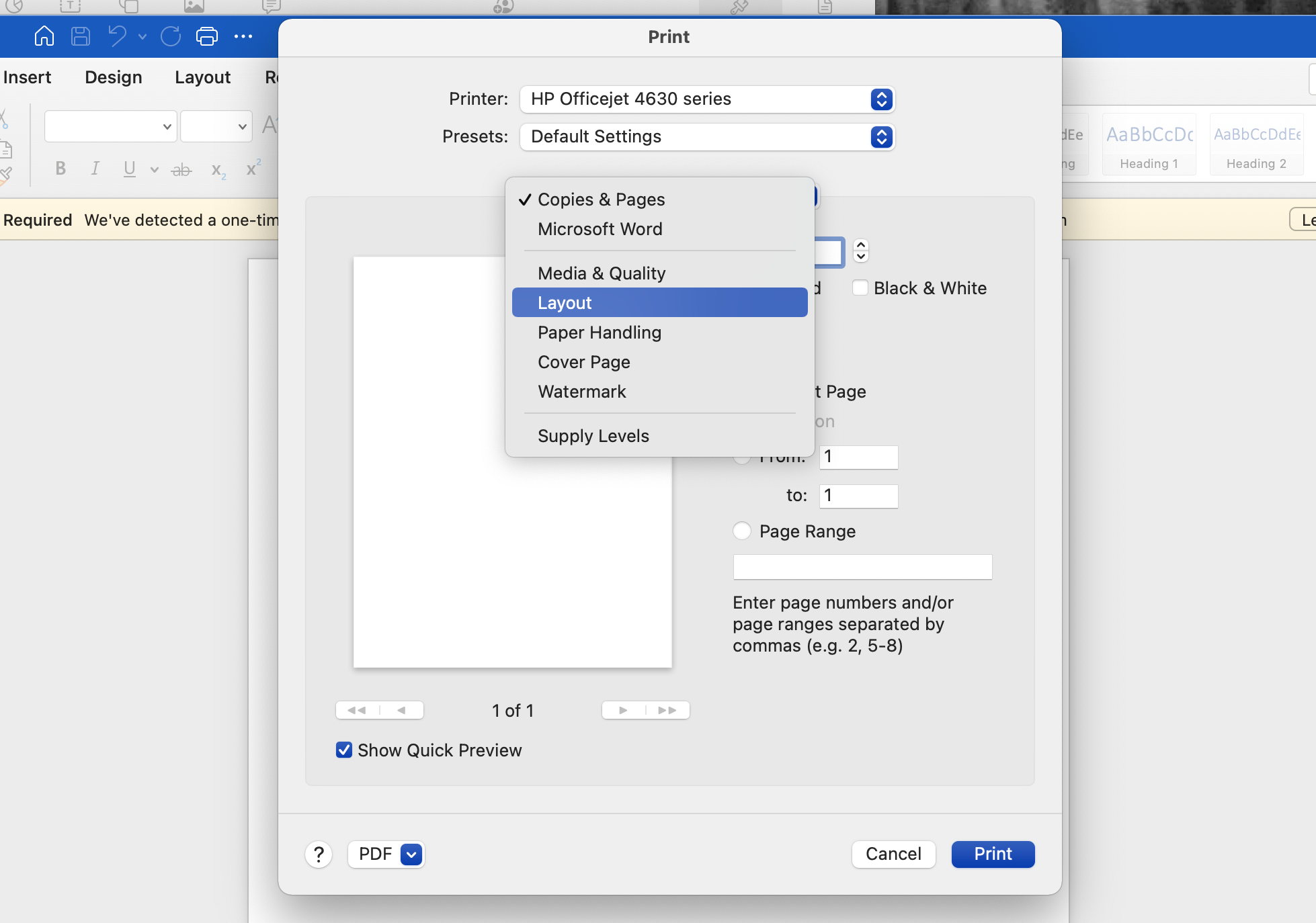
Clique no menu suspenso ao lado de Frente e verso e selecione Encadernação de borda longa para uma impressão frente e verso semelhante a um livro.
Você também pode selecionar encadernação de borda curta para uma impressão tipo bloco de notas no topo em espiral. O livreto imprimirá duas páginas lado a lado em uma folha de papel no formato paisagem. As próximas páginas depois disso estarão na mesma folha de papel, virada na borda curta.
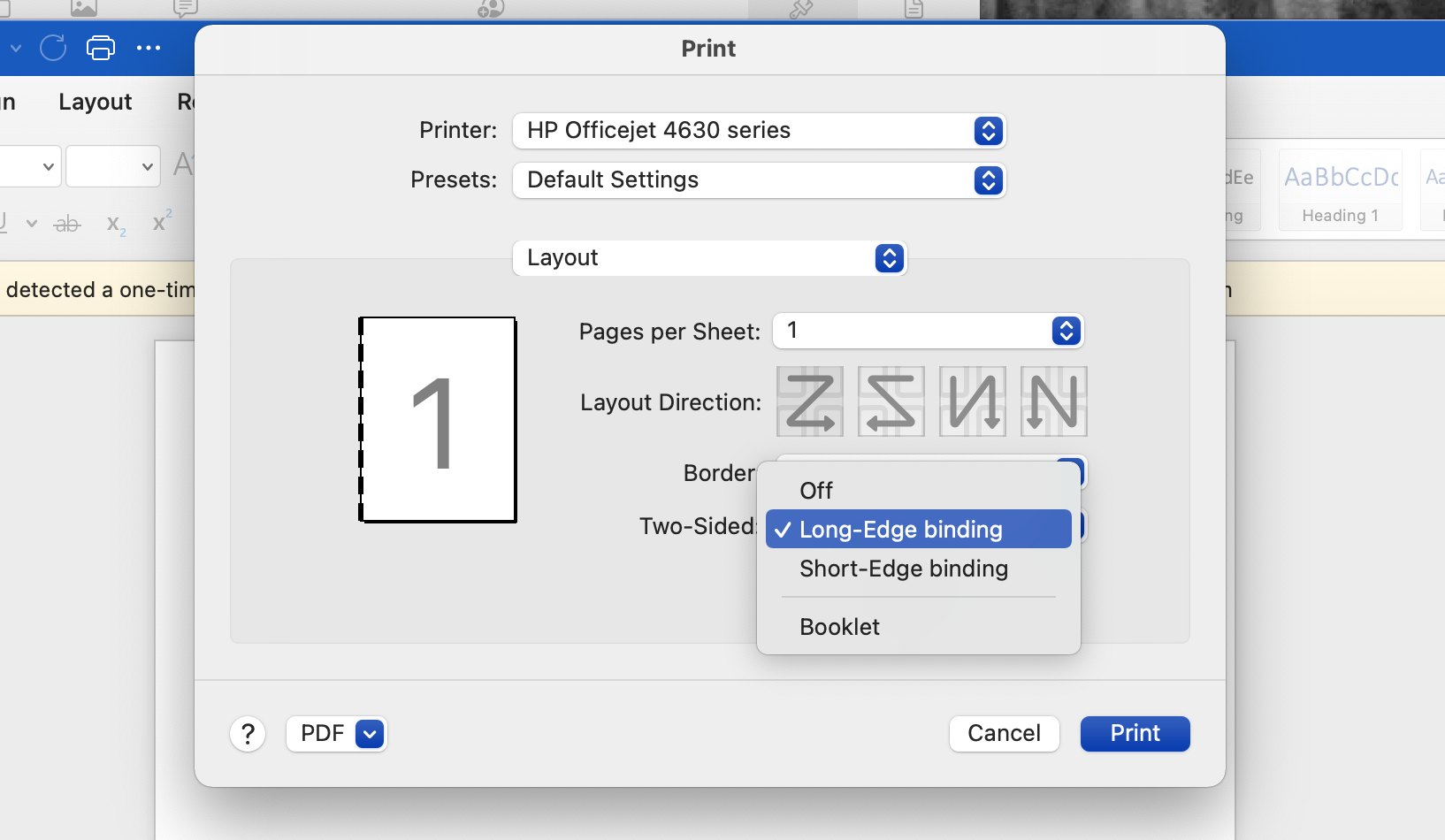
Você também pode desligar o menu para desligar a impressão em frente e verso. Assim como você pode desmarcar a caixa Frente e verso em outras configurações do menu Imprimir.
Se você está tendo problemas ou não está vendo a opção dos dois lados
Se você estiver seguindo nossas etapas acima e sua impressora ainda não estiver fazendo impressão em frente e verso do seu Mac ou se você não conseguir recriar seu sucesso com a impressão em frente e verso, atualize os drivers da impressora para garantir que eles versões mais recentes. É possível que tenha surgido um bug que uma atualização irá corrigir.
Como atualizar os drivers da impressora
Para atualizar os drivers da impressora, vá para Preferências do Sistema no Mac e clique em Atualização de Software . Instale qualquer software relacionado ao fabricante da impressora.
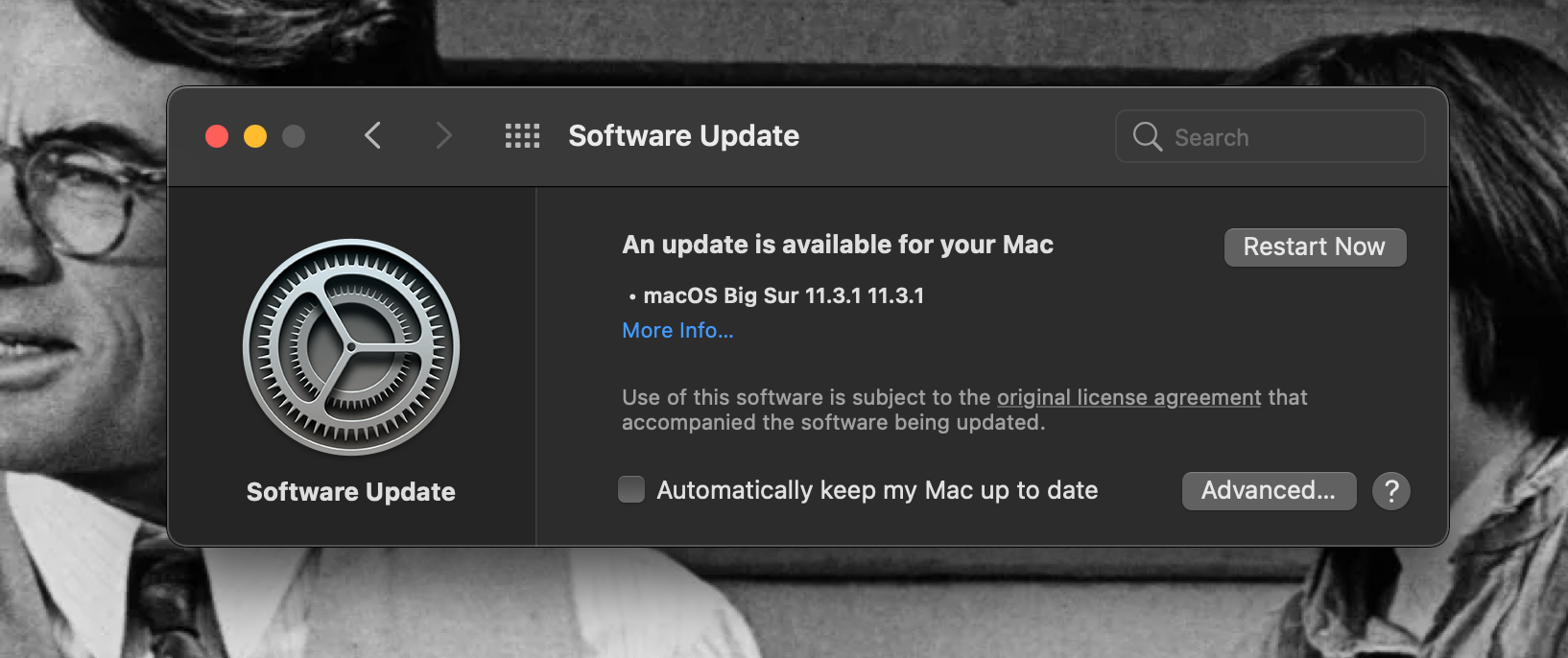
Você também pode tentar pesquisar no Google a marca e o modelo de sua impressora para baixar o driver mais recente do site do fabricante.
Remova e adicione novamente sua impressora
Outra coisa a tentar é remover a impressora da memória do Mac e adicioná-la novamente. Para remover uma impressora, vá para Preferências do Sistema> Impressoras e Scanners .
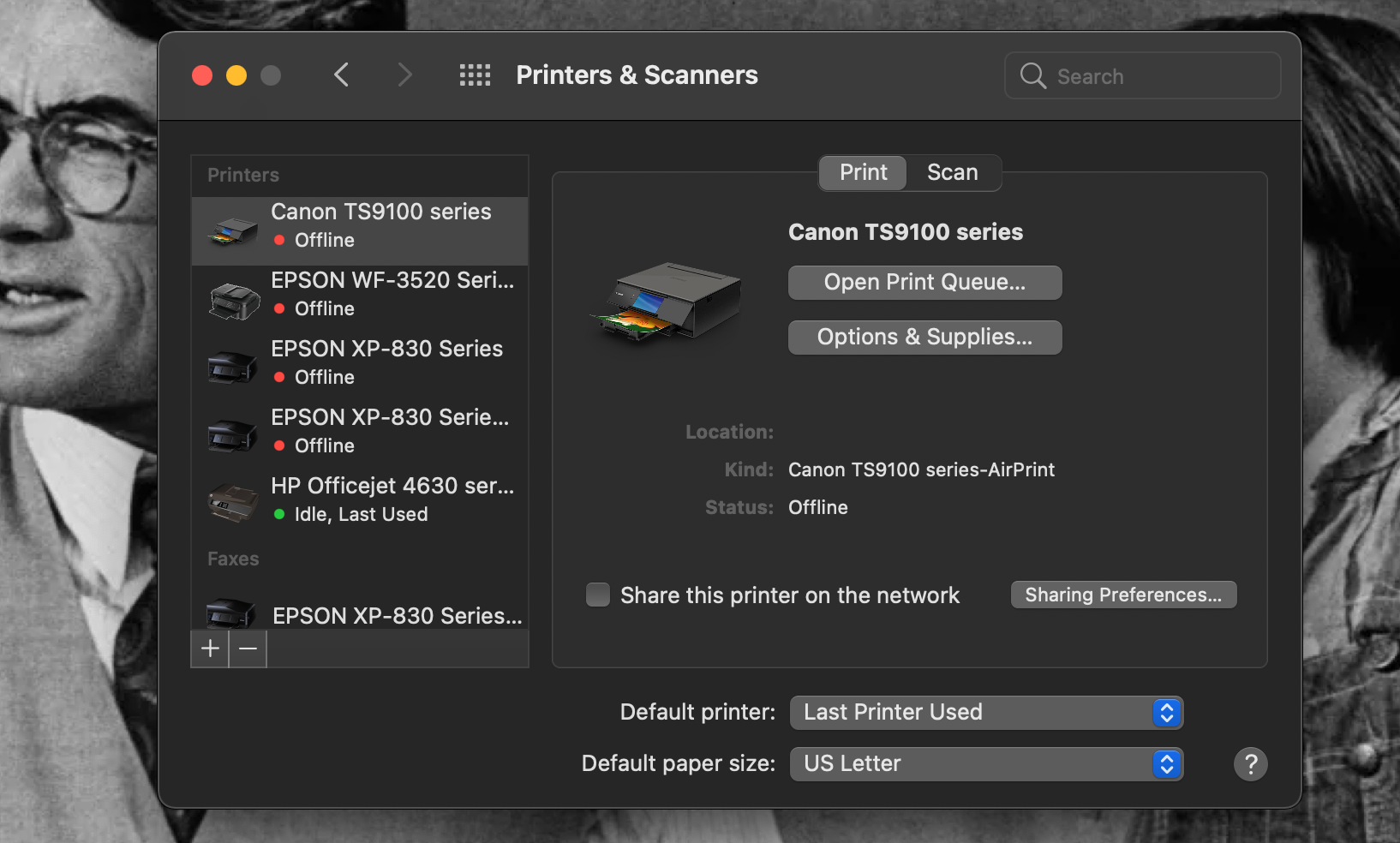
Clique na impressora com a qual está tendo problemas e clique no botão de menos ( – ).
Para adicionar novamente a impressora, clique no botão de adição ( + ) e clique no nome da sua impressora e selecione a partir da lista de rede local que aparece. Pode ser necessário clicar no botão Adicionar impressora ou scanner em um pop-up antes de obter essa lista.
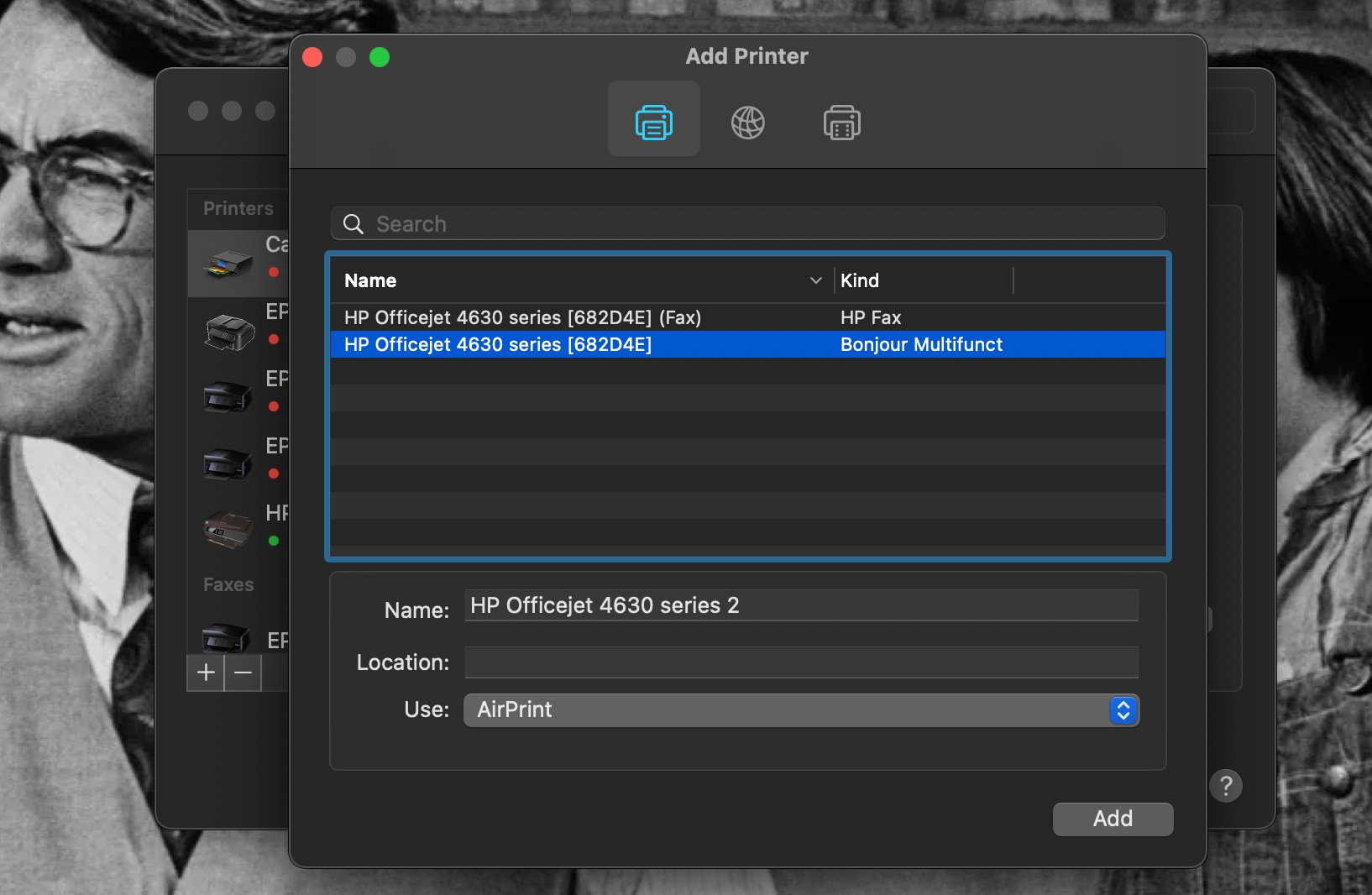
Ajuste as configurações da impressora
Depois de clicar no nome da impressora, escolha uma opção no menu suspenso Usar . O AirPrint será uma opção se sua impressora oferecer suporte – é um software da Apple que permite usar uma impressora sem fio sem baixar um driver.
Se desejar fazer download do driver adequado para sua impressora, clique em Selecionar software no menu suspenso Usar. Se você baixou um driver separadamente e o possui em seu Mac, selecione Outro e navegue até o arquivo em questão.
Depois de fazer a seleção do menu Usar, clique no botão Adicionar no canto inferior direito. Em seguida, tente imprimir em frente e verso novamente e veja se o problema foi resolvido.
É possível que você não consiga encontrar a caixa de seleção Frente e Verso ou as opções de seleção de encadernação no menu Imprimir em qualquer aplicativo do Mac, independentemente dos drivers. Se for esse o caso, é muito provável que a sua impressora não possa imprimir em frente e verso.
Imprimir manualmente em frente e verso
Embora seja um recurso muito comum em impressoras modernas, a impressão em frente e verso não é vista em todos os modelos de impressora.
Até certo ponto, você pode contornar isso imprimindo apenas as páginas ímpares de um documento e, em seguida, carregando essas páginas de volta na impressora para poder imprimir as páginas pares no verso. Você também pode imprimir uma página e virar o papel na impressora para imprimir no verso.
Este método pode levar muito tempo e requer saber como alimentar o papel na sua impressora na direção certa. É uma opção, mas não é muito eficiente e está longe de ser nosso método preferido.
Portanto, se você estiver procurando por uma impressora, recomendamos enfaticamente que a impressão em frente e verso seja uma opção ao lado de outros recursos importantes da impressora que procuramos .
A impressão frente e verso em um Mac é fácil
Imprimir em ambos os lados de um pedaço de papel economiza papel e árvores. Esperamos que nosso guia acima o ajude a imprimir frente e verso com êxito a partir do seu Mac e que também o ajude a gostar muito mais da sua impressora no futuro.

