Como importar jogos do MS-DOS para a caixa de inicialização
Embora tragam ótimas lembranças para muitas pessoas, os jogos do MS-DOS podem ser um pouco desafiadores para jogar em um computador moderno. Felizmente, existe uma maneira de tornar as coisas mais fáceis.
O Launchbox é um front end para toda a sua biblioteca de jogos que tem o bônus de tornar muito mais fácil iniciar seus jogos para MS-DOS.
Dito isso, o processo de colocar seus títulos DOS no Launchbox pode ser um pouco assustador. Continue lendo para descobrir como importar seus jogos de PC da velha escola favoritos para o software, independentemente do formato em que estejam organizados.
Importando jogos pré-instalados do MS-DOS para a caixa de inicialização
Dependendo de como você coloca as mãos nos jogos do DOS, eles vêm em vários formatos. O mais comum ao baixar jogos gratuitamente de sites de abandonware é como uma pasta pré-instalada.
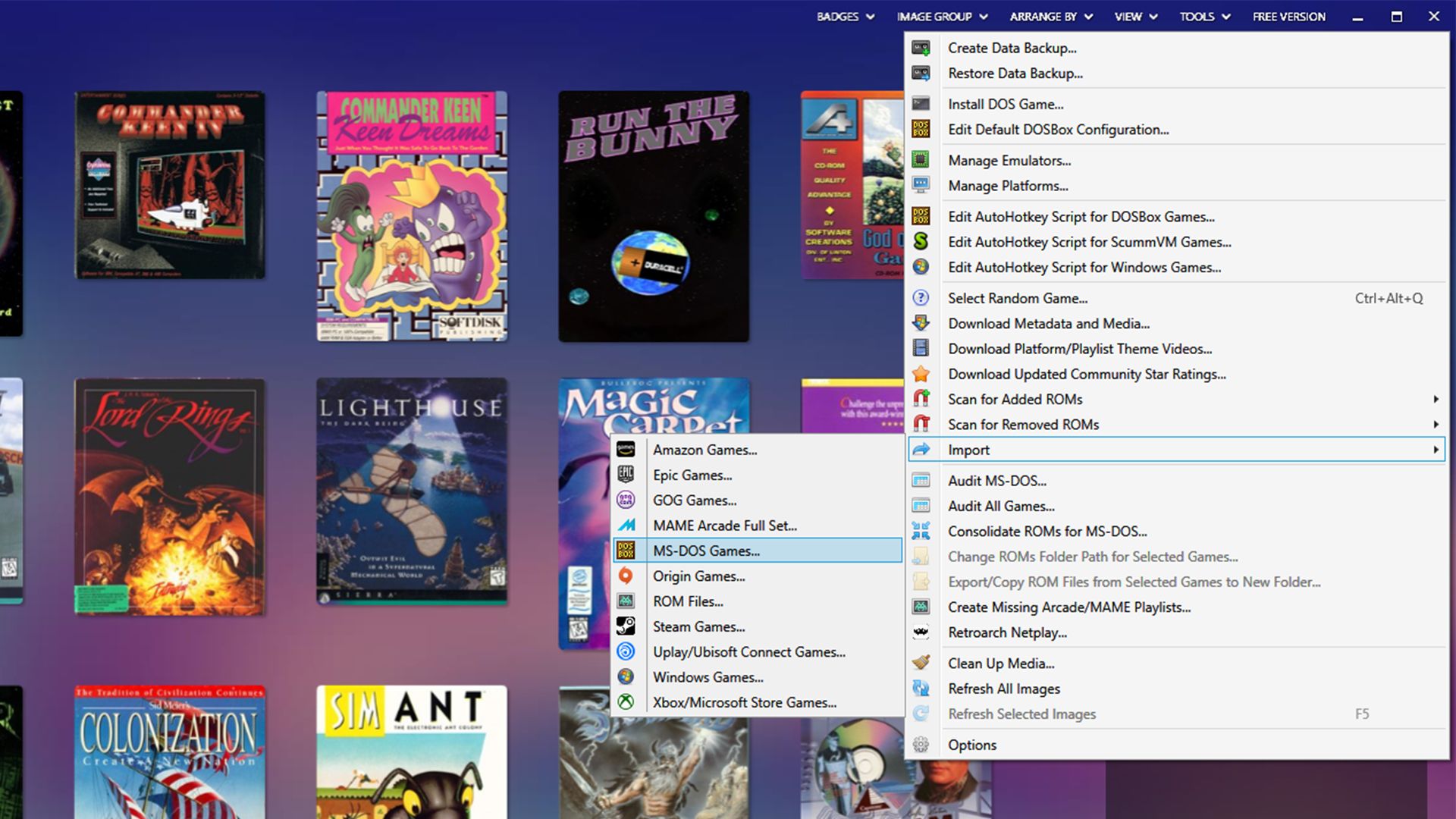
Essas pastas normalmente não exigem instalação e contêm tudo o que você precisa para executar o jogo desde o início. Os jogos pré-instalados são mais fáceis de executar via Launchbox , pois você pode selecionar a pasta correta.
Depois de baixar o jogo pré-instalado em algum lugar do PC, inicie o Launchbox e siga as etapas abaixo.
- Vá para Ferramentas> Importar> Jogos para MS-DOS .
- Clique em Avançar> Adicionar pasta .
- Selecione a pasta que contém seus jogos. Se você está tentando importar apenas um único título, escolha a pasta de instalação. Caso contrário, escolha aquele que contém todos os seus jogos.
- Depois de selecionar sua pasta, clique em Avançar novamente.
- Escolha uma das três opções na tela a seguir. As duas primeiras opções moverão seus jogos para o diretório de instalação do Launchbox. A opção inferior os deixará onde estão.
- Independentemente da pasta escolhida, clique em Avançar quatro vezes para chegar à janela Pronto para importar .
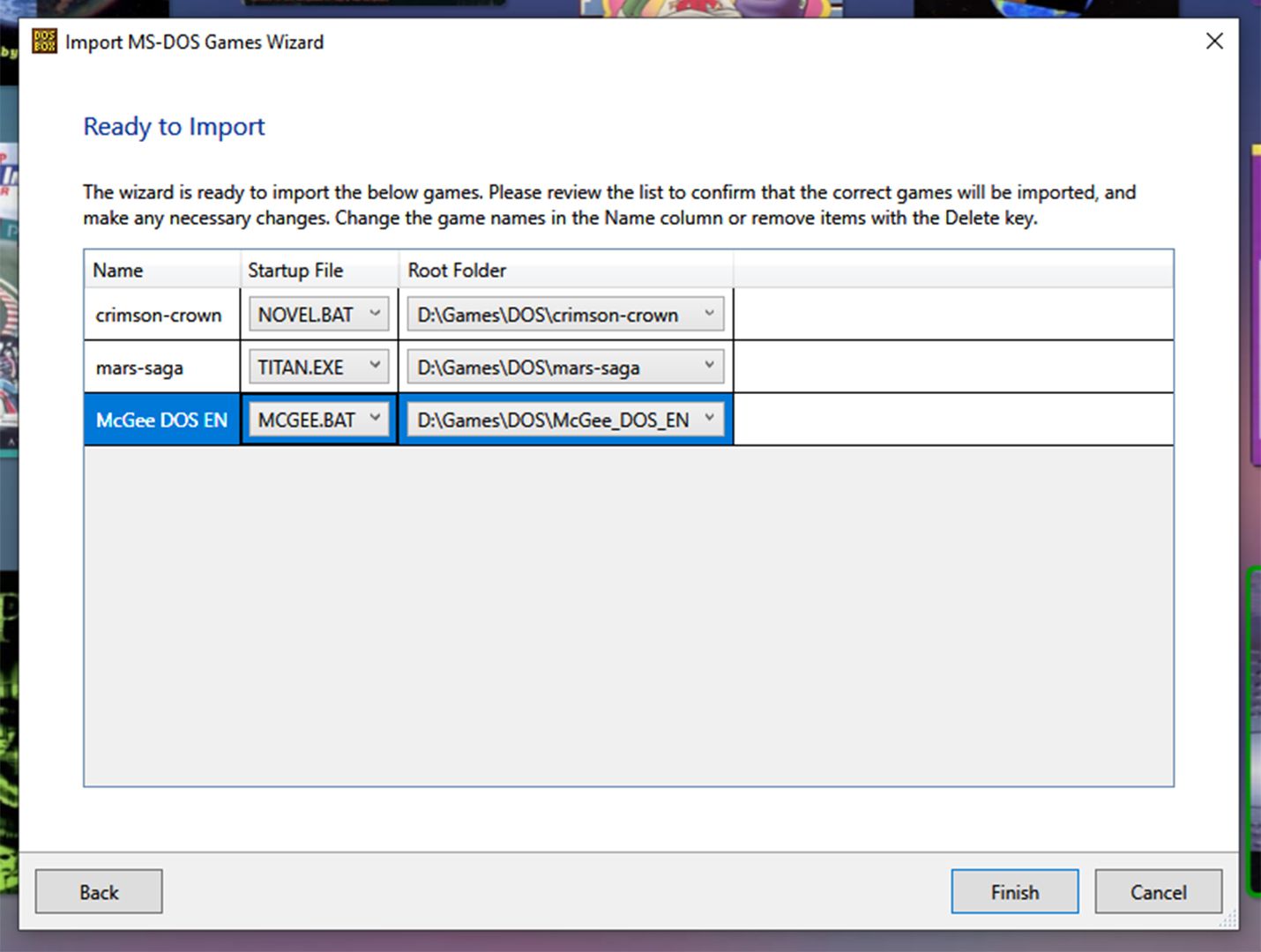
Nesta tela, você deve ver cada jogo que está tentando importar.
O Launchbox pega todos os nomes de arquivo (veja a coluna Nome ) da pasta onde os arquivos do jogo foram encontrados. Portanto, você pode precisar alterá-los manualmente. Se os nomes estiverem incorretos, altere-os.
Em Arquivo de inicialização , você pode selecionar um executável no menu suspenso. Você deve clicar no arquivo que inicia o jogo. Em seguida, clique em Concluir .
Se o jogo não foi iniciado, siga as etapas abaixo para corrigir o problema.
- Clique com o botão direito no seu jogo.
- Vá para Editar .
- Clique em Launching no painel à esquerda.
- Encontre o botão Navegar na parte superior da janela.
- Escolha um arquivo diferente e tente novamente.
Instalando jogos para MS-DOS no Launchbox
Se você tiver seu jogo do DOS em um disco ou como um instalador, precisará passar pelo instalador do jogo do MS-DOS do Launchbox. Abaixo estão as etapas que você precisa seguir para isso.
- Na página principal do programa, selecione Ferramentas> Instalar jogo DOS .
- Digite o nome de varejo do jogo que você está instalando e clique em Avançar .
- Selecione a opção inferior para instalar um jogo em vez de importar um pré-instalado.
- Na próxima tela, escolha o local onde seus arquivos de instalação estão localizados.
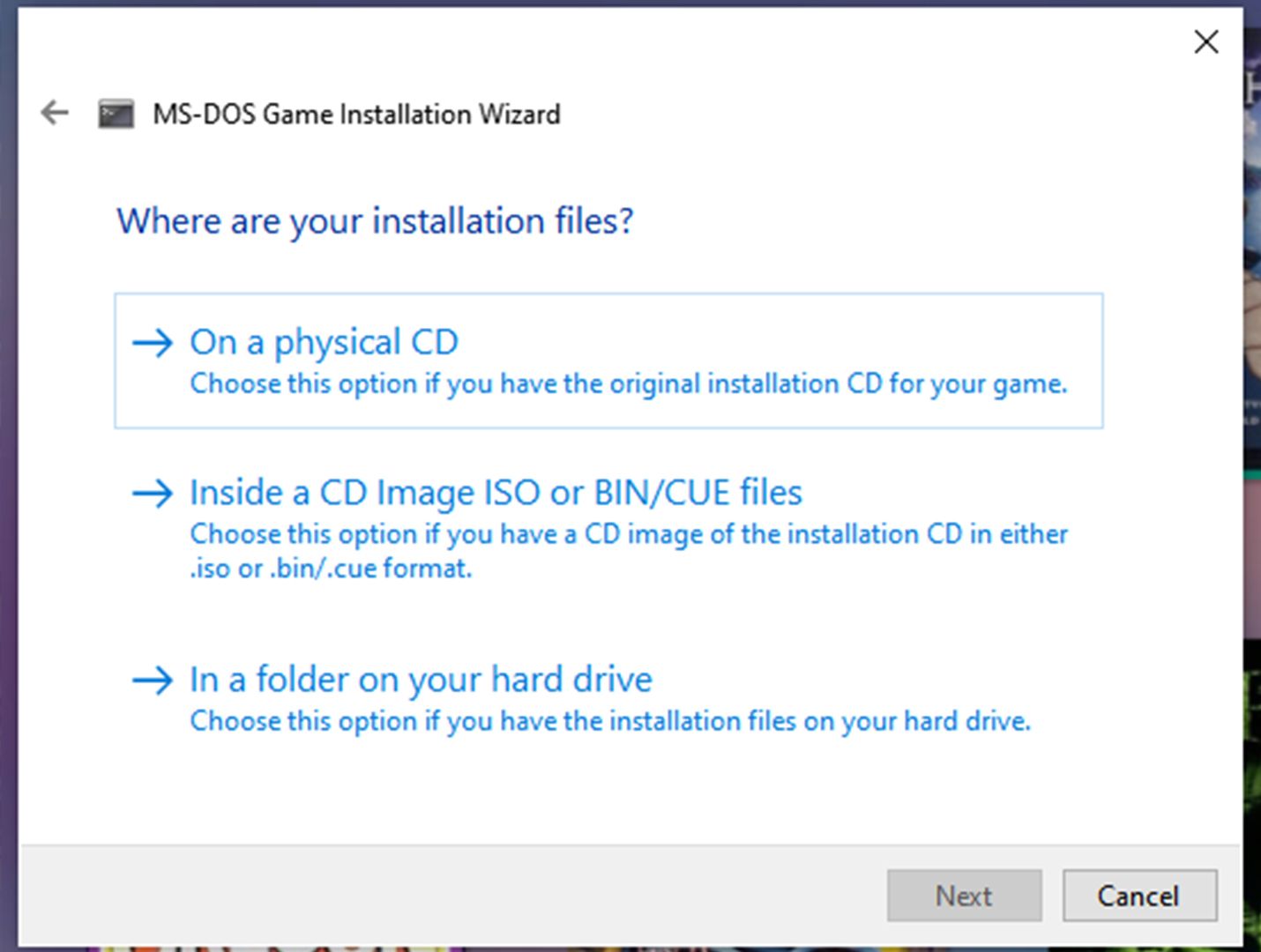
Depois de chegar até aqui, você precisará selecionar uma pasta para instalar o jogo. Por padrão, o programa tentará colocar o jogo no diretório de instalação do Launchbox.
Se você normalmente faz o Launchbox copiar ou mover as pastas do jogo para você, pode deixar como está. Caso contrário, selecione a pasta em que você normalmente mantém seus jogos do DOS.
Se você estiver instalando a partir de uma imagem de disco, o Launchbox perguntará se você deseja montar a imagem durante a instalação automaticamente. Você também precisará escolher se deseja copiar a imagem do disco para o diretório de instalação.
Para iniciar o processo de instalação, clique em Avançar . Uma janela do DOSBox será aberta e o jogo será executado por meio de qualquer processo de instalação compatível.
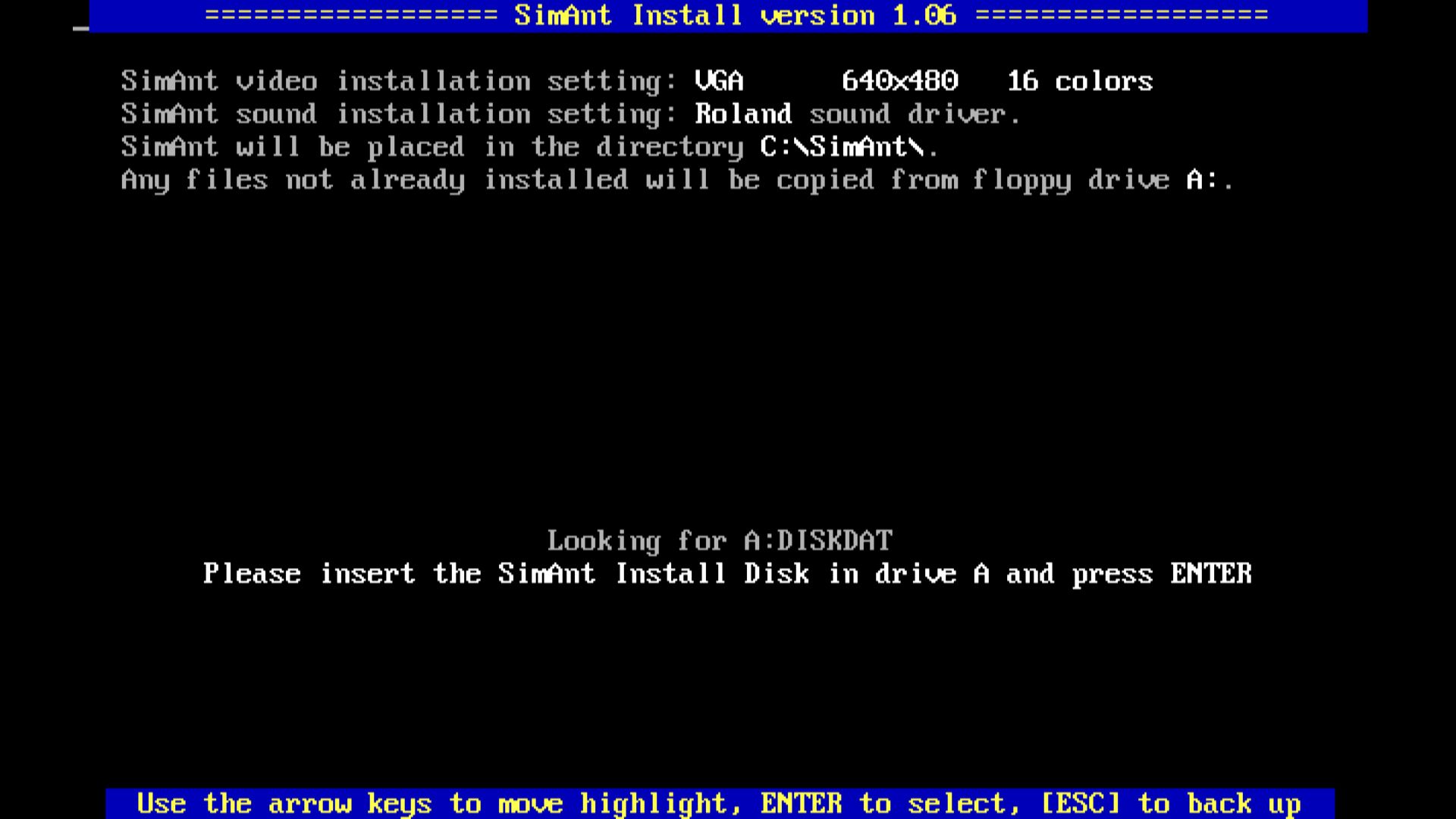
O Launchbox solicitará que você confirme se a instalação foi bem-sucedida. Clique em sim . Em seguida, ele solicitará que você selecione como iniciará o jogo, que pode ser encontrado clicando em navegar .
Depois de fazer sua seleção, clique em Avançar e Concluir .
Depois de instalar o jogo, você verá a janela de metadados. Clique em Pesquisar metadados e selecione seu jogo na lista que aparece para preencher os vários campos de metadados automaticamente.
Você também pode acessar o menu Imagens à esquerda para baixar a arte do jogo. Selecione OK quando terminar.
Montagem de jogos multi-disco na caixa de lançamento
Se um de seus jogos tiver vários discos, eles podem precisar de configuração extra antes que você possa usá-los.
Durante o processo de importação, o Launchbox configurou o primeiro disco do seu jogo para montar automaticamente. Isso significa que você não precisará montar o primeiro disco, desde que a importação tenha ocorrido sem problemas.
Você pode montar os discos restantes com alguns ajustes, eliminando a necessidade de trocar durante o jogo. As etapas para isso estão abaixo.
- Clique com o botão direito em um jogo e selecione Editar .
- No painel Montagens à esquerda da janela de metadados, você verá seu primeiro disco já montado como unidade D. Clique em Adicionar imagem de disco na parte inferior.
- Selecione o próximo disco, montando-o como unidade E.

Assim que chegar a este ponto, as etapas descritas abaixo o ajudarão a concluir o processo.
- Adicione cada disco em ordem, movendo-se pelas letras do alfabeto até montar todos os discos.
- Clique em OK para terminar de montar seus discos.
Dependendo do jogo, você pode precisar executar o comando de instalação ou configuração — e confirmar qual disco está em qual unidade antes de funcionar.
Você deve verificar o manual do seu jogo para determinar como executar o programa de configuração ou instalação, já que cada jogo usa comandos diferentes.
Importações do MS-DOS concluídas
Então, aí está. Agora você sabe como fazer os jogos do MS-DOS rodarem no Launchbox. Mesmo que seus jogos se estendam por vários discos, você não deverá ter mais problemas para usá-los.
Importar seus arquivos para o Launchbox é bastante simples. Mesmo se você cometer um erro, terá a chance de corrigir isso mais tarde.
Depois de importar o resto de sua biblioteca de jogos, você estará pronto para horas de diversão. E se você estiver procurando por inspiração, considere verificar nossos guias sobre os melhores jogos de PC gratuitos para jogar.
