Como importar e gerenciar várias contas de e-mail no Gmail
Por que você usaria um cliente de e-mail de desktop para gerenciar várias contas de e-mail se pudesse simplesmente adicionar outro endereço de e-mail (ou dois ou três) ao Gmail?
Você pode usar o Gmail na área de trabalho e no telefone; é conveniente. Mostraremos como adicionar vários e-mails à sua conta do Gmail e gerenciá-los com facilidade.
Por que desistir do seu cliente de e-mail da área de trabalho?
Por anos, usei um poderoso cliente de e-mail para desktop. Quando mudei, no entanto, descobri que o Gmail era tão bom, se não melhor. Desde que mudei, não preciso mais me preocupar em fazer backup ou mover meu perfil, liberei vários gigabytes de espaço no disco rígido e, não importa onde eu verifique meu e-mail, é sempre a mesma configuração de caixa de entrada familiar que me cumprimenta.
Em troca, o Gmail oferece pesquisa poderosa e proteção contra spam e design limpo. Você pode até mesmo executar o Gmail como um cliente de e – mail de desktop, se preferir.
Adicionar uma conta de e-mail ao Gmail
Muito parecido com um cliente de desktop, o Gmail pode lidar com várias contas de e-mail. Além disso, torna a importação de e-mail de contas POP3 bastante fácil, preenchendo automaticamente as informações necessárias do servidor POP para você.
Como importar uma conta de e-mail para o Gmail
Você está desistindo de uma conta de e-mail antiga, mas gostaria de sincronizar os contatos e arquivar esses e-mails no Gmail? Então você deve usar o recurso de importação do Gmail.
Para importar e-mails de um Yahoo Mail antigo ou de outra conta de webmail, faça o seguinte:
- Abra o Google Mail, clique no ícone de roda no canto superior direito e selecione Ver todas as configurações na barra lateral Configurações rápidas que aparece à direita.
- Nas configurações do Gmail, vá para a guia Contas e importação .
- Clique em Importar mensagens e contatos .
- Preencha seu endereço de e-mail, clique em Continuar e siga as instruções na tela.
- Na próxima janela, selecione os detalhes que deseja importar.
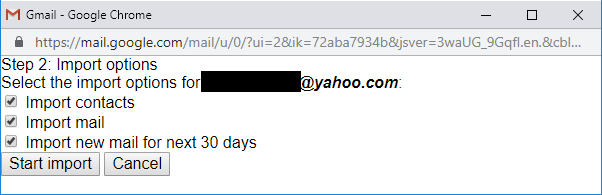
Observação : o Gmail só pode importar e-mails que estejam na caixa de entrada de sua conta antiga. Se você deseja importar e-mails de pastas, deve mover gradualmente as mensagens para a caixa de entrada de sua conta antiga e, se realmente precisar, etiquetá-las assim que chegarem em sua conta do Gmail. Com algum planejamento e as técnicas corretas, você pode fazer isso em massa.
Como adicionar outro endereço de e-mail ao Gmail usando POP3
Se você deseja gerenciar outra conta sob o teto do Gmail, embora ainda o use para enviar e receber e-mails, você seguirá um caminho um pouco diferente.
Dica : Tem medo de importar muito spam? Veja como encontrar contas vinculadas ao seu endereço de e-mail primeiro.
Para adicionar uma conta de e-mail de terceiros ao Gmail, siga estas etapas:
- No Gmail, vá para Configurações > Contas e importação .
- Em Verificar e-mail de outras contas , clique em Adicionar uma conta de e-mail .
- Depois de inserir o endereço de e-mail, o Gmail provavelmente preencherá previamente algumas informações; complemente a senha e selecione suas configurações preferidas.
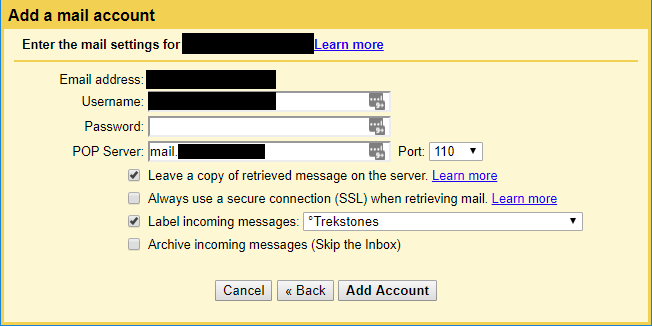
Dica : A criação de rótulos para as respectivas contas é recomendada se você quiser tratar a conta adicional como uma conta de e-mail separada. Nesse caso, também recomendo a opção Arquivar mensagens recebidas (ignorar a caixa de entrada). Na segunda parte deste artigo, explicarei como você pode criar uma segunda caixa de entrada para uma conta de e-mail com base em seu marcador.
Depois de adicionar uma conta com sucesso, o Gmail deve se oferecer para adicioná-la como um alias, o que significa que você poderá enviar e-mails desse endereço. Se concordar, você terá que verificar seu novo alias de e-mail, conforme descrito abaixo.
Como adicionar um alias de e-mail ao Gmail
Para adicionar um alias de e-mail ao Gmail, faça o seguinte:
- Vá para Configurações > Contas e importação .
- Em Enviar e-mail como , clique em Adicionar outro endereço de e-mail .
- Digite o endereço de e-mail e clique em Próxima etapa .
- Certifique-se de que as informações pré-preenchidas estejam corretas, digite sua senha e clique em Adicionar conta .
- Aguarde o e-mail com o código de confirmação, clique no link de confirmação ou digite o código e clique em Verificar .
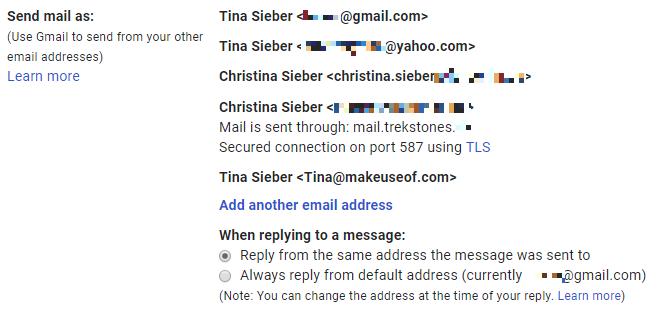
Gerenciar várias contas de e-mail no Gmail
Agora que você adicionou uma ou mais contas de e-mail ao Gmail, como pode gerenciá-las da melhor forma? Você pode resolver esse desafio de várias maneiras.
Por um lado, você pode tratar todos os e-mails recebidos da mesma maneira e confiar que seus aliases de e-mail se ajustem automaticamente. Como alternativa, se quiser descartar um endereço de e-mail antigo, você pode escolher a opção Sempre responder com o endereço padrão para seus aliases e deixar que seus contatos descubram o novo endereço por conta própria.
Como habilitar várias caixas de entrada no Gmail
Se, no entanto, você adicionou contas de e-mail para trabalho ou projetos diferentes, convém manter essas caixas de entrada separadas. Nesse caso, recomendo usar um antigo recurso do Gmail Labs chamado Multiple Inboxes .
Vá para Configurações > Caixa de entrada e, ao lado de Tipo de caixa de entrada, escolha Várias caixas de entrada no menu suspenso.
Como personalizar várias caixas de entrada no Gmail
A opção Várias caixas de entrada permite criar até cinco consultas de pesquisa que aparecem junto com sua caixa de entrada normal.
Eu configurei caixas de entrada separadas para meu e-mail com estrela (Seção 1), e-mail importante (Seção 2) e rascunhos (Seção 3). Você pode usar os operadores de pesquisa padrão do Gmail para criar caixas de entrada com base em consultas. Você pode definir o tamanho máximo da página para 99 conversas por painel. Você também pode definir a posição de sua caixa de entrada múltipla como acima, abaixo ou ao lado de sua caixa de entrada normal.
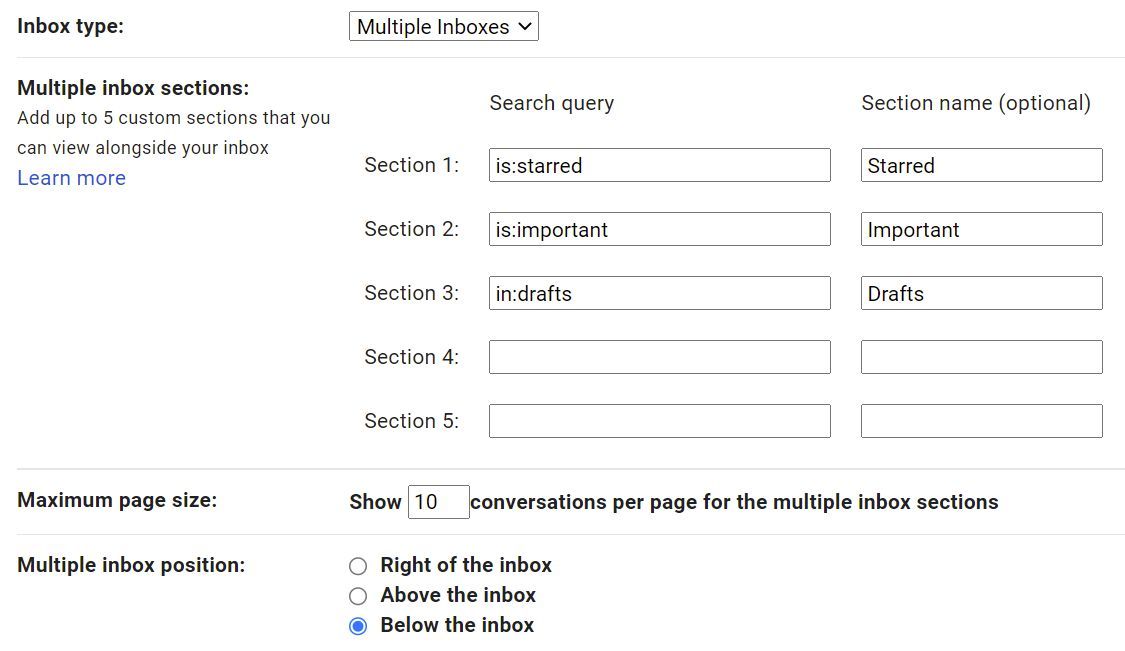
Nota : Você pode combinar vários operadores de pesquisa para construir sua consulta. Isso torna o recurso Caixas de entrada múltiplas extremamente poderoso. Você pode consultar a visão geral oficial dos operadores de pesquisa do Gmail ou começar com nossa seleção de cinco truques de pesquisa do Gmail que você precisa saber.
Aqui estão algumas consultas de pesquisa específicas da caixa de entrada que você pode tentar:
- Filtrar e-mails importantes e não lidos. Várias caixas de entrada emparelham automaticamente com a caixa de entrada padrão do Gmail. Mas você pode recriar alguns dos recursos da Caixa prioritária do Gmail, como uma lista separada de e-mails importantes e não lidos. Basta usar a consulta de pesquisa é: importante E não lida e está tudo pronto.
- Crie uma caixa de entrada baseada em marcadores . Esta é uma consulta de pesquisa útil se você escolheu marcar e arquivar as mensagens recebidas de uma conta de e-mail adicionada. Por exemplo, eu poderia usar o rótulo: MakeUseOf para filtrar e-mails do meu respectivo endereço de e-mail.
Depois de terminar de configurar suas várias caixas de entrada, ela pode ter a seguinte aparência:
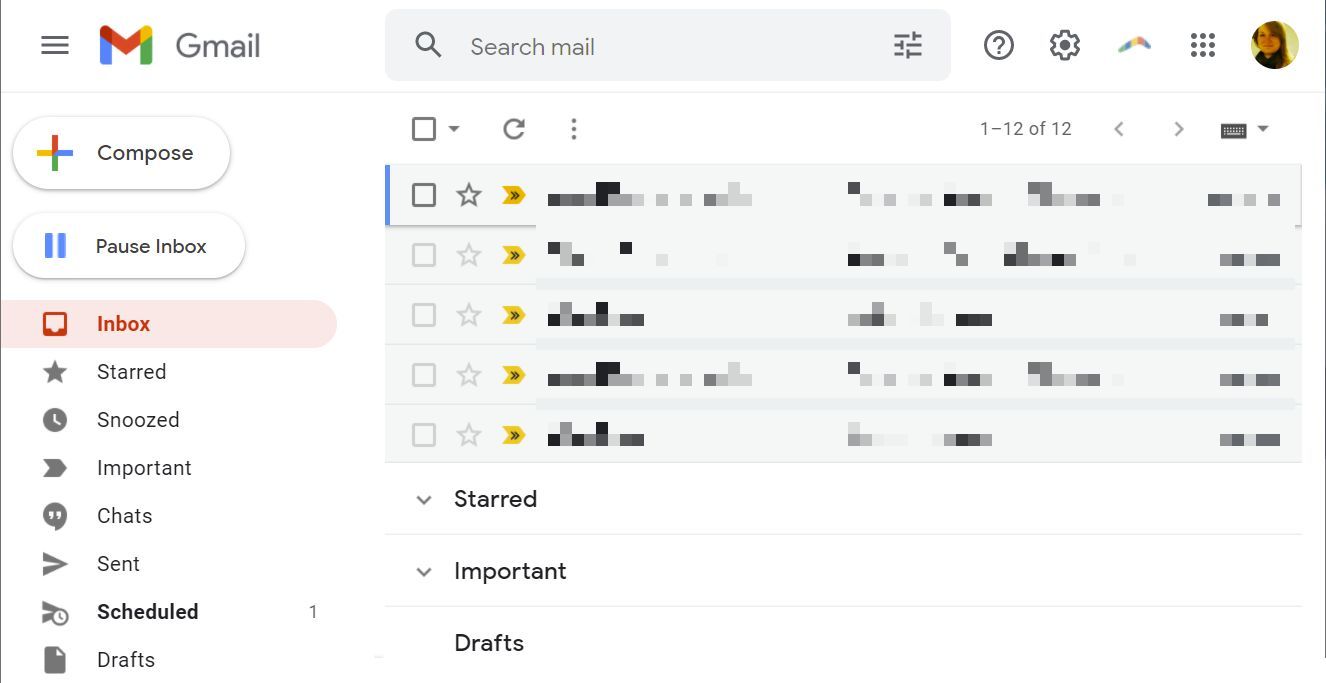
Dica : se você tiver mais de um endereço do Gmail, veja como gerenciar várias contas do Google em seu telefone Android .
Aproveite a configuração da sua nova conta do Gmail
Agora que consolidou todas as suas contas de e-mail de terceiros no Gmail, você considerou vincular seus endereços de e-mail do Google?
Crédito da imagem: alexey_boldin / Depositphotos

