Como importar dados de formulários do Microsoft Word para uma planilha do Excel
Usar formulários no Microsoft Word para coletar informações é muito simples e conveniente. O maior desafio está em transferir os dados coletados para sua planilha Excel.
Pode ser difícil inserir manualmente todos os dados que você coletou. Felizmente, existem várias maneiras de preencher automaticamente os dados de seus formulários do Microsoft Word em uma planilha do Excel.
Noções básicas sobre formulários no Microsoft Word
Antes de começar, vamos discutir os formulários em documentos do Microsoft Word. Você pode estar se perguntando como os formulários do Word funcionam, mas é muito simples.
Com o Word, você pode criar documentos padronizados que podem ser usados para coletar dados. Ele faz isso fornecendo um modelo de sua escolha.
O modelo inclui todos os campos relevantes que você deseja que seus usuários preencham. Depois de especificar as perguntas, os usuários terão a opção de preencher esses modelos. Essas respostas são armazenadas em formulários do Word, que podem ser acessados a qualquer momento.
Criação de uma planilha do Excel a partir de um formulário do Microsoft Word
Você pode usar qualquer um desses métodos, dependendo do número de formulários que possui ou do tipo de dados que deseja exportar de seus formulários do Word.
Método 1: Importação de célula única
É melhor usar este método se você deseja importar dados de uma célula individual para uma planilha do Excel. Aqui estão as etapas que você precisa seguir para usar este método.
- No seu computador, abra uma nova planilha do Excel .
- Clique na guia Inserir e selecione a opção Objeto .
- Ao clicar nele, a opção Objeto o levará a uma janela, como pode ser visto na imagem.
- Lá, selecione a opção Criar do arquivo .
- Pesquise em documentos do Microsoft Word para importar o arquivo desejado.
- Selecione-o clicando duas vezes no nome do arquivo e feche a janela clicando no botão OK . Este processo irá mesclar o arquivo do Word à sua planilha do Excel.
- Sua caixa de texto de célula agora deve exibir = EMBED ("Documento") abaixo dela, como mostrado na imagem. Isso só pode ser executado se as permissões de edição de documentos do Word de origem estiverem ativadas.
- Clique na guia Arquivo> Salvar como e renomeie o arquivo do Excel em vez de sobrescrever o documento anterior não mesclado.
- Clique em Salvar novamente para finalizar o processo.
Método 2: Importação de dados de célula por célula
Este segundo método permite que você importe seus dados célula por célula. Aqui estão algumas etapas para guiá-lo.
- Abra o documento do Word com os dados pretendidos para transferência.
- Clique nas marcas hachuradas que estão na mesa.
- Copie a tabela pressionando Ctrl + C.
- Você pode então fechar seu documento do Word.
- Abra uma planilha do Excel e clique na grade da primeira célula .
- Cole os dados que você copiou pressionando Ctrl + V. Seus dados serão colados conforme mostrado nesta imagem.
Se você optar por usar este método, certifique-se de que a tabela do Excel tenha o mesmo layout da tabela do Word que contém os detalhes.
Isso significa que se sua tabela de palavras tiver dez colunas, sua tabela do Excel deve ter o mesmo.
Método 3: converter Word em Excel usando arquivos CSV
Outro método simples de converter informações do seu formulário do Word em uma planilha do Excel é usar um arquivo de valores separados por vírgula ( CSV ). Um arquivo CSV é um arquivo de texto delimitado que usa vírgulas para separar valores em um arquivo.
Usar esse método é simples. O Word distingue os dados relevantes de outro texto no seu formulário. Isso significa que as respostas do seu cliente não podem ser confundidas com detalhes adicionais do modelo.
Convertendo Word em CSV
Antes de usar CSV para transferir dados para suas planilhas do Excel, pode ser necessário converter seu formulário do Word para o formato CSV. Para converter seus arquivos, você pode usar um dos seguintes métodos.
Opção 1: usando opções para converter sua palavra em CSV
Você pode usar a guia Opções para converter seu formulário em CSV seguindo estas etapas.
- Abra seu formulário do Word. Certifique-se de que contém todas as informações de que você precisa.
- Selecione Arquivo> Opções .
- No painel Opções , selecione Avançado . Você encontrará isso no lado esquerdo da caixa de diálogo, conforme mostrado na imagem abaixo.
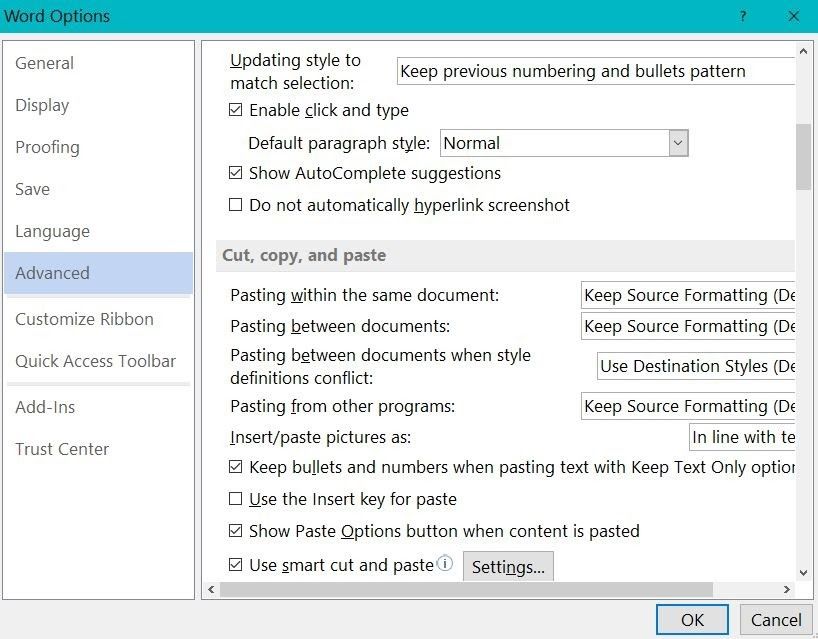
4. Marque Salvar dados do formulário como arquivo de texto delimitado .
5. Por fim, feche a caixa de diálogo clicando em OK.
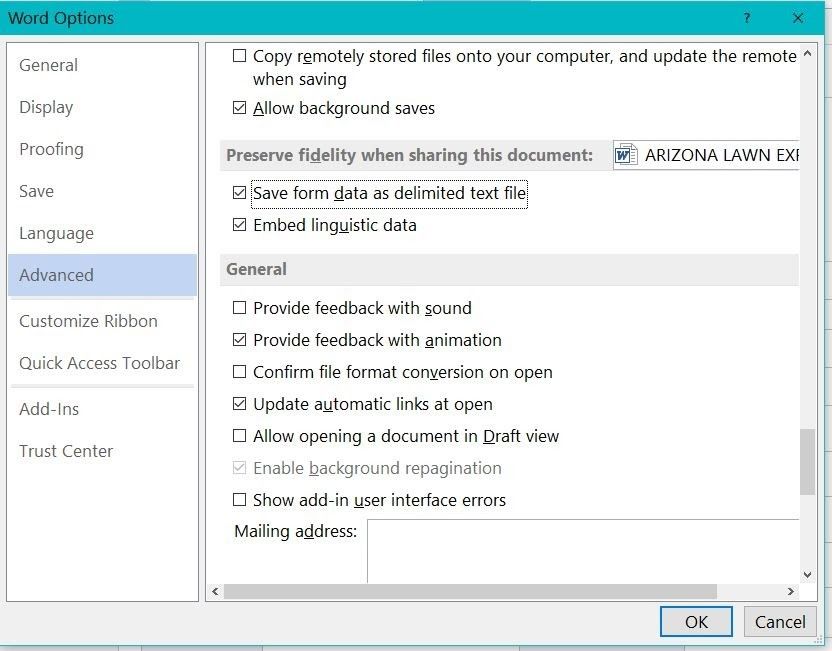
Agora você pode exportar seus dados para o Excel ou salvar o documento como desejar.
Opção 2: usar "Salvar como" para exportar seus dados para CSV
Como alternativa, você pode usar a opção Salvar como para salvar seu documento no formato CSV. Se este for o seu método ideal, aqui estão algumas etapas para guiá-lo.
- Ainda no formulário do Word, clique no menu Arquivo> opção Salvar como .
- Você verá uma caixa de diálogo contendo texto simples selecionado por padrão, conforme mostrado na imagem.
- Se você fez alguma alteração, será necessário renomear o arquivo e clicar em Salvar .
- Uma caixa de diálogo de visualização como a da captura de tela aparecerá, exibindo os dados que você pretende exportar para o formato CSV. Para exportar os dados, clique em OK .
Seguindo essas etapas, o Word extrairá os dados do formulário em um arquivo .csv .Os arquivos CSV são compatíveis com o Excel . Eles dão a você a liberdade de acessá-los em qualquer versão do Excel.
Para separar os diferentes campos do documento, o Word insere vírgulas. O Excel usa essas vírgulas para separar os dados pertencentes a várias células.
Opção 3: Usando Exportar para Salvar Dados em CSV
Se você não quiser usar a opção Salvar como , pode considerar a opção Exportar. Veja como exportar dados para um arquivo CSV.
- Ainda no formulário, clique em Arquivo .
- Selecione a opção Exportar .
- Clique em Alterar o tipo de arquivo , em Tipos de arquivo e escolha Texto simples (* .txt) . É tão simples quanto parece na imagem.
- Clique em Salvar como . Ao fazer isso, você abrirá a caixa de diálogo Salvar como , que permitirá editar as propriedades do arquivo.
- Selecione o local preferido para o seu arquivo.
- Nomeie seu arquivo conforme desejado e clique em Salvar . Isso exportará os dados.
Importando dados de formulário para o Excel
Agora que você converteu os dados do formulário do Word para o formato CSV, a próxima etapa é importá-los para a planilha do Excel.
Seu arquivo pode não estar visível no Excel porque o Excel só exibe arquivos do Excel por padrão. Para acessar seu arquivo CSV, siga estas etapas.
- Abra uma nova planilha do Excel.
- Clique em Arquivo> Abrir .
- Escolha o ícone Procurar e selecione Todos os arquivos na lista suspensa de tipos.
- Encontre a localização do arquivo e selecione-o.
- Clique em Abrir . Isso fará com que o Excel abra o Assistente de importação de texto , conforme mostrado abaixo. Clique em Delimitado> Avançar .
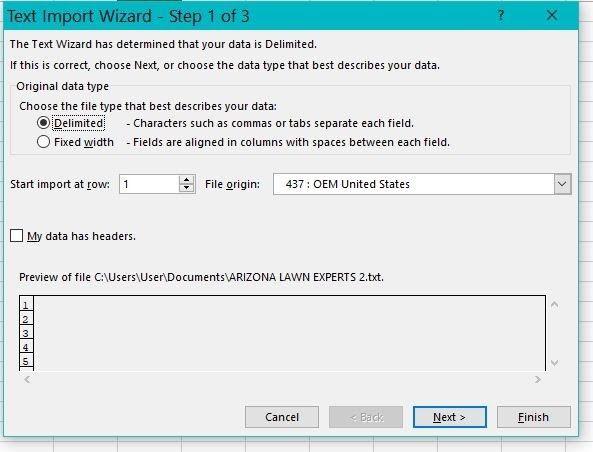
Lidando com muitas formas
Às vezes, você pode precisar converter vários formulários em um único dia. Passar por todo esse processo pode ser extenuante neste caso.
A melhor opção é criar conexões de código para a planilha usando ADO ao lidar com muitos formulários. ADO (ActiveX Data Object) irá automatizar o processo de transferência. Dessa forma, fica mais fácil transferir dados.
Por que usar esses métodos
Mesmo que aprender essas novas técnicas possa ser intimidante, elas serão recompensadas no longo prazo. Você pode economizar muito tempo usando esses métodos.
Eles também aumentam sua precisão quando se trata de entrada de dados. Dessa forma, o risco de erros torna-se um pouco menor, pois os dados são transferidos de um software para outro, em vez de digitá-los manualmente.

