Como ignorar o TPM 2.0 e instalar verificações de requisitos para o Windows 11
O Windows 11 tem certos requisitos de hardware. Não é incomum que os sistemas operacionais definam os requisitos de hardware, mas a Microsoft sempre desenvolveu seu sistema operacional para ser compatível com hardware mais antigo. Os requisitos de hardware para o Windows 11 tornaram alguns dispositivos mais antigos excluídos da atualização.
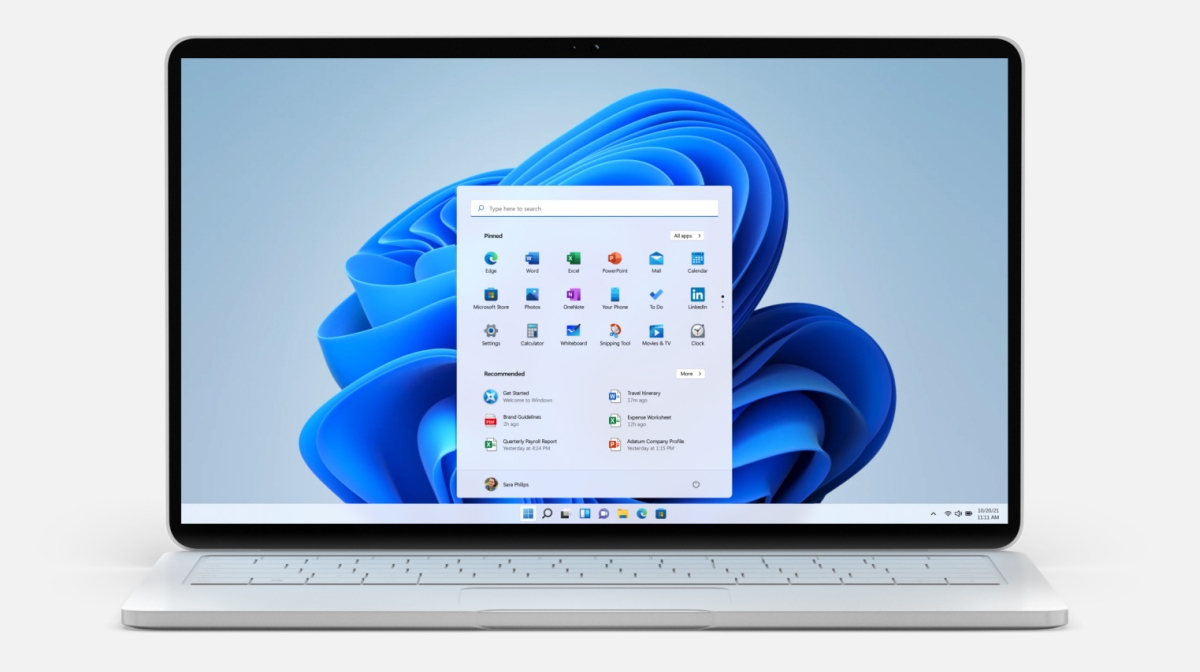
Ignore o TPM 2.0 e instale as verificações de requisitos – Windows 11
O TPM geralmente não é um requisito de hardware que as pessoas consideram quando compram um novo laptop ou desktop. É um chip que adiciona uma importante camada de segurança. Para instalar o Windows 11, seu computador deve ter TPM 2.0. Do contrário, a verificação de compatibilidade falhará e você não conseguirá instalar o Windows 11 por meio do Windows Update ou de um disco de instalação.
Você pode ignorar os requisitos do TPM 2.0 ao fazer uma atualização in-loco para o Windows 11 ou ao executar uma instalação limpa. O processo será o mesmo. Certifique-se de ter um disco de instalação do Windows 11 em mãos. Confira nosso guia para aprender como fazer um.
Ignorar TPM 2.o – Atualizar para Windows 11
Se você planeja fazer uma atualização local para o Windows 11, ou seja, atualizar o Windows 10 para o Windows 11, ignorar o requisito do TPM 2.0 será muito mais fácil do que se você instalar o Windows 11 de novo.
- Toque no atalho de teclado Win + R para abrir a caixa de execução.
- Na caixa de execução, digite
regedite toque na tecla Enter. - Navegue até esta chave :
HKEY_LOCAL_MACHINESYSTEMSetup - Clique com o botão direito na tecla Setup e selecione New> Key no menu de contexto.
- Nomeie esta nova chave:
LabConfig - Clique com o botão direito na chave LabConfig e selecione Novo> Valor DWORD (32 bits) no menu de contexto.
- Nomeie este valor :
BypassTPMCheck - Clique duas vezes em BypassTPMCheck e defina seu valor como 1.
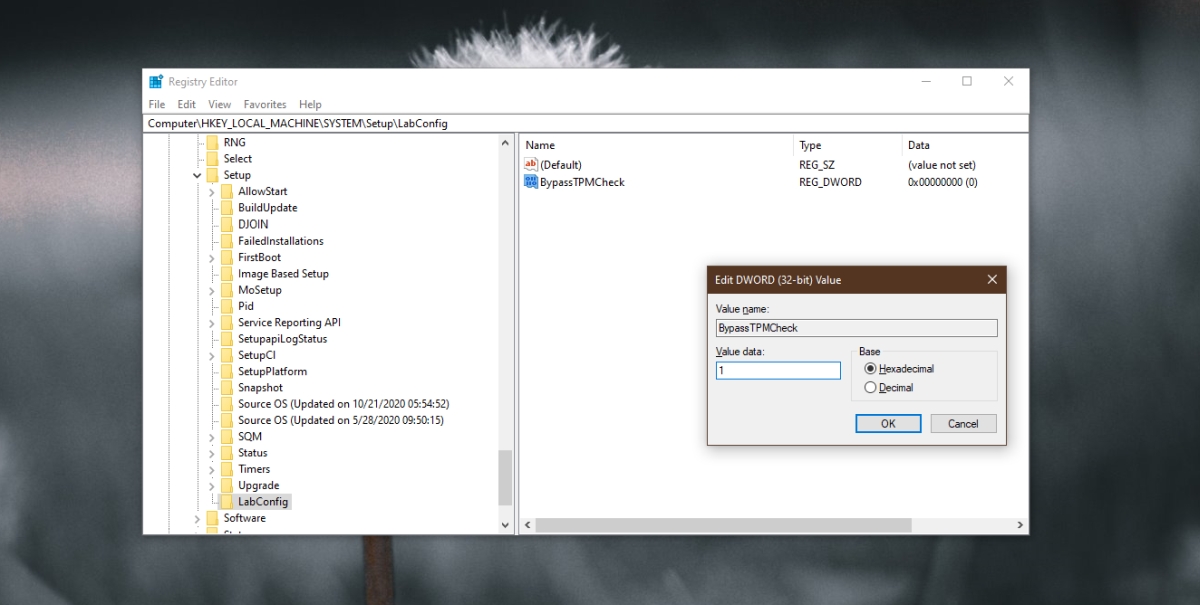
- Clique com o botão direito na chave LabConfig e selecione Novo> Valor DWORD (32 bits) no menu de contexto.
- Nomeie este valor :
BypassRAMCheck - Clique duas vezes em BypassRAMCheck e defina seu valor como 1.
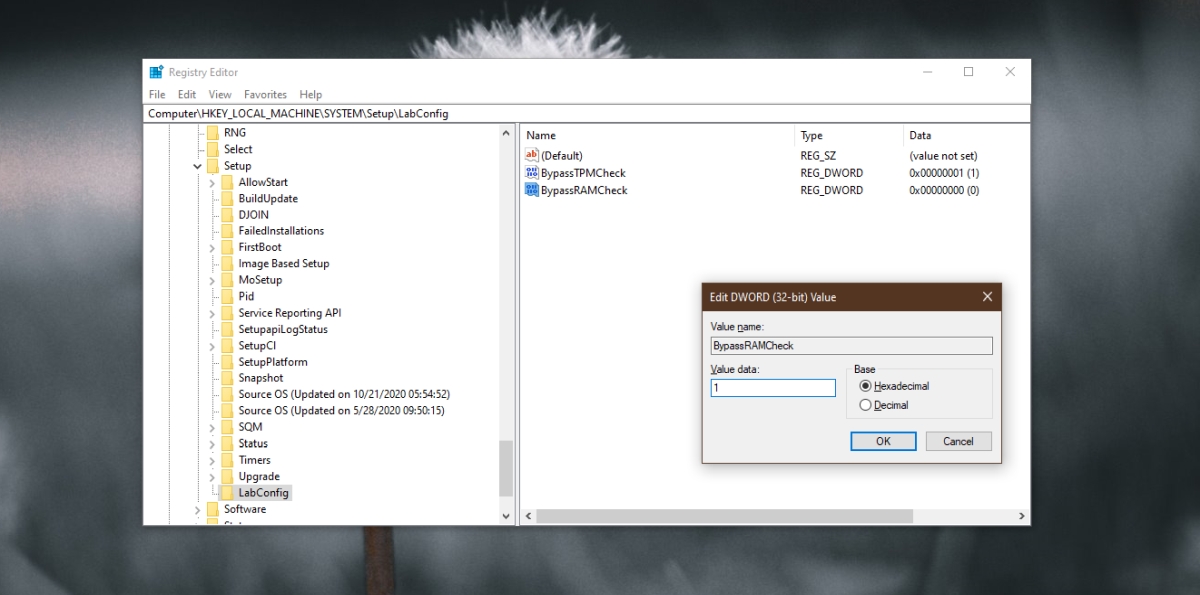
- Clique com o botão direito em LabConfig e selecione Novo> Valor DWORD (32 bits) no menu de contexto.
- Nomeie este valor:
BypassSecureBootCheck - Clique duas vezes em BypassSecureBootCheck e defina seu valor como 1.
- Feche o editor do Registro.
- Conecte o disco / USB de instalação do Windows 11 ao seu sistema.
- Execute o arquivo de instalação.
- Siga as instruções na tela para atualizar para o Windows 11.
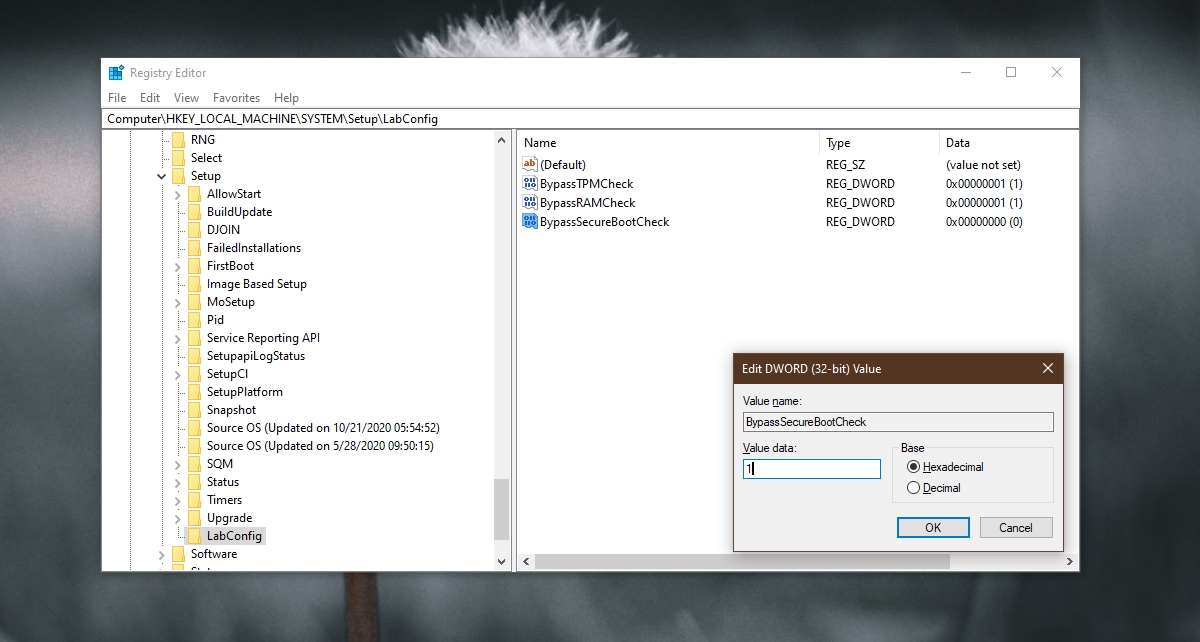
Ignorar TPM 2.o – Nova instalação do Windows 11
Para limpar a instalação do Windows 11 em um sistema que não atende aos requisitos do TPM, você precisa fazer essas mesmas edições no registro do Windows. O truque é editá-lo fora de um ambiente Windows.
- Conecte o disco USB do Windows 11 ao seu computador.
- Inicialize o sistema no BIOS.
- Mude o primeiro dispositivo de inicialização para USB.
- Reinicie o sistema e ele inicializará a partir do disco de instalação.
- Ao ver uma mensagem informando que o Windows 11 não pode ser executado no PC, pressione o atalho de teclado Shift + F10 .
- O prompt de comando será aberto.
- No Prompt de Comando, insira
regedite toque na tecla Enter. - Depois que o editor do registro estiver aberto, siga as etapas na seção anterior e edite o registro para ignorar os requisitos do TPM 2.0.
- Execute a instalação do Windows 11 novamente.
Conclusão
O chip TPM é para segurança, então você não perderá nenhum dos recursos do Windows 11. Se você está apreensivo quanto à atualização para o Windows 11 sem um chip TPM, não há muito que você possa fazer. Você pode tentar atualizar ou instalar o chip, mas na maioria dos casos, você terá que comprar um novo sistema que tenha o chip instalado.
A postagem Como ignorar o TPM 2.0 e instalar verificações de requisitos para o Windows 11 apareceu primeiro em AddictiveTips .

