Como hospedar uma videoconferência em equipes Microsoft
A Microsoft lançou o aplicativo Teams em 2016 como uma ferramenta de comunicação para empresas e indivíduos como parte da família de produtos Microsoft 365. Para a Microsoft, o momento não poderia ter sido melhor. Desde que a pandemia Covid-19 estourou em 2019, o trabalho remoto está lentamente se tornando a norma em todos os setores. E com isso vem a necessidade de uma ferramenta de comunicação sólida, que possa lidar com a maioria, senão todas, as necessidades de colaboração no local de trabalho.
O Microsoft Teams tem preenchido essa lacuna maravilhosamente desde então. Um dos recursos oferecidos pelo Teams é a videoconferência, que permite que você se conecte com seus colegas ou amigos sem problemas. Vejamos como você pode hospedar videoconferências no Teams e usar os diferentes recursos com os quais o aplicativo vem.
Como hospedar uma videoconferência no Microsoft Teams?
Você pode hospedar uma videoconferência do Teams no Windows, por meio do aplicativo Teams ou do navegador. Para conduzir uma conferência por meio do aplicativo Teams, siga as etapas abaixo:
- Se você ainda não fez isso, baixe o aplicativo do site oficial da Microsoft ou da Microsoft Store.
- Agora abra o aplicativo Teams , faça login e navegue até a equipe / canal onde deseja realizar uma videoconferência.
- Clique no ícone da câmera abaixo da caixa de pesquisa para iniciar uma conversa .
- Defina um assunto para a reunião e clique em Meet Now para iniciar a videoconferência.
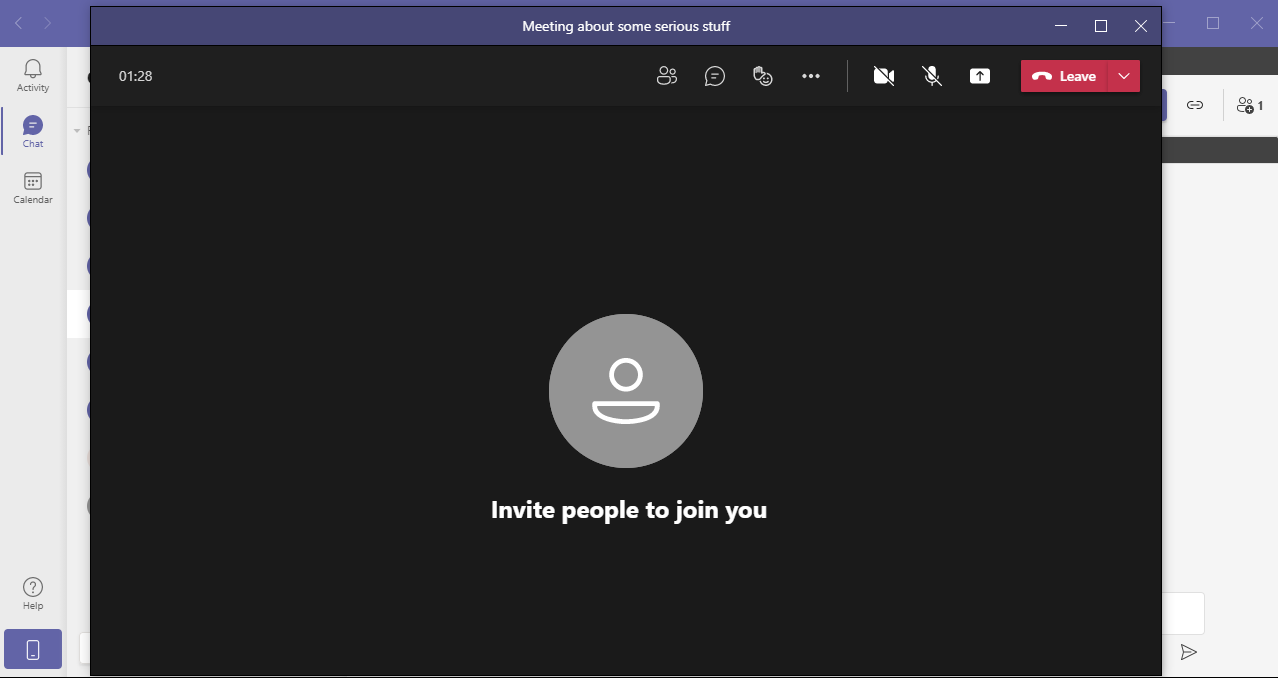
Se quiser evitar lidar com o aplicativo, você pode iniciar a conferência no próprio navegador. Veja como fazer isso:
- Vá para o site oficial do Microsoft Teams e entre a partir dele.
- Selecione a opção Equipes e escolha um canal específico no qual deseja conduzir uma videoconferência.
- Depois de estar em um canal específico, clique em Conheça agora no canto superior esquerdo. Clique em Permitir para permitir que as equipes usem sua câmera e microfone.
Os diferentes recursos de chamadas em conferência no Microsoft Teams
Sua reunião será iniciada assim que você escolher a opção Reunir agora. Depois de entrar, você verá muitos recursos que pode usar. Por exemplo, você pode adicionar participantes adicionais diretamente durante uma conferência em andamento.
Para fazer isso, clique em Mostrar opções dos participantes . Em seguida, no lado direito, você pode inserir o nome ou endereço de e-mail para adicionar um participante.
adjacente a isso está uma opção para enviar mensagens de texto durante uma reunião. Também há um recurso para adicionar emoticons.
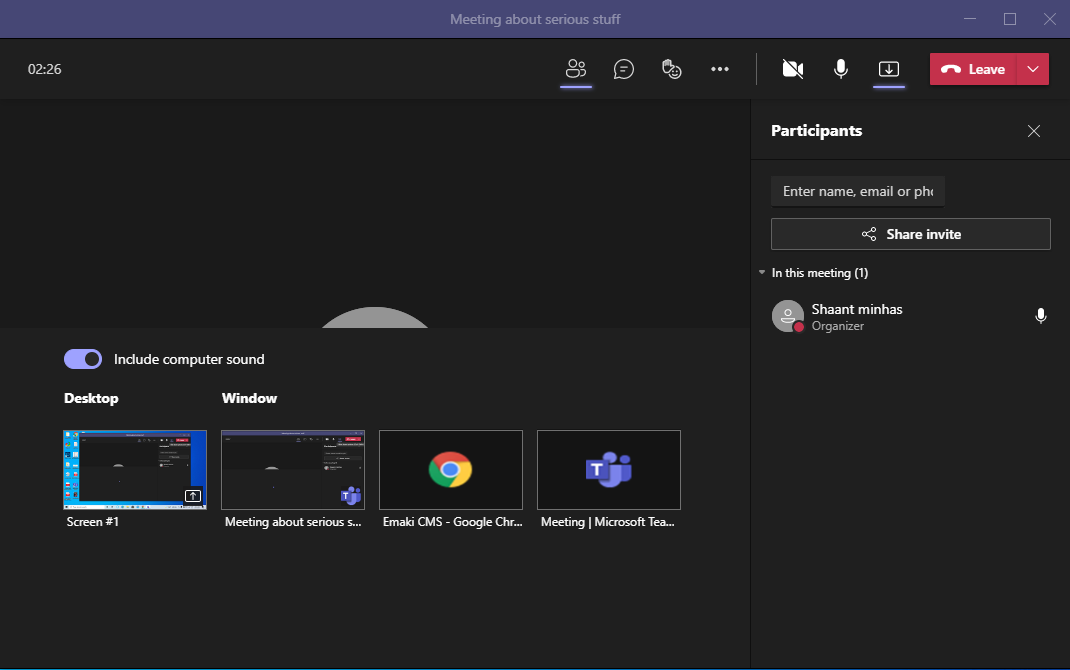
E, claro, há a opção de compartilhar sua tela com todos na reunião, o que acaba sendo muito útil se você estiver apresentando ou explicando algum tópico.
Como marcar uma reunião futura com antecedência
Você também pode agendar videoconferências com bastante antecedência na seção Calendário. Para começar, selecione Calendário> Nova Reunião . Depois de entrar, defina o Título, a Data, o Local e, por último, mas não menos importante, os detalhes sobre sua reunião. Você também pode gerenciar o fuso horário de sua reunião de acordo com seus requisitos.
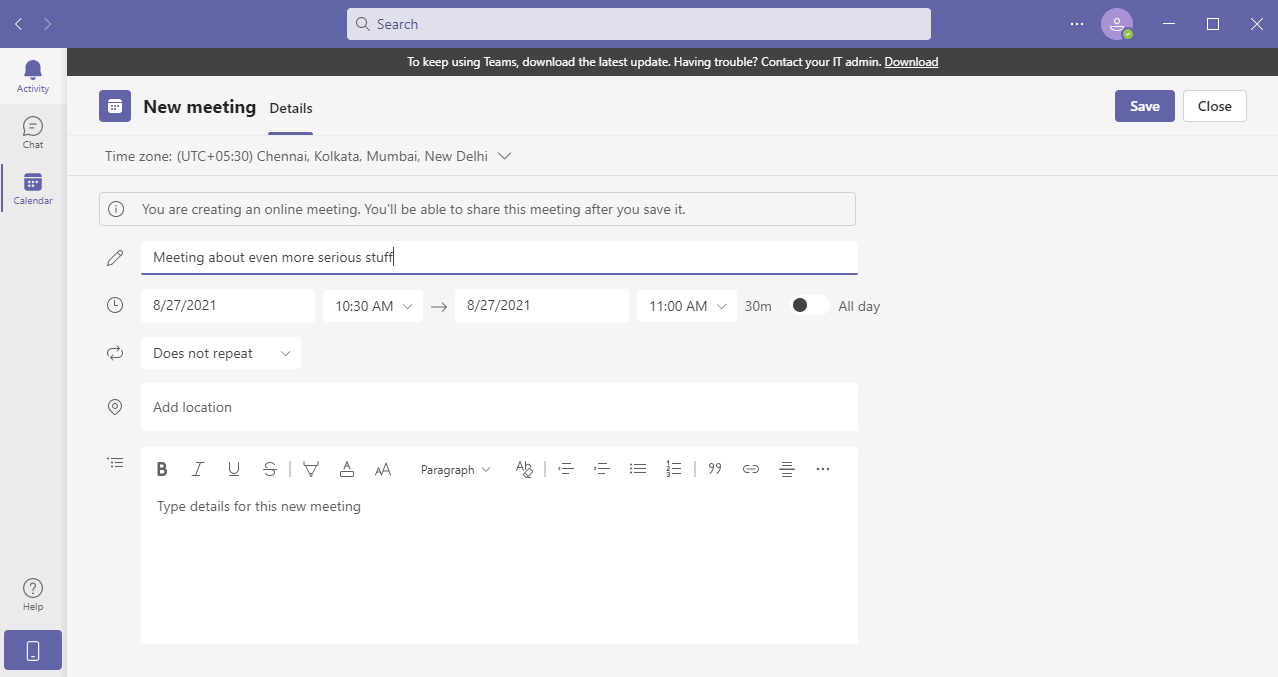
Sua reunião será criada assim que você clicar no botão Salvar. Agora, você só terá que escolher a forma como deseja compartilhar sua reunião. Você pode ir com o compartilhamento do link ou através do Google Agenda.
Realizando videoconferências com equipes da Microsoft
Com o surgimento do trabalho remoto, a videoconferência se tornou parte integrante da comunicação no local de trabalho. Embora existam muitas ferramentas de comunicação (como Zoom e Skype), as equipes devem ser sua escolha quando você estiver procurando por uma solução que se concentra na comunicação interna em seu local de trabalho.

