Como gravar uma reunião do Microsoft Teams

Saber como gravar uma reunião do Microsoft Teams pode economizar muito tempo, que muitas vezes é gasto pedindo às pessoas que repitam instruções ou lembrem o que disseram. As organizações também podem querer gravar reuniões de solução de problemas para análise posterior, requisitos de conformidade ou para relembrar decisões importantes que foram tomadas.
O Microsoft Teams entende isso e tornou o processo de gravação simples de usar – se estiver configurado corretamente.
Vejamos o que você precisa para gravar uma reunião no Teams, como encontrar as gravações quando a reunião terminar e tudo o mais que você deve saber sobre o processo.
Permissões para gravar uma reunião do Teams
Antes de começar, certifique-se de ter as permissões corretas do Microsoft Teams. Existem várias permissões necessárias para iniciar e interromper uma gravação em uma reunião.
Primeiro, o usuário precisa de uma assinatura como Office 365 Enterprise, Business Premium ou Business Essentials.
Se você estiver trabalhando como parte de uma organização, seu administrador de TI poderá precisar habilitar gravações para a organização. Algumas organizações têm como padrão gravações desabilitadas, exceto em determinadas situações. Se você estiver trabalhando de forma independente, ele deverá estar habilitado por padrão.
Somente determinados usuários podem gravar reuniões quando ingressam. Isso inclui organizadores de reuniões e aqueles que fazem parte da organização no Microsoft Teams . Aqueles que fazem parte de organizações e convidados diferentes não podem gravar.
Como gravar uma reunião no Microsoft Teams
Se você estiver pronto para começar, acompanhe para gravar sua reunião do Teams.
Passo 1: Faça login no Microsoft Teams e participe de uma reunião . Providencie para que uma pessoa inicie e pare a gravação, se necessário – você não pode fazer várias gravações de uma reunião ao mesmo tempo.
Passo 2: Na reunião, selecione a opção Mais ações (o ícone de três pontos) no menu na parte superior da janela.
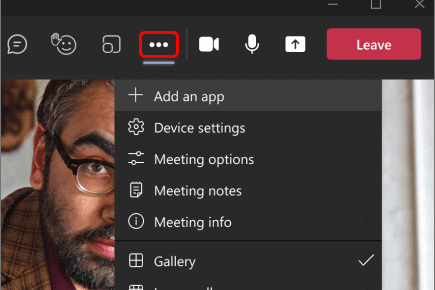
Etapa 3: Selecione Iniciar gravação no menu suspenso.
Algumas organizações têm uma política de gravação que você precisará aceitar antes que a gravação possa começar. Todos aqueles que ingressaram na reunião receberão uma notificação de que a reunião está sendo gravada.

Etapa 4: ativar a gravação também ativará as transcrições, a menos que as transcrições tenham sido especificamente bloqueadas por um administrador.
As transcrições podem ser visualizadas em tempo real e salvas junto com o vídeo quando a gravação termina. As transcrições são importantes se a gravação for feita por motivos legais ou de conformidade, entre outros usos. As transcrições ao vivo podem ser interrompidas a qualquer momento no menu Mais ações .

Passo 5: para interromper a gravação, acesse novamente o menu Mais ações e selecione Parar gravação .
A gravação é então processada, o que pode demorar um pouco e pode não estar imediatamente disponível para visualização.
Extras para gravar reuniões do Teams
Existem algumas outras considerações a serem feitas ao usar o recurso de gravação do Microsoft Teams :
As gravações serão interrompidas automaticamente quando todos saírem da reunião. No entanto, a gravação não será interrompida se a pessoa que a iniciou sair, portanto, outra pessoa pode precisar interrompê-la manualmente no momento certo.
Às vezes, as regras regionais podem afetar as configurações de gravação. Por exemplo, os regulamentos locais podem exigir que todos dêem permissão para a gravação antes de começar.
Convidados e participantes externos não poderão visualizar a gravação, a menos que alguém a compartilhe diretamente com eles.
O vídeo da reunião só pode mostrar até quatro fluxos de vídeo de uma vez. Você não pode alternar para outros streams ao visualizar uma gravação.
Os requisitos de conformidade podem anular algumas das configurações discutidas acima.

Reproduzir uma reunião gravada
Quando o Microsoft Teams grava uma reunião, ela é salva no SharePoint. Se não for uma reunião de canal, ela será salva no OneDrive. Visite esses locais para encontrar o arquivo da reunião.
Um link para a gravação também aparecerá no canal ou chat onde ocorreu a reunião e também estará disponível na aba Arquivos do canal.
Você pode compartilhar o arquivo diretamente com outra pessoa no Teams ou copiá-lo e colá-lo em várias outras plataformas.
Observação importante : as gravações do Microsoft Teams geralmente têm uma data de expiração integrada, após a qual a reunião ficará indisponível (mais um período de carência para o proprietário da gravação). Isso pode ser desativado pela TI. A data de expiração aparecerá no Teams junto com o link para a reunião, bem como na seção Detalhes de Mostrar ações no arquivo de gravação.
Aqueles que gravam a reunião normalmente podem personalizar a data de validade. É importante garantir que o vídeo seja compartilhado ou usado antes da data de validade. Caso a gravação tenha sido feita para fins de compliance, as datas de vencimento deverão ser desativadas ou os arquivos deverão ser salvos permanentemente de outra forma.
Como baixar uma reunião gravada
Para salvar uma gravação, você pode baixar o arquivo diretamente do Teams. Lembre-se de que apenas o organizador da reunião ou participante que iniciou a gravação pode baixá-la.
Passo 1: Abra Arquivos para localizar a gravação.
Passo 2: Selecione a gravação e escolha Mais opções .
Etapa 3: escolha Baixar .
Perguntas frequentes
Posso gravar uma chamada comigo mesmo no Teams?
Sim, você pode criar uma gravação sem outros participantes no Teams. Abra o aplicativo, selecione Meet Now e inicie sua gravação.
Posso gravar áudio apenas em uma reunião do Teams?
Atualmente, não há recurso do Teams apenas para gravação de áudio. As gravações incluem vídeo, áudio e compartilhamento de tela.
O Microsoft Teams está sempre gravando?
A resposta curta é não, o Teams não grava por padrão. O organizador pode configurar a reunião para gravar automaticamente ao criá-la, mas isso também não está habilitado por padrão.
Se você deseja marcar uma reunião com alguns colegas, considere primeiro formar uma nova equipe .

