Como gravar tela com áudio no Windows 10
Aplicativos de screencast se tornaram incrivelmente comuns. Você encontrará aplicativos gratuitos e pagos que oferecem recursos básicos e avançados. Uma ferramenta de screencast paga pode incluir um recurso de narração e um editor de vídeo. Se você deseja gravar a tela com áudio, seja uma narração ou áudio do seu sistema, você tem muitas opções no Windows 10.

Tela de gravação com áudio no Windows 10
Se você tiver um editor de vídeo, poderá usá-lo para adicionar áudio a um vídeo. O áudio pode ser gravado separadamente com uma ferramenta de gravação de áudio como o Audacity, no entanto, adiciona uma camada extra de trabalho a tudo. Para muitos usuários, é mais fácil gravar o áudio enquanto gravam o vídeo. Para isso, o OBS é uma ótima ferramenta para o trabalho. Ele pode gravar áudio de um microfone ou da área de trabalho.
Tela de gravação com áudio – OBS
OBS é uma ferramenta gratuita e fácil de usar. Baixe e instale o OBS e siga as etapas abaixo para gravar a tela com áudio.
- Abra o OBS.
- Na coluna de cenas, clique no botão de adição.
- Selecione Captura de janela.
- Selecione a janela que deseja gravar ou a área de trabalho que deseja gravar.
- Adicione-o como uma fonte.
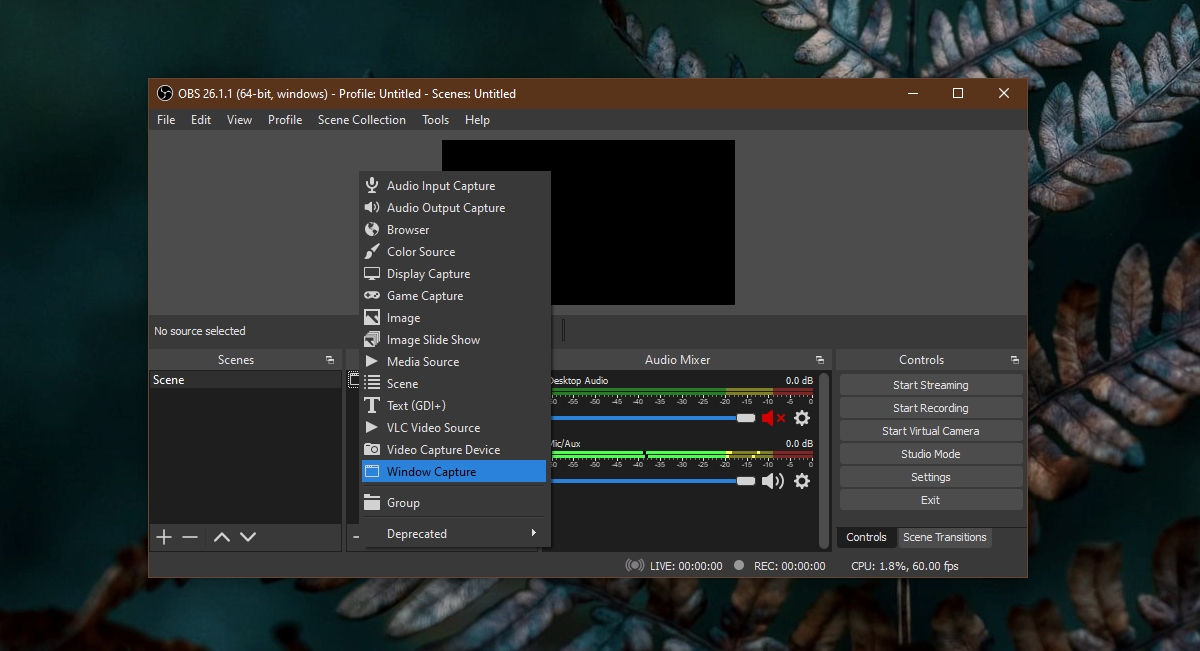
- No painel à direita da coluna Fonte, desative o microfone e ative o áudio da área de trabalho se quiser gravar o áudio que está sendo emitido pelos alto-falantes do sistema.
- No painel à direita da coluna Fonte, desative o áudio da área de trabalho e ative o microfone se quiser gravar uma narração enquanto grava na área de trabalho.
- Clique em Iniciar a gravação.
- Grave o áudio enquanto grava a tela.
- Clique em Parar gravação quando terminar.
Nota: OBS adiciona o áudio diretamente ao vídeo e não o salva como um arquivo de áudio independente. A próxima seção detalha como você isola o áudio se precisar editá-lo.
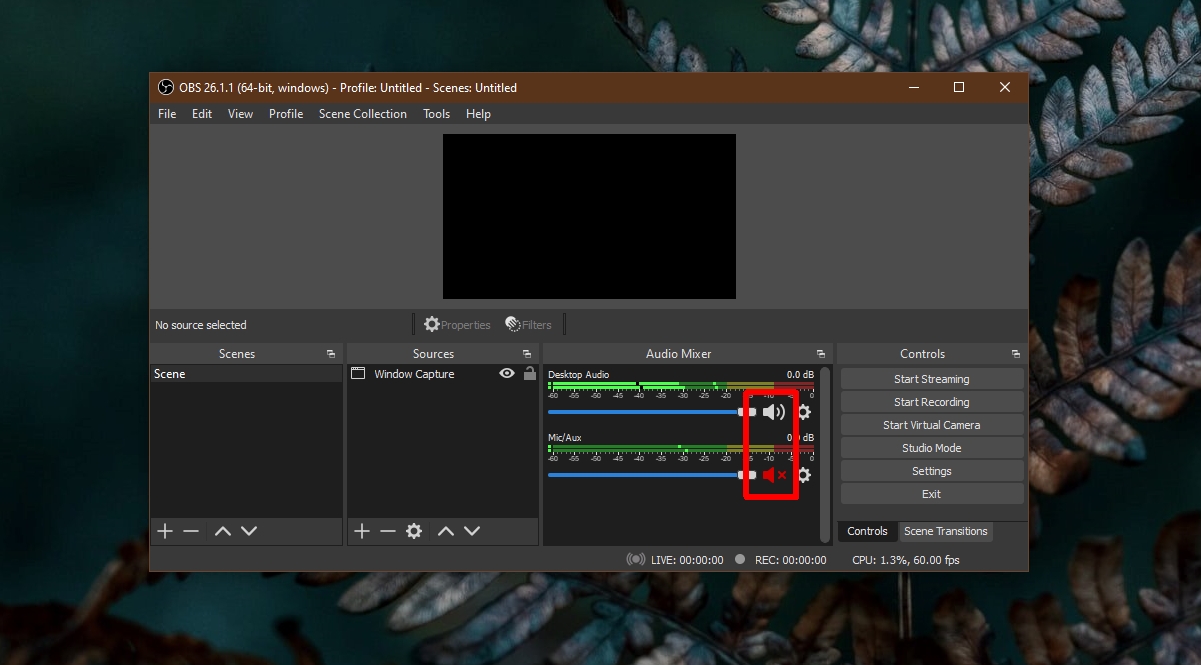
Isole o áudio da gravação
Se, depois de gravar o screencast, você quiser isolar o áudio e editá-lo, você pode usar o Audacity.
- Abra o Audacity.
- Arraste e solte o arquivo de vídeo no Audacity.
- O áudio será isolado.
- Você pode editá-lo e adicioná-lo ao áudio com um editor de vídeo.
Conclusão
OBS emite arquivos de vídeo no formato MKV. Se você deseja gerar um arquivo MP4, pode alterar o formato nas configurações do OBS na guia Avançado. Há uma opção Remuxar automaticamente para mp4 que produzirá a gravação como um arquivo MP4. O arquivo MP4 funcionará com a maioria dos editores de vídeo e você poderá isolar o áudio dele usando o Audacity.
O post Como gravar tela com áudio no Windows 10 apareceu primeiro no AddictiveTips .

