Como gravar seu teclado no GarageBand para Mac
GarageBand é uma excelente estação de trabalho de áudio digital gratuita que oferece uma quantidade surpreendente de recursos. Se pretende gravar o seu teclado, pode fazê-lo no GarageBand de algumas formas diferentes, com vários níveis de facilidade e personalização.
Quer você seja totalmente novo nisso ou esteja procurando maneiras diferentes de gravar seu teclado no GarageBand, explicaremos alguns métodos diferentes e mostraremos como fazer a gravação.
Três maneiras de gravar seu teclado no GarageBand

Existem três maneiras de gravar seu teclado no GarageBand: você pode gravar o som através dos alto-falantes por meio de um microfone, você pode gravar por meio de uma interface de áudio usando uma saída de linha ou pode usar seu teclado como um controlador MIDI e gravá-lo diretamente em seu Mac.
Onde as saídas estarão em seu teclado varia de modelo para modelo. Mas não se preocupe, apenas olhe na frente, atrás ou às vezes na parte inferior do seu teclado para essas várias saídas ilustradas abaixo.
Embora isso possa ser um pouco detalhado, é melhor saber qual método é o certo para você. Além disso, compreender cada método tornará muito rápido e fácil seguir o guia que está sendo apresentado.
Gravando seu teclado com um microfone
Você pode gravar seu teclado simplesmente usando um microfone para gravar o áudio por meio dos alto-falantes do teclado.
Você não precisa ter conhecimento das várias saídas do teclado, e a configuração é relativamente fácil: basta posicionar o microfone próximo aos alto-falantes do teclado e gravar.
Embora possa parecer uma opção óbvia e fácil, pode não ser a melhor. Como você não está gravando as vibrações genuínas de um piano ou outros sons, apenas reproduções através de seu alto-falante, sua qualidade de áudio não soará alucinante, não importa qual microfone você tenha.
Gravando seu teclado usando uma saída de linha
Outra maneira de gravar seu teclado é usando uma saída de linha. Para fazer isso, você precisará de algumas coisas.
Em primeiro lugar, verifique se o seu teclado facilita uma saída de linha. Normalmente, na parte de trás do teclado, você deve ver algumas portas rotuladas de Saída (R, L / Mono) como:

Você também pode usar a porta de fones de ouvido do teclado como uma saída de linha. A localização da porta de seus fones de ouvido pode variar: ela pode ser na parte frontal, traseira ou inferior do teclado. Procure uma porta (ou portas) com a etiqueta Fones de ouvido ou o ícone de fones de ouvido como este:

Você também vai precisar de uma interface de áudio e um cabo de 1/4 de polegada ou um cabo de 1/8 a 1/4 de polegada, dependendo de qual saída deseja conectar.
Se você é novo em interfaces de áudio, a linha Scarlett da Focusrite oferece uma variedade de interfaces portáteis e de alta qualidade que acomodam uma saída de linha.
Gravação usando seu teclado como um controlador MIDI
A terceira maneira de gravar seu teclado no GarageBand é usá-lo como um controlador MIDI.
O que isso significa é que seu áudio não será gravado. Em vez disso, todo o resto irá, como a tecla que você pressiona, a força com que você pressiona, por quanto tempo, se você está usando um pedal, etc. Todas essas informações irão gerar um som usando um instrumento virtual (também chamado de Instrumento VST ou AU).
Esta é a melhor maneira de garantir que sua qualidade de som seja profissional e que sua trilha possa ser facilmente editada ou ajustada, embora você possa perder um pouco da sensação "natural" de sua execução, já que cada som é reproduzido digitalmente.
Para usar o teclado como controlador MIDI, você pode conectá-lo diretamente ao Mac. Basta verificar primeiro se o teclado possui uma saída USB tipo B, geralmente em USB (computador) . Em caso afirmativo, você pode usar um cabo USB-B para USB-A ou USB-B para USB-C dependendo das entradas que seu Mac possui.

Se o seu teclado não tiver isso, não se preocupe. Você também pode conectar seu teclado como um controlador MIDI usando sua saída MIDI de 5 pinos, que deve ser semelhante a esta:

Em vez de um cabo USB-B, você usará um cabo MIDI para USB de 5 pinos para conectar o teclado ao Mac.
Gravar o seu teclado no GarageBand

Agora vamos começar. Embora tenha havido muito o que aprender na seção anterior, a boa notícia é que isso deve tornar esse processo muito rápido e fácil para você seguir.
Dependendo de qual dos três métodos você está fazendo, você seguirá instruções visivelmente diferentes:
- Se você estiver gravando usando um microfone, siga a seção A.
- Se você estiver gravando usando uma saída de linha, siga a seção B.
- Se você estiver gravando usando o teclado como um controlador MIDI, siga a seção C.
Etapa 1: Configurando Seu Equipamento
R : Certifique-se de que seu microfone esteja configurado a alguns centímetros de seu alto-falante e conectado ao seu Mac (se você estiver usando um microfone USB) ou à sua interface de áudio (se estiver usando um microfone XLR), ao qual você então se conecta seu Mac. Conecte um par de fones de ouvido à sua interface de áudio.
B : Certifique-se de que uma extremidade do cabo está conectada à porta de fones de ouvido do teclado ou à porta Output L / Mono e a outra extremidade está conectada à interface de áudio, que você conecta ao Mac. Conecte um par de fones de ouvido à sua interface de áudio.
C : Conecte uma extremidade do cabo à porta USB-B do teclado ou às portas MIDI IN / MIDI OUT e a outra extremidade ao Mac. Verifique se o volume do alto-falante do teclado está desligado. Conecte um par de fones de ouvido ao seu Mac.
Etapa 2: Criando seu novo projeto
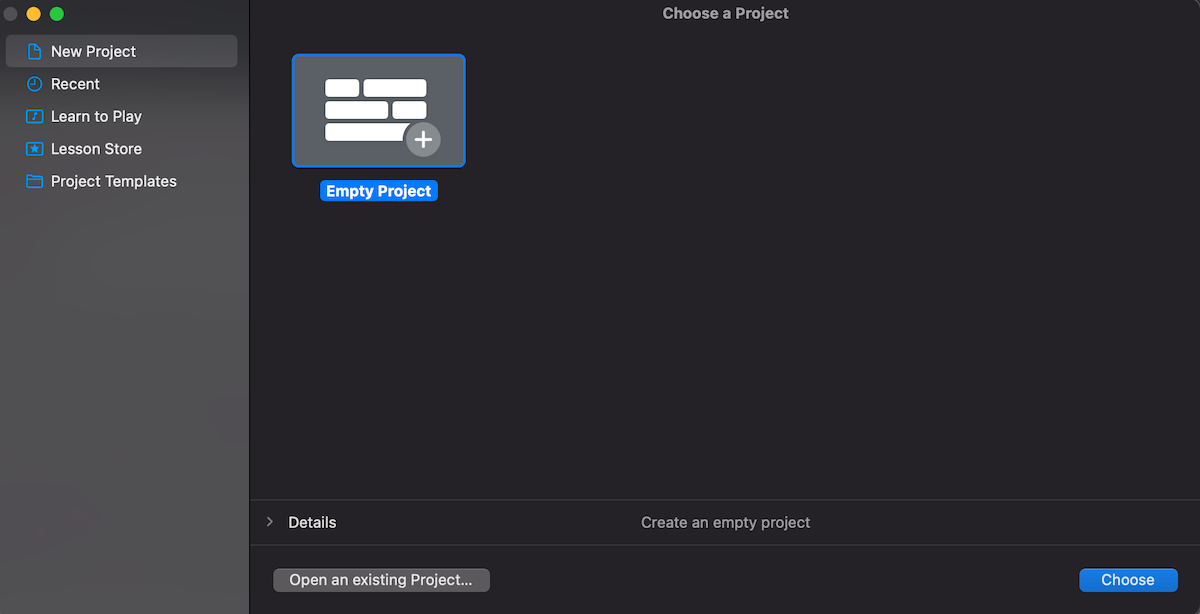
A, B, C : Abra o GarageBand e selecione Esvaziar projeto ou arquivo . Se o GarageBand abrir um projeto anterior em vez de exibir esta página, vá para o canto superior esquerdo da tela e, em Arquivo , selecione Novo .
Etapa 3: verifique suas preferências
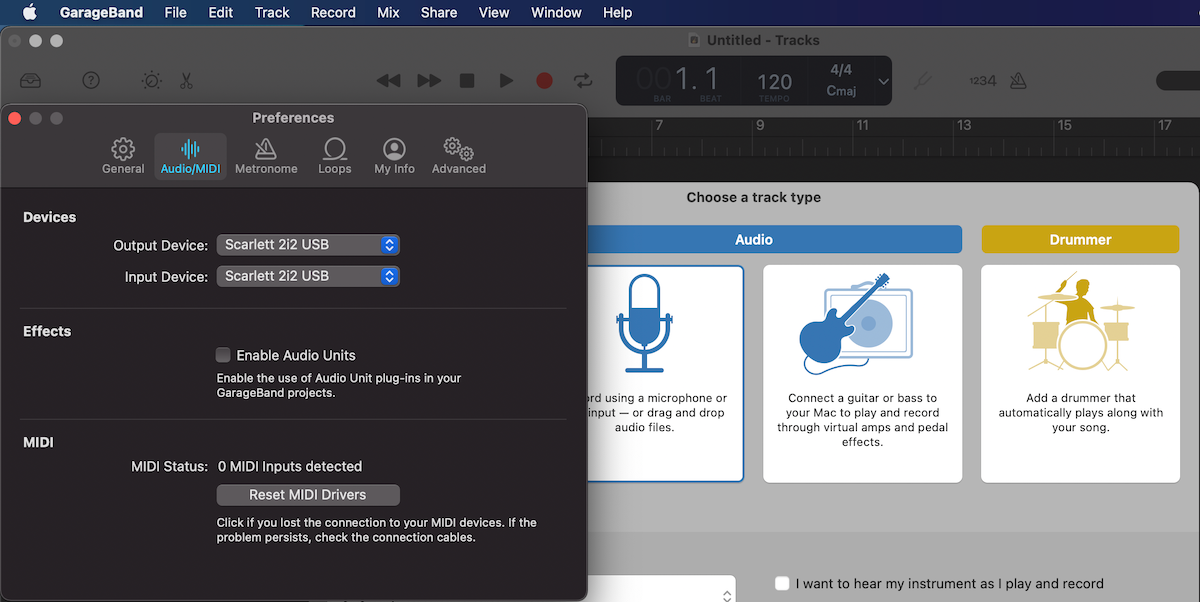
A, B, C : no canto superior esquerdo da tela, em GarageBand , selecione Preferências e , em seguida, Áudio ou Áudio / MIDI .
A, B : Nos menus pop-up Dispositivo de entrada e Dispositivo de saída , selecione sua interface de áudio. Feche as preferências .
C : No menu pop-up Dispositivo de saída , selecione seus fones de ouvido. Feche as preferências .
Etapa 4: selecione sua trilha

A, B : Em Escolha um tipo de trilha , selecione a trilha com o ícone de microfone.
C : Em Escolha um tipo de faixa , selecione Instrumento de software .
Etapa 5: Configurando e gravando seu teclado
A, B : Agora que sua trilha foi criada, selecione-a e, na parte inferior, onde diz Track and Master , certifique-se de que Track está selecionado. Você deve conseguir ver uma caixa suspensa ao lado de onde está escrito Input e, a partir daí, selecionar a entrada para o seu microfone.
Você pode renomear o nome genérico de sua trilha selecionando a trilha e clicando duas vezes no título, e personalizar seu EQ manualmente e por meio da biblioteca de som no lado esquerdo.
Para ouvir sua trilha enquanto grava, em Input , ative o ícone próximo a Monitoring .
C : Como você está conectado diretamente ao seu Mac, sua entrada MIDI é selecionada automaticamente e, se você tocar o teclado, deverá ouvir o áudio pelos fones de ouvido.
Você pode renomear o nome genérico da sua trilha selecionando a trilha e clicando duas vezes no título, e personalizar qual instrumento virtual você tocará através do teclado através da biblioteca de som no lado esquerdo e personalizar o equalizador do seu instrumento virtual em o canto inferior direito.
A, B, C : Agora você está pronto para gravar! Basta clicar no ícone de gravação ou pressionar R. E não se esqueça de salvar seu projeto com Cmd + S.
Tornando seu teclado parte de um projeto maior
Embora possa parecer muito para aprender, quando você pegar o jeito, estará gravando sem parar com o teclado. Quanto mais você se familiariza com isso, pode até mesmo incorporar seu teclado para gravar várias faixas ao vivo de uma vez no GarageBand .
Agora que você sabe como gravar seu teclado no GarageBand, pode usá-lo como parte de um projeto maior, tanto solo quanto como parte de um conjunto.

