Como gerenciar partições de disco no Linux com fdisk
Gerenciar partições é uma das operações mais tediosas do Linux. Se você é novo no sistema operacional, pode até achar o processo confuso no início.
Mas, uma vez que o particionamento de disco é uma etapa essencial na instalação do sistema operacional e organização de arquivos, entre outras coisas, é fundamental saber como gerenciar partições em seu computador.
Para este fim, aqui está um guia sobre como usar o fdisk para criar, redimensionar e excluir partições no Linux.
O que é fdisk?
Fdisk é um utilitário de linha de comando baseado em texto para visualizar e gerenciar partições de disco rígido no Linux. Ele oferece suporte a várias tabelas de partição e permite criar, excluir e modificar partições de disco, para que você possa utilizar o espaço em disco de forma eficaz para instalar sistemas operacionais, fazer backup de seus dados e organizar seus arquivos.
Como instalar o fdisk no Linux?
Fdisk é um utilitário de particionamento padrão e, portanto, você o encontrará pré-instalado na maioria das distros Linux existentes. Para descobrir se seu sistema tem fdisk, abra o terminal e execute:
which fdiskSe retornar um caminho, significa que o fdisk está presente em seu sistema. Caso isso não aconteça, você precisa instalá-lo manualmente.
Em sistemas baseados em Debian:
sudo apt install fdiskNo Fedora:
sudo dnf install fdiskEm distros baseadas em Arch:
sudo pacman -S fdiskNo CentOS:
sudo yum install fdiskComo usar o fdisk no Linux
Depois de instalar o fdisk, siga as seções abaixo para aprender como usá-lo para executar diferentes operações de gerenciamento de disco em seu sistema.
Listando todas as partições de disco
Em primeiro lugar, vamos listar as partições em seu sistema. Podemos fazer isso usando o argumento -l com o comando.
Na janela do terminal, digite o seguinte comando e pressione Enter :
sudo fdisk -lSaída:
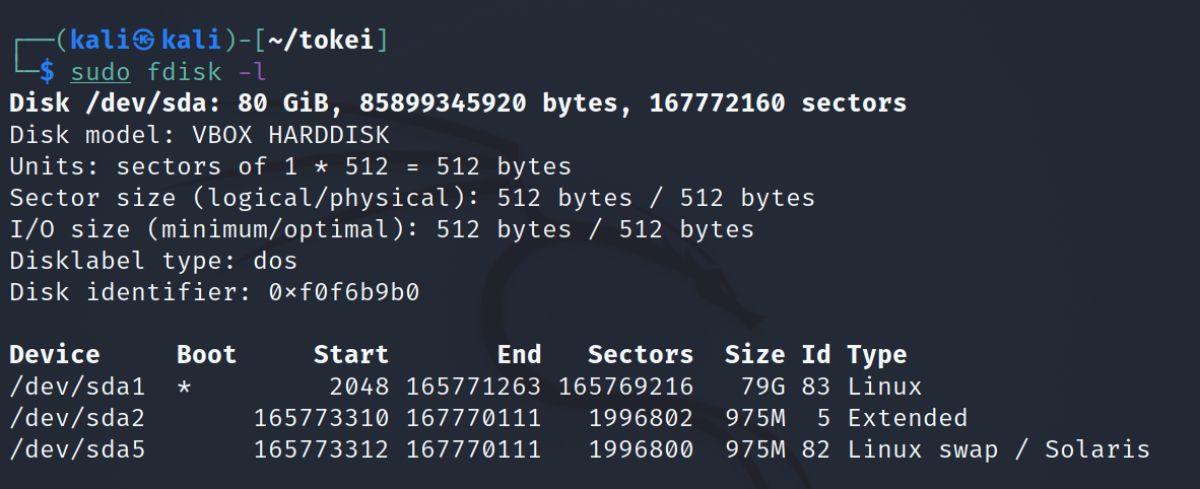
Entrando e usando o modo de comando
Depois de listar as partições disponíveis em seu sistema, agora você precisa entrar no modo de comando para poder realizar qualquer operação em seu disco.
Para isso, escolha o dispositivo no qual deseja realizar as operações e execute o seguinte comando:
sudo fdisk /dev/sdaCertifique-se de substituir / dev / sda no comando acima pelo nome do dispositivo de sua escolha.
Uma vez no modo de comando, agora você pode usar letras para realizar diferentes operações. Se você estiver usando fdisk, pela primeira vez, tipo m e pressione Enter para obter uma lista de todos os comandos suportados.
Visualizando a Tabela de Partição
Uma das ações básicas de gerenciamento de partição que você deve executar antes de prosseguir para a criação, formatação ou exclusão de partições em sua unidade é visualizar a tabela de partição.
Isso fornece todas as informações sobre os discos lógicos ou partições em seu disco rígido, usando as quais você pode decidir como deseja gerenciar as partições em seu disco.
Para visualizar a tabela de partição no Linux, digite pe pressione Enter . Lembre-se de que este comando será útil mesmo em estágios posteriores – após excluir, criar ou formatar uma partição – para descobrir o status da tabela de partição no momento.
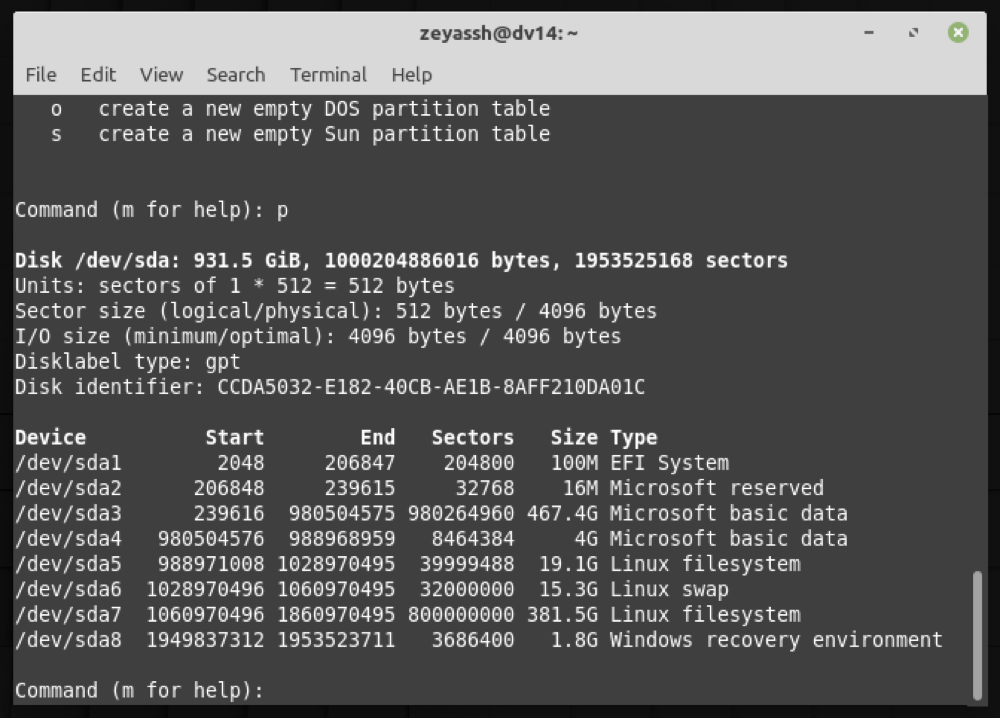
Deletando uma Partição
Depois de avaliar a tabela de partição, se desejar excluir uma partição para liberar espaço ou preparar seu disco para estender outra partição, você pode usar o comando d para excluir a partição.
Para fazer isso, no terminal, digite d e pressione Enter . O Fdisk agora solicitará que você escolha uma partição que deseja excluir. Role para cima até a saída do comando p e encontre o número adjacente à partição que deseja excluir.
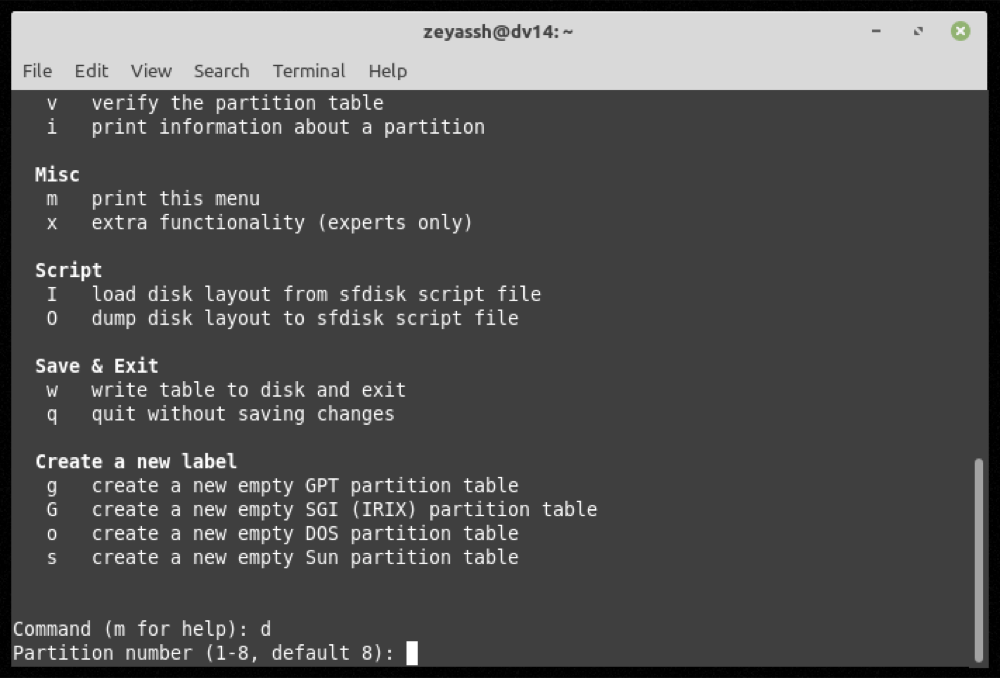
Digite o número e pressione Enter .
Por exemplo, para excluir a partição sda6 do disco, digite p seguido de 6.
Criando uma Partição
Depois de liberar espaço em seu disco, criar uma nova partição é apenas uma questão de seguir as etapas abaixo.
Primeiro, vamos começar iniciando o processo de criação da partição. Para isso, digite n e pressione Enter . Depois de fazer isso, o fdisk perguntará que tipo de partição você deseja criar. As opções incluem:
- p : primário (1-4)
- l : lógico (5 ou mais)
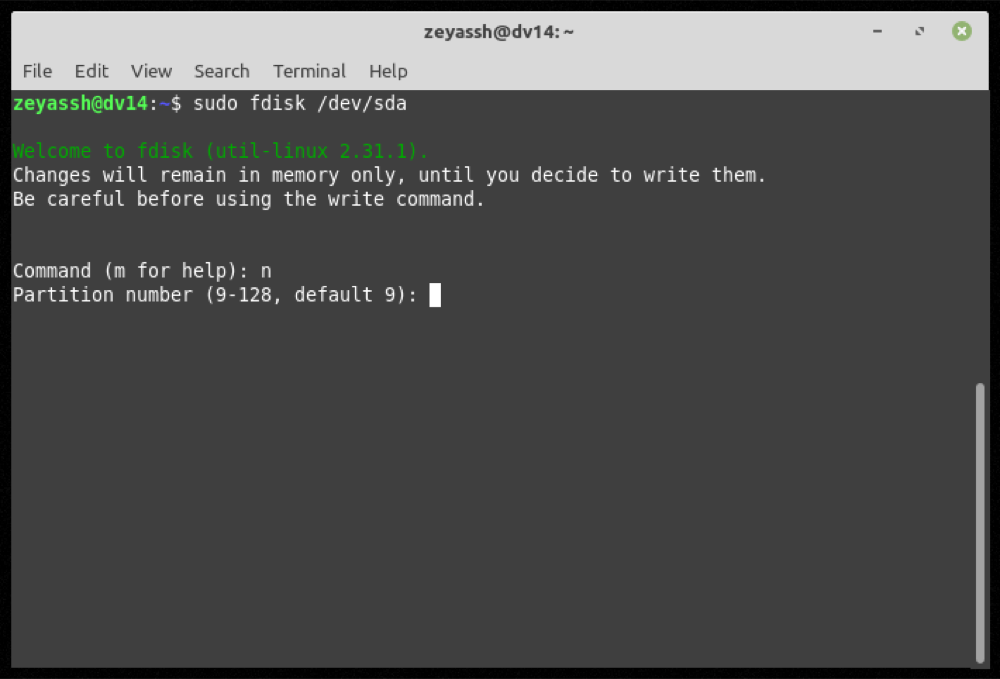
Dependendo de seus requisitos, insira a letra apropriada correspondente ao tipo de partição acima e pressione Enter .
Em seguida, você precisa especificar o setor em que deseja que a partição comece. Se você gostaria de ir com o valor padrão, pressione Enter .
Da mesma forma, você também deve especificar o último setor do disco. Pressione Enter para permitir que a partição continue com a configuração padrão, que é usar o espaço em disco restante. Como alternativa, para usar um valor específico, coloque um sinal de mais ( + ) antes do número e pressione Enter .
Formatando uma Partição
Finalmente, depois de excluir partições para liberar espaço em disco e criar uma nova partição, você precisa formatar a partição para usá-la.
A ideia por trás disso é remover arquivos desnecessários na partição ou corrigir erros que podem ter corrompido a partição e torná-la inacessível. Mas como o utilitário fdisk não inclui a funcionalidade de formatação de partição, temos que recorrer a outro programa. Para este guia, usaremos mkfs .
Mkfs ou Makes File Systems é essencialmente um comando que permite construir sistemas de arquivos – formatar partições para sistemas de arquivos específicos – no Linux. Suporta vários sistemas de arquivos e possui uma ferramenta diferente para cada um deles. Portanto, dependendo de seus requisitos, você pode construir seu comando mkfs de acordo.
Por exemplo, para formatar a partição sda6 em seu disco no formato ext4 , você executaria:
sudo mkfs.ext4 /dev/sda6Gravando Mudanças de Partição no Sistema
Todas as operações de gerenciamento de partição que executamos até agora só foram executadas pelo fdisk até este ponto: elas não foram aplicadas / salvas no sistema de arquivos.
Portanto, aqui em diante, você tem duas opções. Você pode gravar suas alterações no disco para aplicá-las ou sair do fdisk sem salvá-las. A última opção pode ser útil se você acidentalmente cometer um erro com alguma operação de particionamento no fdisk.
Para gravar suas alterações no disco, digite we pressione Enter . Como alternativa, para sair do fdisk e desfazer suas operações, digite q .
Gerenciando partições Linux com sucesso com fdisk
Com a ajuda deste guia, você deve ser capaz de gerenciar partições de disco no Linux facilmente e, posteriormente, ser capaz de tirar mais proveito do armazenamento, seja para instalar um novo sistema operacional, inicialização dupla de outro sistema operacional ou melhorar o gerenciamento de arquivos.
Se você está apenas começando com o Linux, entretanto, cfdisk é uma alternativa mais fácil ao fdisk que você deve considerar verificar. É essencialmente uma ferramenta gráfica projetada com uma interface amigável para iniciantes que torna o gerenciamento de partições Linux um pouco mais fácil.

