Como gerenciar gravações de tela grátis com Screen-Cast-O-Matic
Quando você grava centenas de gravações de tela gratuitas usando Screen-Cast-O-Matic, sua biblioteca de vídeo pode ficar desorganizada rapidamente. Você precisa de uma maneira de gerenciar e armazenar suas gravações para que não se percam em sua biblioteca cada vez maior.
Aprenda como adicionar e gerenciar canais em sua conta Screen-Cast-O-Matic no tutorial abaixo.
O que é Screen-Cast-O-Matic?
Screen-Cast-O-Matic é um software de gravação de tela que permite capturar gravações de tela gratuitas de até 15 minutos de duração. Você também tem uma quantidade ilimitada de vídeos que pode enviar para a plataforma sem ter que pagar a mais.
É necessário fazer o download do software, mas ele não aparecerá no seu computador a menos que você inicie o gravador no site. Ele tem um editor de vídeo, no entanto, está disponível apenas na versão premium.
Screen-Cast-O-Matic não é o único software de screencasting que existe, mas oferece opções para gravar sua tela inteira, sua webcam ou ambos para uma exibição de imagem em imagem. Quando você opta por gravar sua tela, pode alterar a proporção da imagem e até mesmo escolher quais partes da tela deseja capturar.
Você tem a opção de gravar o áudio do microfone, mas se quiser gravar o áudio do computador, será necessário fazer upgrade para um plano pago.
Adicionar canais no Screen-Cast-O-Matic
Como você pode gravar uma quantidade ilimitada de vídeos, sua biblioteca pode se tornar desorganizada e incontrolável. É por isso que adicionar canais é útil para localizar e compartilhar suas gravações de tela.
Veja como fazer isso:
- Faça login na sua conta.
- Passe o mouse sobre Canais e clique em Adicionar Canal .
- Insira o título e a descrição de seu canal. Marque a caixa Senha se quiser exigir uma senha para evitar que outras pessoas vejam seu canal.
- Clique em Ok quando terminar.
Você verá seu canal recém-criado listado na seção Canais no lado esquerdo. Passar o mouse sobre o canal revelará três opções diferentes que permitem compartilhar, editar ou excluir seu canal.
Selecionar a opção Excluir fará com que apareça um prompt solicitando que você confirme sua decisão. Depois de excluir seu canal, você não poderá recuperar o canal excluído. No entanto, nenhum de seus vídeos reais será excluído.
Compartilhando seu canal
Clicar na opção Compartilhar de seu canal abrirá um link direto para compartilhamento e também permitirá que você crie um link personalizado para seu canal. Você pode copiar e colar o link para compartilhar seu canal em qualquer lugar da web.
Você também pode clicar no ícone Compartilhar próximo ao link direto para usar em e-mail, Facebook, Google Classroom, Twitter e Microsoft Teams.
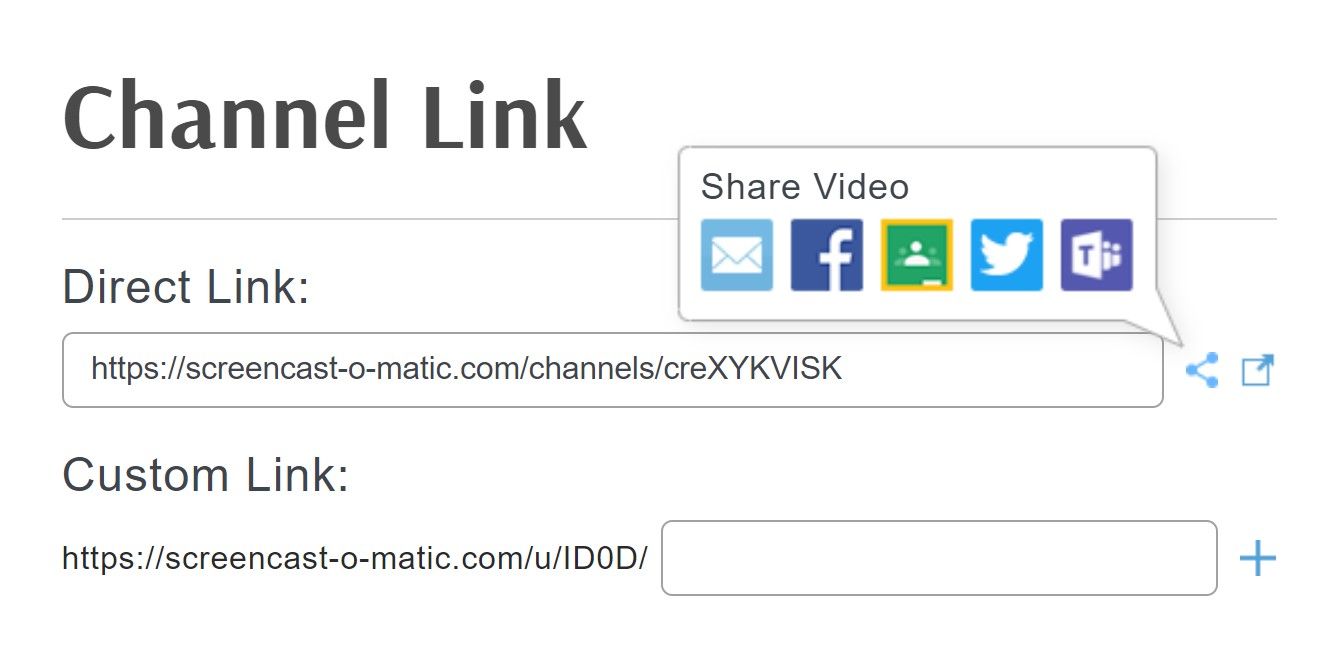
Ao terminar, clique no botão Concluído para retornar à tela principal.
Gerenciando seus canais
Depois de criar seu canal, você pode começar a adicionar vídeos. Você pode fazer isso adicionando-os individualmente ou em massa. Veja como fazer ambos.
Adicionar vídeos individualmente
- Passe o mouse sobre o vídeo que deseja adicionar e um conjunto de ícones aparecerá.
- Clique no ícone com quatro linhas e uma seta para baixo.
- Marque a caixa de seleção ao lado do canal para o qual deseja enviar o vídeo.
- Clique em Ok quando terminar.
Agora, você pode clicar em seu canal à esquerda e verá seu vídeo atribuído corretamente.
Adicionar vídeos em massa
- Clique em Gerenciar uploads
- Selecione os vídeos que deseja enviar.
- Clique no menu suspenso Escolher ação e selecione Adicionar selecionados a um canal . Em seguida, clique em Ok .
- Marque a caixa de seleção ao lado do canal onde deseja enviar os vídeos.
- Clique em Ok quando terminar.
Você pode navegar para o seu canal e ver os vídeos selecionados que você escolheu. Você também pode usar esse método para várias opções diferentes, incluindo:
- Removendo vídeos selecionados de canais
- Excluindo vídeos selecionados
- Copiar vídeos selecionados para um canal diferente
- Mover vídeos selecionados para um canal diferente
Reordene seus vídeos
Depois de adicionar vídeos a seu canal, você tem a opção de reordená-los. Isso permite que você coloque vídeos específicos no topo de sua biblioteca. Veja como fazer isso:
- Navegue até seu canal.
- Clique no botão Reordenar .
- Clique e arraste seu vídeo para o slot desejado.
- Clique em Salvar pedido quando terminar.
Seus vídeos reorganizados agora serão salvos nesta ordem. Você também pode alternar entre a visualização de Galeria e a visualização de Lista clicando nos ícones na extremidade direita da tela. Enquanto o modo de exibição de Galeria lista seus vídeos lado a lado, o modo de exibição de lista os exibe um em cima do outro. Você pode reordenar seus vídeos, independentemente da exibição que você selecionou.
Recursos pagos para Screen-Cast-O-Matic
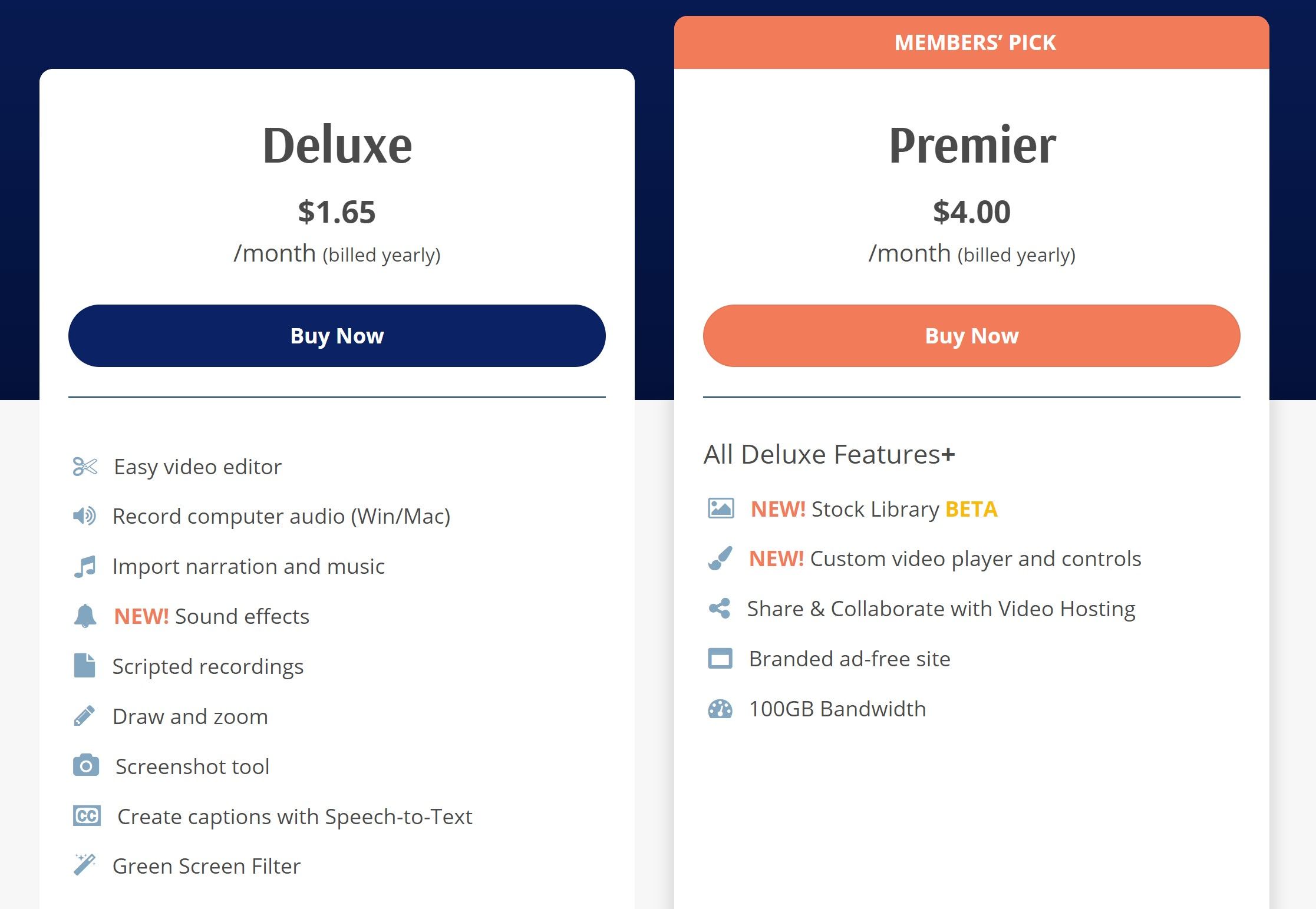
Para aproveitar a lista completa de recursos que o Screen-Cast-O-Matic tem a oferecer, você precisará atualizar para um de seus planos pagos. Possui duas opções de upgrade: Deluxe e Premier.
Ambos são relativamente baratos em $ 19,80 / ano para Solo Deluxe e $ 48 / ano para Solo Premier. Ao atualizar, você terá acesso ao editor de vídeo que permite fazer alterações em seus vídeos depois de gravados. Com o plano Solo Deluxe, você pode gravar áudio de computador, importar narração, importar música, usar efeitos sonoros, desenhar na tela e usar um filtro de tela verde.
Solo Premier contém todos os mesmos recursos que Solo Deluxe e também inclui uma biblioteca de imagens, controles de player personalizados e até 100 GB de largura de banda.
Screen-Cast-O-Matic também tem preços diferentes para empresas. Ele oferece recursos semelhantes, mas com preços diferentes que dependem de quantas pessoas precisam usar o software. Team Deluxe começa em $ 12 / mês para 10 usuários, enquanto Team Premier começa em $ 20 / mês.
Existem pequenas diferenças entre o que é oferecido para os planos de equipe em comparação com os planos de Solo. Por exemplo, o plano Team Premier oferece até 250 GB de largura de banda, em comparação com os 100 GB de largura de banda oferecidos pelo plano Solo Premier.
Lembre-se de que não há uma versão gratuita dos planos da equipe para Screen-Cast-O-Matic.
Gerenciando Screen-Cast-O-Matic
Com uma ferramenta tão poderosa e como Screen-Cast-O-Matic, é importante que você organize e gerencie regularmente seus canais para eficiência.
A criação de canais para empregos ou negócios específicos pode economizar um tempo valioso de ter que navegar ou pesquisar vídeos individuais. Certifique-se de organizar seus canais antes de deixar suas gravações ilimitadas ficarem fora de controle.
