Como gerenciar dispositivos Bluetooth no Linux usando bluetoothctl
Bluetooth é uma das formas mais eficazes de conectar vários dispositivos de hardware ao computador sem fio. Saber como gerenciar dispositivos Bluetooth é vital à medida que mais dispositivos sem fio estão ganhando reconhecimento entre os usuários.
Bluetoothctl é uma ferramenta interativa e fácil de usar para controlar dispositivos Bluetooth. É o principal utilitário para gerenciar o Bluetooth em sistemas operacionais baseados em Linux. Este guia mostrará como configurar facilmente dispositivos e conexões Bluetooth em seu PC Linux usando bluetoothctl.
Verificando o status do Bluetooth
Antes de adicionar dispositivos Bluetooth, o serviço Bluetooth em seu computador deve estar instalado e funcionando. Você pode verificar isso com a ajuda do comando systemctl .
sudo systemctl status bluetooth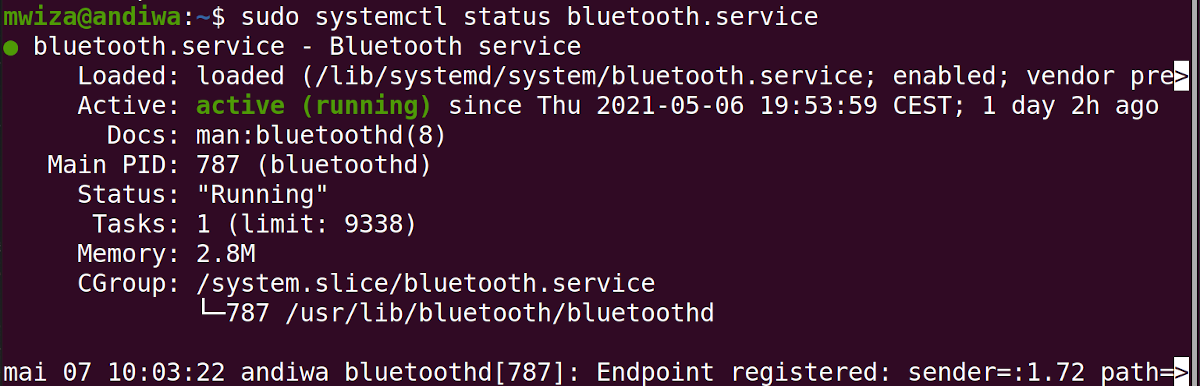
Se o status do serviço Bluetooth não estiver ativo, você terá que ativá-lo primeiro. Em seguida, inicie o serviço para que seja iniciado automaticamente sempre que você inicializar o computador.
sudo systemctl enable bluetooth
sudo systemctl start bluetoothSe você não tiver Bluetooth integrado em seu PC, poderá adicionar facilmente o Bluetooth usando adaptadores Bluetooth externos .
Procurando dispositivos próximos
Para pesquisar ativamente por dispositivos Bluetooth aos quais você pode se conectar, use o comando scan da seguinte forma:
bluetoothctl scan onQuando você executa o comando acima, seu PC procura e lista todos os dispositivos Bluetooth que estão ao alcance de seu sistema.
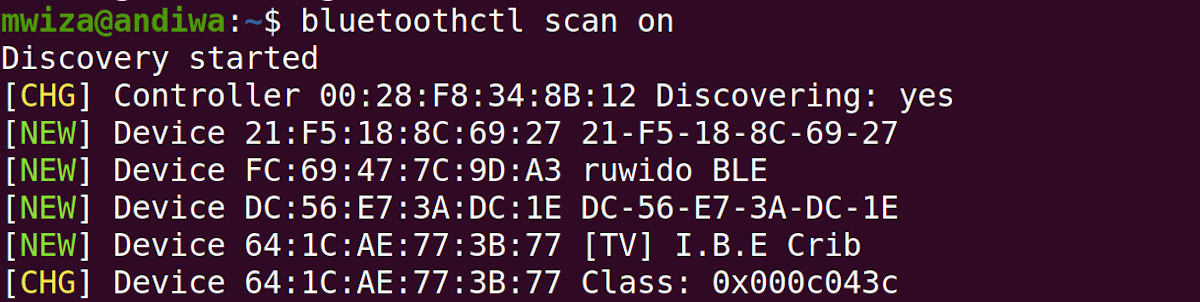
Todos os dispositivos Bluetooth são rotulados como Dispositivo seguido por seus respectivos endereços Media Access Control (MAC), um identificador exclusivo para um dispositivo em uma rede. O endereço MAC segue o formato XX: XX: XX: XX: XX: XX . Bluetoothctl também exibe o nome do dispositivo, por exemplo, ruwido BLE na saída acima.
Nota : Se você não conseguir encontrar o dispositivo Bluetooth que está procurando, certifique-se de que o Bluetooth do seu sistema possa ser descoberto.
Para tornar seu adaptador Bluetooth detectável por outros dispositivos, use o seguinte comando:
bluetoothctl discoverable on
Conectando-se ao seu dispositivo
Agora que você tem uma lista de dispositivos Bluetooth aos quais pode se conectar, use o endereço MAC para se conectar a um determinado dispositivo.
A maneira mais simples de se conectar a um dispositivo Bluetooth é emparelhá-lo com seu PC usando o comando pair .
bluetoothctl pair FC:69:47:7C:9D:A3Nota : Lembre-se de substituir o endereço MAC FC: 69: 47: 7C: 9D: A3 usado neste guia pelo respectivo endereço MAC do seu dispositivo.
Se o dispositivo ao qual você está se conectando tiver uma interface GUI, por exemplo, um smartphone, o dispositivo exibirá um prompt solicitando que você aceite a conexão. O sistema também solicitará que você confirme o emparelhamento no seu PC. Você pode fazer isso digitando sim na linha de comando.
Para dispositivos que já estão emparelhados com o seu PC, você pode simplesmente conectá-los no futuro usando o comando de conexão da seguinte forma:
bluetoothctl connect FC:69:47:7C:9D:A3Listando dispositivos pareados com bluetoothctl
Você pode ver os dispositivos que estão atualmente emparelhados com o seu sistema executando o seguinte comando:
bluetoothctl paired-devices
Você também pode listar os dispositivos que estão dentro do alcance do Bluetooth do seu computador usando o comando abaixo:
bluetoothctl devicesDispositivos pareados confiáveis
Além de emparelhar com um dispositivo Bluetooth, você também pode optar por confiar em determinados dispositivos para que possa conectar-se facilmente a eles no futuro.
Para confiar em um dispositivo Bluetooth:
bluetoothctl trust FC:69:47:7C:9D:A3Você pode desconfiar de um dispositivo emitindo o seguinte comando:
bluetoothctl untrust FC:69:47:7C:9D:A3Desconectando dispositivos Bluetooth
Para desemparelhar um dispositivo Bluetooth, use o comando remove da seguinte forma:
bluetoothctl remove FC:69:47:7C:9D:A3Você também pode desconectar um dispositivo do sistema usando bluetoothctl :
bluetoothctl disconnect FC:69:47:7C:9D:A3Se você deseja bloquear a conexão de um dispositivo específico ao seu sistema, você pode usar o comando de bloqueio seguido do endereço MAC do dispositivo.
bluetoothctl block FC:69:47:7C:9D:A3Para desbloquear um dispositivo, basta substituir a palavra block no comando mencionado por desbloquear .
Usando o modo interativo
Como mencionado anteriormente, bluetoothctl é um utilitário interativo. Neste guia, usamos comandos longos para evitar confusão, mas normalmente você deve usar o modo interativo porque é mais rápido e fácil de trabalhar.
Para entrar no modo interativo, basta executar o comando bluetoothctl sem argumentos da seguinte maneira:
bluetoothctlDepois de alternar para o modo interativo, você pode emitir os comandos sem adicionar bluetoothctl como mostrado abaixo.
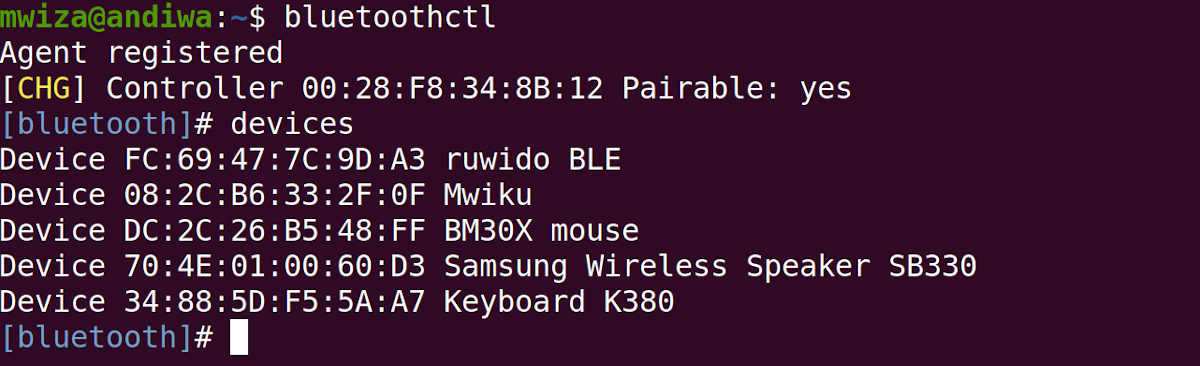
Para sair do modo interativo bluetoothctl, basta digitar exit no prompt.
Conexão com outros dispositivos sem fio no Linux
Este guia mostrou como gerenciar dispositivos Bluetooth em seu PC Linux usando bluetoothctl. Bluetoothctl é um utilitário de linha de comando no Linux que permite conectar e emparelhar dispositivos Bluetooth de forma eficiente.
Como acontece com a maioria das tecnologias de rede, os hackers também podem explorar o Bluetooth. Para se manter seguro, você deve sempre se certificar de que sua rede Bluetooth está configurada de maneira adequada e segura.

