Como formatar uma unidade flash USB protegida contra gravação
Você está tentando salvar dados em seu armazenamento flash USB, mas há um problema. Qualquer tentativa de salvar exibe a mensagem de que a unidade está "protegida contra gravação". Como isso pode ser?
O drive nem mesmo permite que você o reformate e não há nenhuma opção aparente para habilitar ou desabilitar a proteção contra gravação. Perplexo? Veja como formatar sua unidade flash USB protegida contra gravação e começar a usá-la novamente.
A unidade USB está protegida contra gravação ou corrompida?
Antes de continuar, verifique se a unidade está realmente protegida contra gravação. Algumas outras questões podem estar entrando em jogo aqui.
- A porta USB do seu PC está com defeito ou totalmente queimada. Consertar uma porta USB danificada pode ser complicado, mas não impossível.
- A unidade flash está corrompida. Esteja você usando um stick flash USB completo ou um adaptador de cartão SD USB, podem ocorrer problemas com o dispositivo. Essas etapas o ajudarão a consertar uma unidade flash corrompida.
Então, você tem certeza de que o problema é apenas a proteção contra gravação em seu pendrive USB? Vamos dar uma olhada.
1. Vire o botão do USB Flash Drive!
Começaremos com a solução mais fácil primeiro. Muitas unidades flash USB têm uma chave, geralmente nas laterais, pela qual você pode ligar / desligar a proteção contra gravação pelo lado externo. Deslize-o para fora se o seu drive USB também tiver um.
Reinsira a unidade USB e veja se consegue formatá-la. Se você puder, ótimo. Mas se ainda não funcionar, não perca a esperança. Vá para a próxima seção e experimente o Diskpart.
2. Como remover a proteção contra gravação USB com o Diskpart
Antes de começar, insira o pen drive na porta USB do computador.
O Windows tem uma ferramenta interna de gerenciamento de partição de disco chamada Diskpart. Você pode abrir isso pressionando a tecla Windows + R , inserindo cmd e pressionando Enter .
O Controle de acesso do usuário solicitará que você confirme a ação. Clique Sim para continuar.
Agora você deve ver o CMD, a ferramenta de linha de comando. No prompt, digite o seguinte:
diskpartUma nova janela de linha de comando será aberta com um novo prompt DISKPART. É hora de ver quais discos estão conectados ao seu computador:
list diskA tabela resultante listará os dispositivos atualmente disponíveis. Mas qual é a sua unidade USB?
O disco 0 será a unidade do sistema do seu computador. É aqui que o Windows está instalado. Se você tiver várias partições, elas serão numeradas sequencialmente. Observe que o tamanho é exibido para cada disco.
Com um dispositivo flash USB conectado (que será o Disco 1 ou superior), você deve ser capaz de identificá-lo por sua capacidade comparativamente baixa.
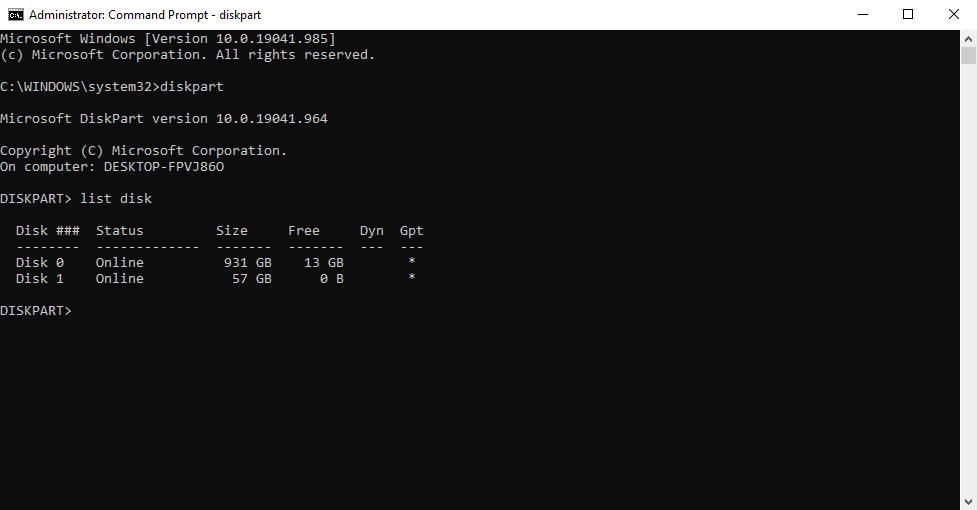
Na imagem acima, enquanto o Disco 0 tem 931 GB, o Disco 1 tem 57 GB.
Portanto, o Disco 1 é a unidade flash USB. Você deve ser capaz de verificar a capacidade do próprio dispositivo, pois isso geralmente está impresso na caixa de uma unidade. Caso contrário, você poderá confirmar no Windows Explorer.
Selecione o disco certo!
Antes de prosseguir, certifique-se de ter identificado o pen drive USB. Além disso, observe que as unidades flash USB podem ter até 1 TB de capacidade (como o PNY Pro Elite ) no momento da escrita, o que pode ser maior do que o HDD do seu computador. Esforçar-se para ter certeza total nesta fase é vital para a integridade dos dados em seu computador.
Quando tiver certeza, é hora de selecionar o disco. Em nosso exemplo, isso significa inserir:
select disk 1Isso será confirmado com a mensagem de que o Disco 1 agora é o disco selecionado. Em seguida, solicite atributos:
attributes diskVárias informações serão exibidas. Verifique a primeira linha. Este é o estado atual somente leitura. Se você não puder gravar no disco ou reformatá-lo, o Estado atual de somente leitura será definido como Sim.
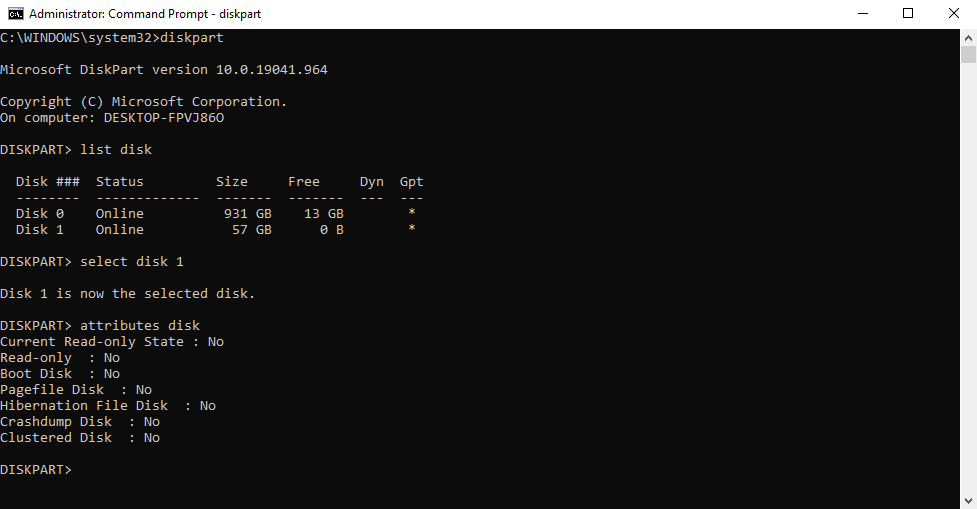
Observe que, em nosso caso, está definido como Não, pois a proteção contra gravação está desabilitada em nossa unidade flash!
Mas você pode remover facilmente a proteção contra gravação de sua unidade USB. Basta digitar este comando:
attributes disk clear readonlySe for bem-sucedido, a confirmação da etapa será exibida com a mensagem "Atributos do disco limpos com sucesso."
Agora você pode formatar a unidade usando o comando clean do Diskpart. Primeiro, certifique-se de selecionar o disco:
select disk 1
cleanVocê pode então criar e formatar uma partição:
create partition primary
format fs=ntfsAguarde a conclusão – agora você deve ter uma unidade flash USB totalmente funcional e formatada.
Verifique o status somente gravação da unidade copiando um pequeno arquivo.
3. Remova a proteção contra gravação com utilitários de formatação USB
Abaixo estão duas ferramentas gratuitas para formatar sua unidade USB no caso de um erro de proteção contra gravação. Eles podem ser usados em adição ou em vez do Diskpart. Útil se você não gosta de sujar as mãos com a linha de comando!
Formatador SD
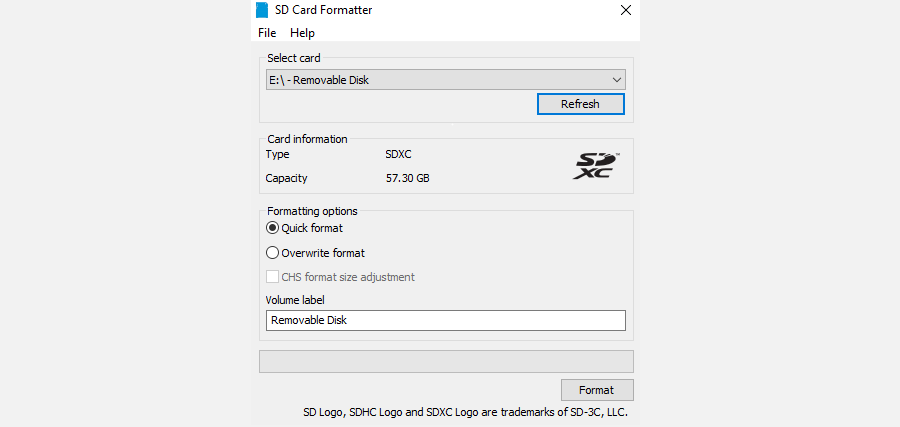
O número um em sua lista deve ser a ferramenta SD Formatter da SD Association. Embora claramente destinada a cartões SD, a ferramenta é compatível com unidades flash USB. Afinal, uma unidade flash USB é basicamente um cartão SD conectado a uma interface USB.
Basta conectar o dispositivo, selecionar a unidade e uma opção de formatação e clicar em Formatar .
Download : SDFormatter (grátis)
Kingston Format Utility
Destinado a sistemas Windows mais antigos (Windows XP a Windows 7), o Kingston Format Utility é ideal para dispositivos flash USB da Kingston.
Observe que este tem um método de instalação ligeiramente arcaico. Após o download, execute o arquivo EXE e clique em Procurar para selecionar um local (como a Área de Trabalho ou Documentos ). Clique em Unzip , navegue até o novo local e clique duas vezes em Kingston Format Utility.exe .
Isso executará o aplicativo; tudo o que você precisa fazer agora é selecionar o dispositivo e o sistema de arquivos nos menus suspensos. Clique em Formatar quando estiver pronto e aguarde.
Download : Kingston Format Utility (gratuito)
4. Ainda não consegue limpar a proteção contra gravação de sua unidade USB?
Se nenhuma das sugestões que você tentou até agora tiveram sucesso, não perca as esperanças ainda. Vale a pena verificar as páginas de suporte e fóruns no site do fabricante da unidade para encontrar links para ferramentas que foram confirmadas para funcionar com o dispositivo.
Além disso, se você já experimentou todos os métodos acima e ainda não conseguiu, achamos que provavelmente é hora de comprar uma nova unidade USB. Às vezes, depois de os pen drives terem sido usados por um longo tempo, eles simplesmente quebram quando atingem seu limite.
No entanto, observe que a maioria dos fabricantes de armazenamento flash oferece uma longa garantia para seus dispositivos. Se você registrou a unidade, provavelmente conseguirá consertá-la ou substituí-la.
Formate seu pendrive USB protegido contra gravação
Se tudo deu certo, você pode ter desbloqueado a proteção contra gravação em sua unidade flash USB e reformatado. Você pode ter feito isso usando o Diskpart ou talvez por meio de um utilitário de terceiros.
Em última análise, você deve ter uma unidade USB que funcione. Caso contrário, há uma grande probabilidade de que esteja com defeito. Portanto, se a unidade ainda estiver na garantia, explore suas opções sobre a substituição do fabricante.

