Como formatar um cartão SD em seu Mac
Os cartões SD não são o meio mais conveniente de transferência de dados, especialmente com armazenamento em nuvem como alternativa, mas eles ainda têm seus usos. Quer se trate de um console de videogame, câmera digital ou telefone celular, muitos dispositivos portáteis contam com este formato de armazenamento popular.
Freqüentemente, você pode formatar um cartão SD com qualquer dispositivo em que esteja usando. No entanto, pode ser mais rápido usar um computador e você pode querer usá-lo apenas com um computador. Veja como lidar com suas necessidades de formatação de cartão no macOS.
Conectando um cartão SD ao seu Mac
Conectando um cartão SD
Primeiro, existem dois métodos principais de leitura de um cartão SD com um Mac. O mais fácil é inserir o cartão em um slot de cartão SD embutido, mas isso não está disponível em todos os modelos. A maioria dos Macs de mesa (exceto o Mac Pro) tem um slot para cartão SD, como a maioria dos modelos de MacBook Pro anteriores a 2016 e alguns modelos do MacBook Air. No entanto, desde 2016, esta porta integrada caiu em desgraça com a Apple, e a empresa tende a omiti-la para economizar espaço.
A alternativa padrão para um slot de cartão SD é um leitor de cartão SD, que normalmente se conecta a uma porta USB-A ou USB-C. Muitos hubs USB-C incluem um slot para cartão SD e leitores de múltiplos cartões de uso geral geralmente aceitam cartões SD junto com outros tipos de cartão.
Compreendendo diferentes formatos de cartão SD
Existem muitos tipos de cartão SD, variando em tamanho físico e formato de capacidade. Os formatos miniSD e microSD são cartões fisicamente menores e não são suportados nativamente pelos slots Mac SD integrados. Mas eles ainda podem ser usados com um adaptador passivo, um cartão do mesmo tamanho que um cartão SD completo, com um slot para abrigar formatos menores.
Capacidades maiores são fornecidas pelos formatos SDHC, SDXC e SDUC para tamanhos SD e microSD. Além disso, SDIO é compatível com o SD padrão e os tamanhos menos populares de miniSD. Embora esses detalhes não sejam muito importantes, você deve estar ciente da capacidade real (por exemplo, 32 GB) do seu cartão, se pretende reformatá-lo totalmente.
Usando o Utilitário de Disco para Formatar um Cartão SD
O Utilitário de Disco é um aplicativo fornecido com o macOS. Ele deve estar presente em sua pasta / Aplicativos / Utilitários . Ele pode ser usado para muitos propósitos diferentes relacionados ao disco, em dispositivos de armazenamento internos e externos.
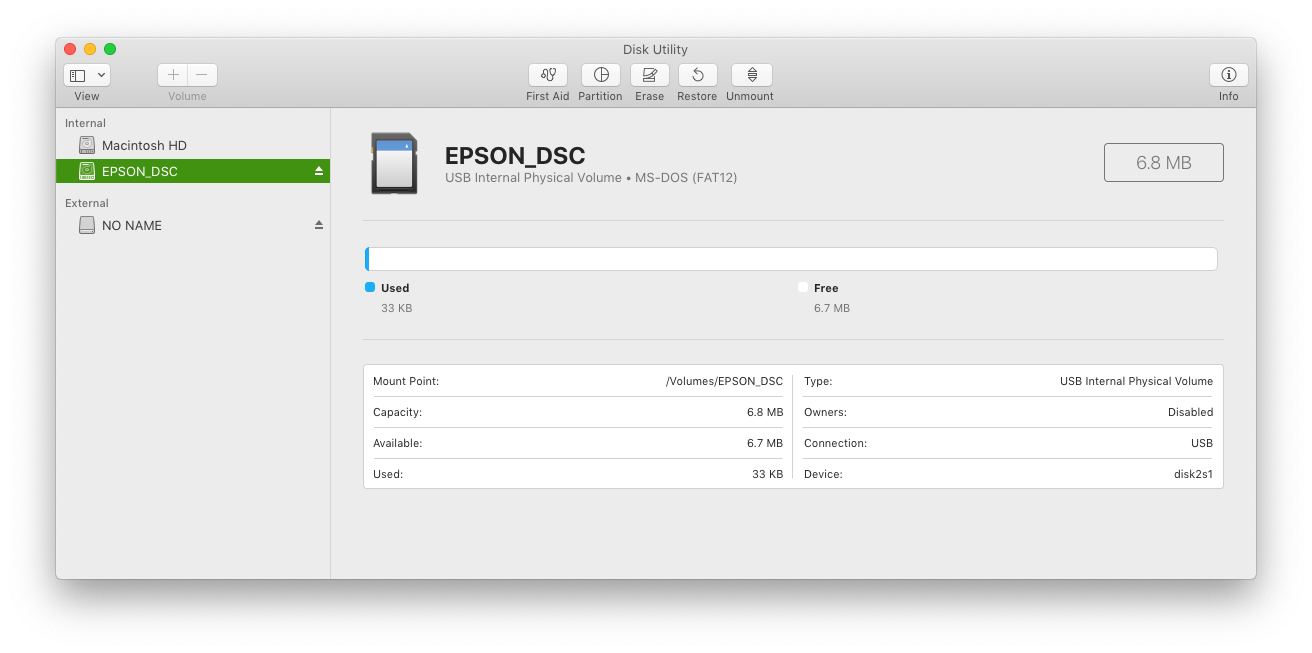
Comece selecionando seu cartão SD na lista do lado esquerdo. Se você estiver usando um Mac com um slot de cartão SD integrado, ele deve aparecer na seção Interno . Um cartão SD conectado a um leitor externo será mostrado na seção Externa . Certifique-se de selecionar o próprio cartão, pelo nome, em vez do dispositivo físico. É mais fácil fazer isso se você selecionar Mostrar apenas volumes no menu Exibir no canto superior esquerdo.
Depois de selecionar o cartão, confirme se é o que deseja formatar. Você pode verificar a capacidade e o espaço utilizado, por exemplo. Em seguida, clique no botão Apagar na parte superior da janela. Você pode especificar um nome para o cartão e seu formato .
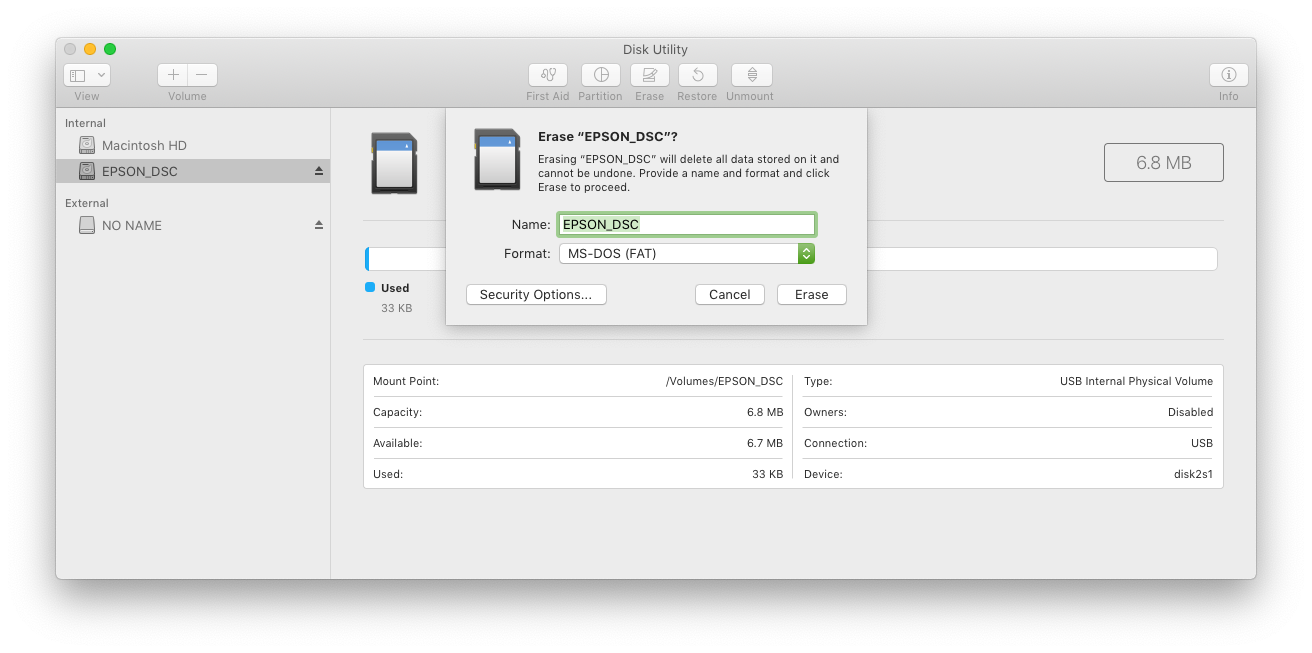
Selecionando um formato de sistema de arquivos
Se você estiver formatando o cartão SD para usá-lo em outro dispositivo, como uma câmera digital, deve evitar qualquer formato do Mac OS e selecionar MS-DOS (FAT) ou ExFAT . Use FAT se o cartão tiver 32 GB ou menos, como todos os cartões SD e SDHC. Use ExFAT se o cartão for maior que 32 GB, como um cartão SDXC ou SDUC.
Usando o formatador de cartão SD no macOS
Um aplicativo separado pode parecer desnecessário, pois o Utilitário de Disco está integrado. No entanto, o SD Card Formatter é uma alternativa mais amigável, dedicada à tarefa de formatar cartões SD. Ele lida com detalhes como o sistema de arquivos para você e até reformata um cartão ExFat como FAT12 se o último for mais eficiente. O download e o uso também são gratuitos.
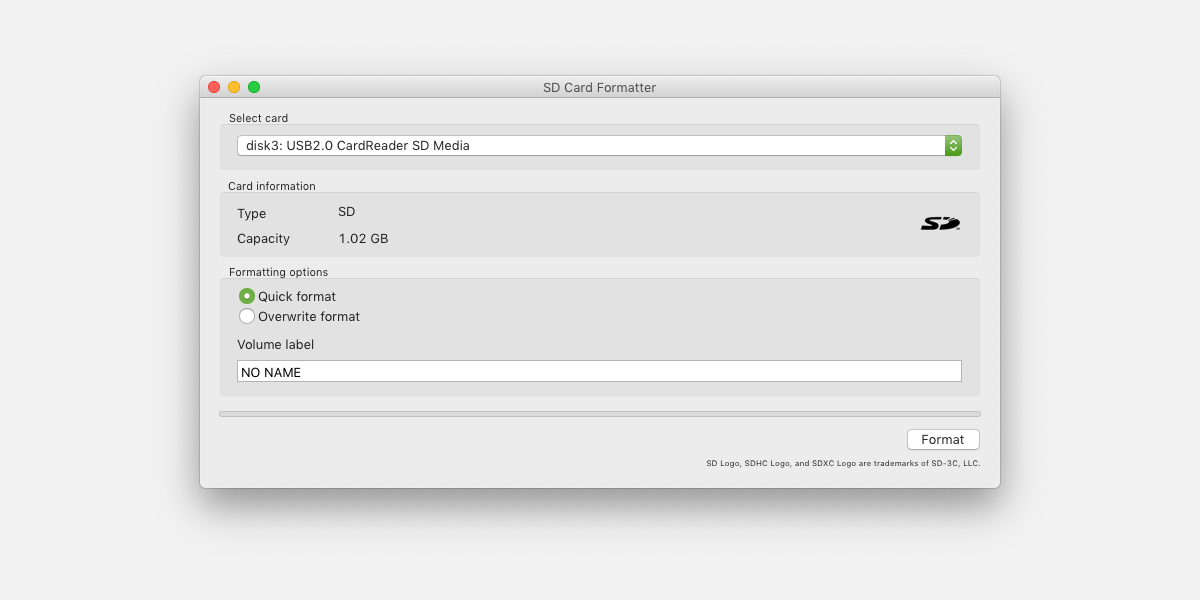
O aplicativo possui uma interface muito simples com poucas opções. Primeiro, selecione o cartão usando o primeiro menu suspenso. Normalmente, você trabalhará com um cartão SD de cada vez e ele será selecionado para você. Verifique se a capacidade é o que você espera. Normalmente não será o valor total anunciado no cartão, por vários motivos, mas deve ser aproximadamente igual.
Existem duas opções de formatação disponíveis: Rápida e Sobrescrever . Rápido é a opção mais rápida porque libera espaço sem realmente apagar os dados brutos. O método Overwrite realmente limpa os dados antigos, então você deve usá-lo se a segurança for uma preocupação e você quiser garantir que os dados nunca possam ser recuperados.
Finalmente, você pode fornecer um rótulo de volume, que é um nome para o cartão SD, para ajudá-lo a reconhecê-lo posteriormente. Pode ser útil incluir a capacidade ou o fabricante neste nome, especialmente se você trabalhar com vários cartões diferentes.
Usando a linha de comando
Não use esta opção a menos que você esteja muito confiante!
Você deve ter um conhecimento profundo de termos como formato do sistema de arquivos e partição. Você também deve reconhecer exatamente com qual disco está lidando quando for mostrado um identificador de volume, como disk2 . Tenha muito cuidado para não formatar acidentalmente a unidade errada!
Com essas ressalvas, a ferramenta diskutil é o equivalente em linha de comando do Disk Utility. Comece listando as unidades disponíveis em seu sistema:
$ diskutil listVocê deve ser capaz de identificar qual é o seu cartão SD pelo nome. Na lista de unidades, você verá um identificador, normalmente algo como disk2. Você deve ter certeza de que está trabalhando com o dispositivo correto antes de continuar. Para apagar todo o conteúdo, mas manter a mesma estrutura subjacente (sistema de arquivos), use o comando reformat, por exemplo:
$ diskutil reformat disk2Se você deseja alterar o sistema de arquivos, use o seguinte comando avançado:
$ diskutil eraseDisk "HFS+" NameOfSDCard disk2O HFS + é o tipo de sistema de arquivos que você deseja usar. Você pode ver quais sistemas de arquivos sua versão do diskutil suporta com o seguinte comando:
$ diskutil listFilesystemsA página de manual completa fornece instruções detalhadas sobre como usar esta ferramenta complexa, mas poderosa.
Resolução de problemas de formatação do cartão SD no Mac
Tentando formatar um cartão somente leitura
Os cartões SD têm um bloqueio de interruptor físico que pode ser usado para evitar a perda acidental de dados. Se um cartão estiver no modo somente leitura, você não poderá formatá-lo. No Utilitário de disco, você obterá um erro, mas a mensagem em si pode ser bastante críptica:

O aplicativo SD Card Formatter oferece um erro mais amigável “Não é possível formatar o cartão protegido contra gravação”:
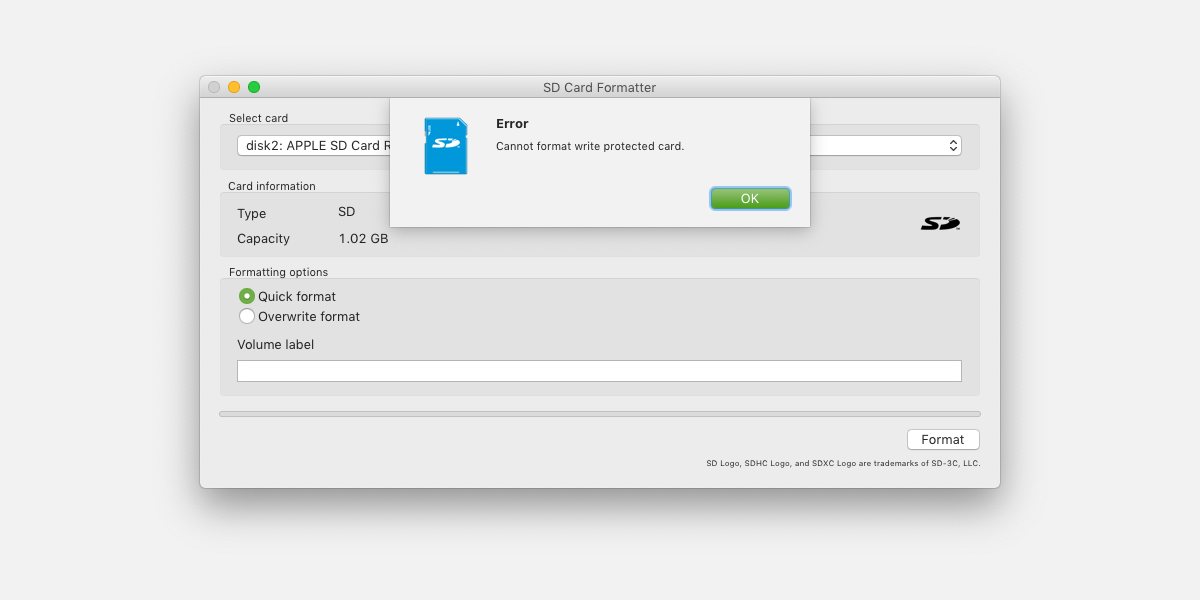
Para desligar o modo somente leitura, deslize a chave em direção ao final com os contatos.
Formatando com um sistema de arquivos incompatível
Usando o Utilitário de Disco, é possível selecionar um sistema de arquivos incompatível com o cartão SD que você está formatando. Por exemplo, tentar formatar um cartão antigo de 8 MB com o tipo Mac OS Extended (Journaled) pode resultar em um erro, conforme mostrado:
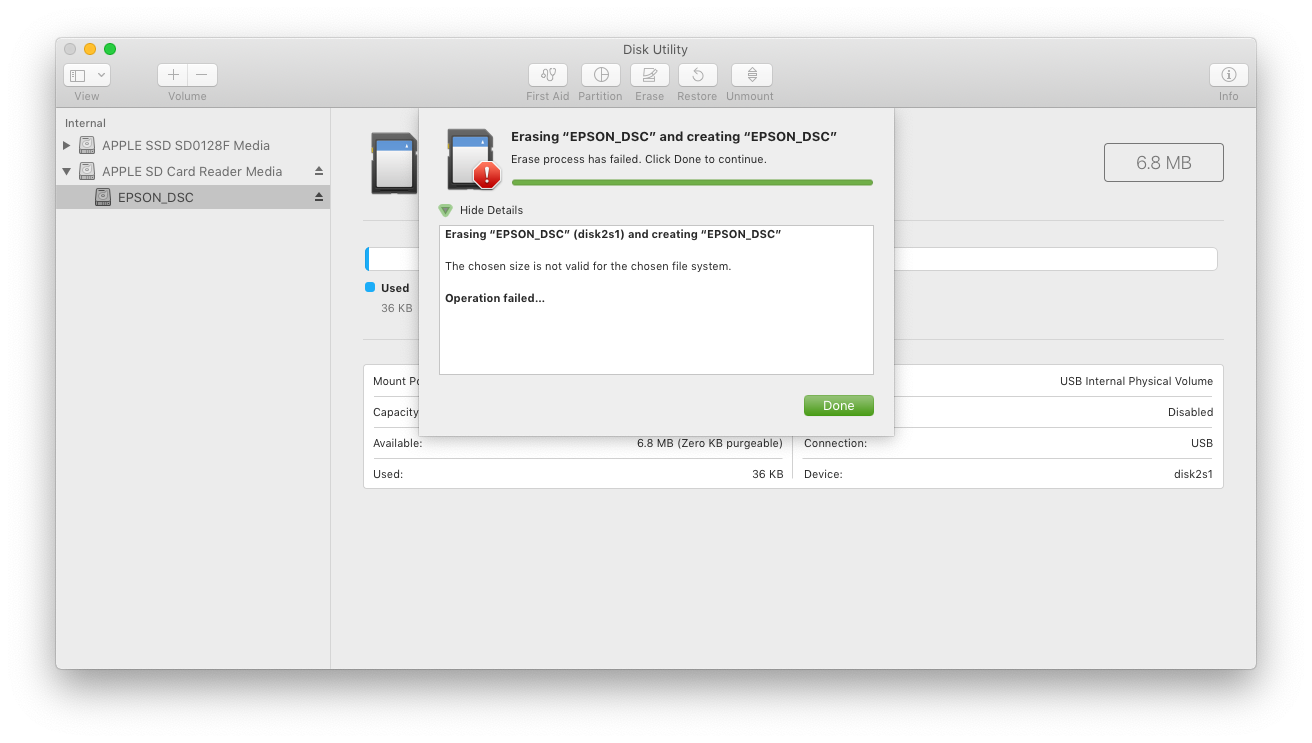
Com muitas opções, escolha a certa para você
Uma ferramenta como o SD Card Formatter pode simplificar o processo de formatação de um cartão SD, mas o aplicativo Disk Utility integrado da Apple também pode fazer o trabalho. Tenha o cuidado de entender as diferenças entre os sistemas de arquivos, principalmente ao usar uma ferramenta avançada como o diskutil na linha de comando.

