Como fazer uma reinicialização SMC e PRAM / NVRAM em seu Mac
Às vezes, o seu Mac pode agir de forma estranha sem motivo aparente: as luzes não funcionam corretamente, as configurações de volume estão desordenadas, a resolução da tela muda ou talvez o seu Mac não inicialize.
Você pode resolver alguns problemas fechando todos os seus aplicativos e tentando reiniciar o computador. Às vezes, porém, você precisará redefinir o SMC e a PRAM ou NVRAM. Vamos dar uma olhada em como fazer cada um deles.
O que é o SMC em um Mac?
O controlador de gerenciamento de sistema – ou SMC – é um chip em Macs baseados em Intel. Ele está envolvido na operação de muitas partes físicas da máquina, incluindo indicadores LED, teclados e outros periféricos, ventiladores e botões liga / desliga. Ele também desempenha um papel no comportamento do seu disco rígido, como o seu Mac se comporta no modo de suspensão e na fonte de alimentação.
Quando você deve redefinir o SMC?
O SMC é responsável por tantas funções em um Mac que vale a pena reiniciá-lo sempre que encontrar o hardware do seu computador agindo de maneira inesperada. Aqui está uma lista dos principais sintomas que sugerem que você precisa reiniciar o SMC:
- A bateria ou as luzes de status se comportam de maneira estranha
- A luz de fundo do teclado não funciona corretamente
- Seu MacBook não liga quando você o abre
- A luz do adaptador de energia não reflete o que está fazendo
- O ventilador está funcionando em uma taxa anormalmente alta, especialmente sob carga baixa
- O trackpad não funciona
- Seu computador não se conecta ao Wi-Fi
- O modo de exibição de destino liga ou desliga inesperadamente
- Os ícones do aplicativo saltam por um longo período de tempo ao abrir
- Seu computador funciona lentamente, mesmo com baixa carga da CPU
- Seu computador desliga lentamente
Reinicializar o SMC também é uma das soluções recomendadas para quando o Mac não inicializa .
Como reiniciar o SMC em um Mac
Existem algumas maneiras diferentes de redefinir o SMC, dependendo do tipo de Mac que você possui. O método para redefinir um MacBook Pro é diferente daquele de um iMac, por exemplo.
Antes de começar, tente fechar todos os seus aplicativos abertos e reiniciar o computador. Isso pode resolver muitos problemas por si só.
Reinicialize o SMC em um M1 Mac
Você não precisa redefinir o SMC em um MacBook ou Mac Mini com Apple Silicon. Na verdade, você não pode, porque o chip da Apple não tem um controlador de gerenciamento de sistema.
Se você encontrar algum dos problemas que normalmente resolveria reiniciando o SMC, alguns usuários sugeriram que desligar o Mac por 30 segundos resolveria, antes de reiniciar o computador .
Mas, na maioria das vezes, você simplesmente não precisa se preocupar com isso.
Reinicialize o SMC em um Intel MacBook

Para redefinir o SMC em um MacBook com o Apple T2 Security Chip (modelos de 2018 ou posteriores):
- Desligue o seu Mac.
- Pressione e segure o botão liga / desliga por 10 segundos e reinicie.
- Se isso não resolver o problema, desligue o Mac novamente.
- Pressione e segure a tecla Shift direita , a tecla Opção esquerda e a tecla Controle esquerda por sete segundos .
- Mantenha essas teclas pressionadas enquanto mantém pressionado o botão Liga / Desliga por sete segundos .
- Solte todas as teclas e aguarde alguns segundos. Agora reinicie o seu MacBook.
Para redefinir o SMC em um MacBook com bateria não removível (principalmente antes de 2018):
- Desligue o seu Mac.
- Pressione e segure Shift , Control e Option no lado esquerdo do teclado. Agora pressione e segure o botão Liga / desliga (ou botão Touch ID ) também.
- Mantenha todas as teclas pressionadas por 10 segundos .
- Solte todas as teclas e ligue o MacBook.
Para redefinir o SMC em um MacBook mais antigo com bateria removível (principalmente pré-2015):
- Desligue o seu Mac.
- Remova a bateria.
- Pressione e segure o botão liga / desliga por cinco segundos .
- Reconecte a bateria e ligue o MacBook.
Reinicie o SMC em um iMac, Mac Mini ou Mac Pro
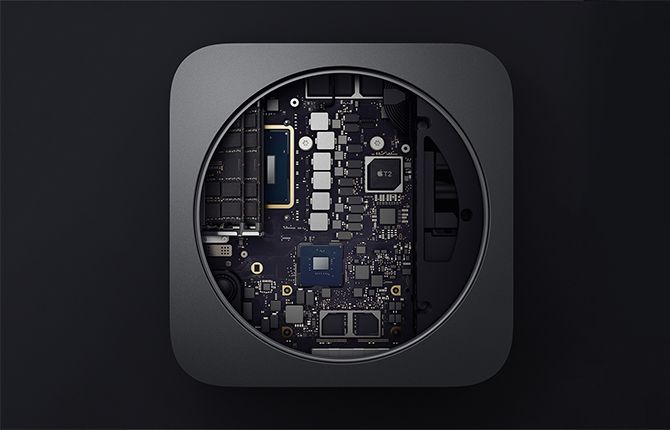
Para redefinir o SMC em um Mac desktop com um chip T2 (como um iMac Pro):
- Desligue o seu Mac.
- Mantenha pressionado o botão liga / desliga por 10 segundos .
- Solte o botão liga / desliga, aguarde alguns segundos e reinicie o computador.
- Se o problema não desaparecer, desligue o Mac novamente.
- Desconecte o cabo de alimentação.
- Aguarde 15 segundos .
- Reconecte o cabo de alimentação e aguarde cinco segundos .
- Ligue o seu Mac.
Para redefinir o SMC em Macs de mesa mais antigos (principalmente antes de 2018):
- Desligue o seu Mac.
- Desconecte o cabo de alimentação.
- Aguarde 15 segundos .
- Reconecte o cabo de alimentação e aguarde cinco segundos .
- Ligue o seu Mac.
O que são PRAM e NVRAM em um Mac?
A PRAM (memória de acesso aleatório de parâmetro) e NVRAM (memória de acesso aleatório não volátil) contêm informações sobre a configuração de um Mac.
Isso inclui aspectos como data e hora, bem como área de trabalho, volume, mouse e outras configurações de controle. Essas áreas da memória são alimentadas por uma pequena bateria, portanto, essas configurações não se perdem toda vez que você desliga o computador.
Macs baseados em Intel têm NVRAM, enquanto os modelos PowerPC mais antigos têm PRAM. Você pode ver as pessoas se referindo a PRAM quando na verdade se referem a NVRAM. Na verdade, não importa – eles têm a mesma função e você redefine os dois da mesma maneira.
Quando você deve redefinir a PRAM ou NVRAM?
Os problemas com a PRAM ou NVRAM são frequentemente relacionados ao software. Seu computador pode esquecer certas configurações ou pode ter problemas de conectividade devido a um problema com esta memória. Você pode tentar uma redefinição de PRAM quando sentir qualquer um dos seguintes sintomas:
- O volume não responde corretamente
- O volume de inicialização não está definido (você verá um ponto de interrogação antes de o computador inicializar)
- Estranhas velocidades de rolagem e clique do mouse
- Seu teclado não responde normalmente
- O fuso horário ou relógio está errado
- A resolução da tela muda ou não muda
- Problemas de AirPort
- Seu computador desliga lentamente
Como redefinir a PRAM ou NVRAM em um Mac
Se você tem um M1 Mac, não precisa redefinir a NVRAM. Se for necessário, o processo acontecerá automaticamente sempre que você reiniciar o computador.
Para Macs mais antigos, você não precisa saber se o seu tem NVRAM ou PRAM, pois o processo para redefinir ambos é o mesmo:
- Desligue o seu Mac.
- Pressione o botão liga / desliga .
- Antes que a tela cinza apareça, pressione as teclas Cmd , Opção , P e R ao mesmo tempo.
- Segure as teclas até que o computador reinicie e você ouça o som de inicialização uma segunda vez.
- Em Macs com o chip de segurança T2, segure as chaves até que o logotipo da Apple apareça e desapareça pela segunda vez.
- Solte as chaves.
Depois de redefinir a NVRAM ou PRAM, você pode notar que algumas de suas configurações foram perdidas, como hora, volume, configurações do mouse e preferências do teclado. Se você se lembrar das configurações anteriores do computador, poderá voltar ao normal em apenas alguns minutos.
Problemas mais comuns do Mac para corrigir
Embora você não deva ter que reiniciar o seu Mac regularmente, ainda é bom saber o que isso faz e como proceder para consertar os problemas que você pode encontrar. Não é uma cura milagrosa, porém, e pode ser um sinal de preocupações maiores no horizonte.
Portanto, sempre fique atento aos sinais de aviso de que seu Mac está com problemas e saiba como corrigi-los.
Crédito da imagem: Stokkete / Shutterstock
