Como fazer uma redefinição de fábrica no seu MacBook ou iMac
Anteriormente, limpar e restaurar um Mac, iMac, MacBook ou MacBook Pro para as configurações de fábrica era um processo longo e complicado. Graças às versões mais recentes do macOS, restaurar o Mac é muito mais fácil com algumas novas ferramentas integradas.
Se você deseja redefinir o seu Mac, mostraremos o que fazer a seguir.
Você já tentou consertar seu Mac primeiro?
Se estiver tendo problemas de software, você pode consertar muitos deles simplesmente reinstalando o macOS no macOS Recovery. Abordaremos isso um pouco mais tarde. Contanto que você não limpe o disco rígido quando estiver no Utilitário de Disco, você também pode manter todos os seus dados!
Claro, isso não vai ajudar se você quiser redefinir o Mac completamente porque o está vendendo ou quiser apagar todos os seus dados. Se é isso que você está procurando, continue lendo.
Como entrar na recuperação do macOS
No processo de reinicialização do Mac, você precisará entrar no macOS Recovery algumas vezes para concluir as etapas. Você provavelmente nunca viu o macOS Recovery antes, então veja como fazer isso.
Para Apple Silicon Macs
Em primeiro lugar, você deve desligar completamente o seu dispositivo Mac. Você pode fazer isso acessando o menu Apple e selecionando Desligar ou mantendo pressionado o botão liga / desliga e pressionando Desligar quando a caixa de diálogo pop-up for exibida.
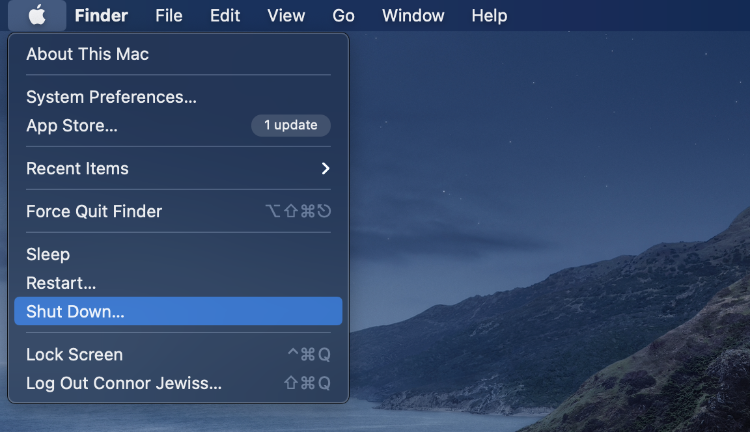
Assim que o seu Mac estiver desligado, mantenha pressionado o botão liga / desliga como se estivesse ligando o Mac novamente, mas mantenha o botão pressionado. Após alguns segundos, você verá uma janela denominada Opções de inicialização . Clique no ícone de opções de engrenagem e em Continuar .
Para Macs Intel
Em primeiro lugar, certifique-se de que o seu Mac está conectado à Internet. Então você deve reiniciar o seu dispositivo Mac. Você pode fazer isso acessando o menu Apple e selecionando Reiniciar .
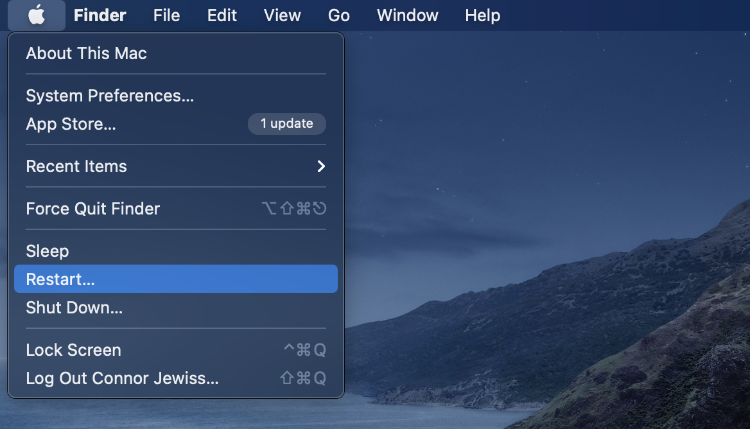
Depois de pressionar Reiniciar , mantenha imediatamente pressionado Cmd + R. Mantenha essas teclas pressionadas até que o logotipo da Apple apareça na tela. Assim que puder ver o logotipo da Apple, solte as teclas.
Depois de seguir essas instruções para qualquer tipo de Mac, seu dispositivo será inicializado no macOS Recovery, onde você tem privilégios de administrador completos. Você saberá se estiver no macOS Recovery, pois o papel de parede ficará preto e não haverá aplicativos ou arquivos disponíveis.
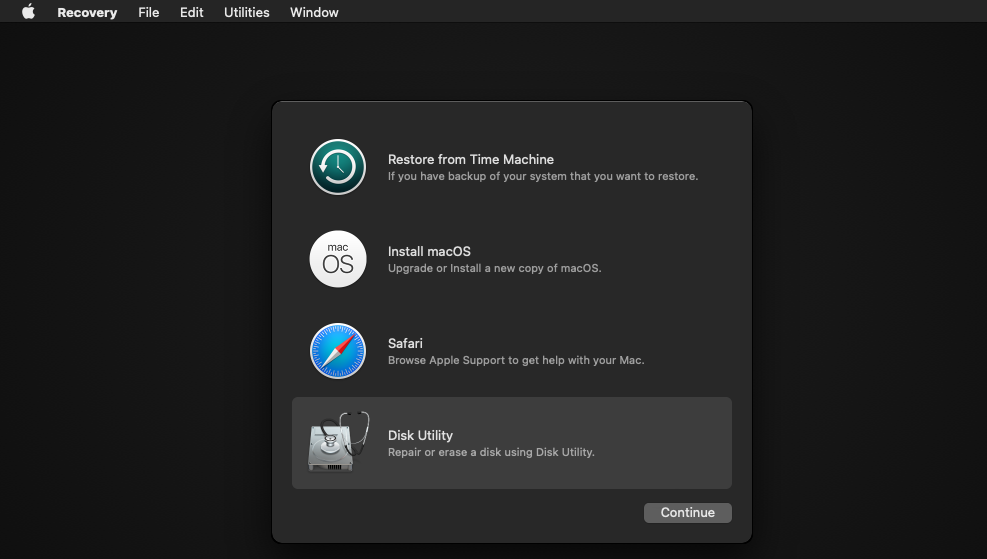
Etapa 1: Apague seus dados
Esta etapa apagará todos os dados do seu Mac. Depois que esse processo for concluído, não há como recuperar os dados, então certifique-se de fazer backup de todos os seus dados importantes primeiro.
Quando estiver no macOS Recovery, você deve abrir o Utilitário de Disco a partir das opções na tela. Dentro do aplicativo, clique na unidade Macintosh HD sob o título Interno no lado esquerdo da janela.
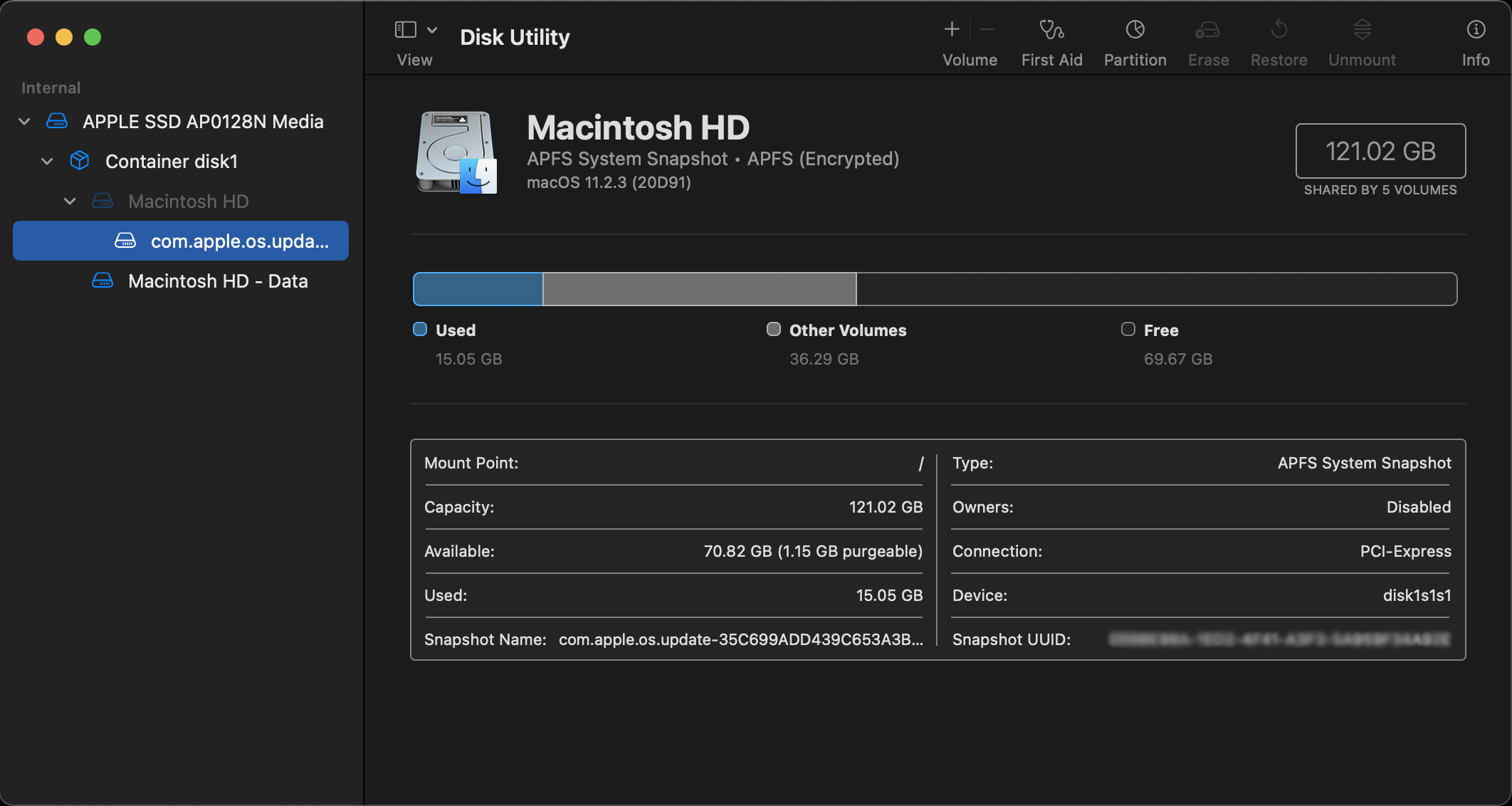
Agora clique em Apagar na barra de ferramentas na parte superior da janela. Uma caixa de diálogo aparecerá na tela e, dentro dela, você deve nomear o novo drive como Macintosh HD . Defina o formato como APFS ou Mac OS Extended . Em seguida, clique em Apagar (pode ser exibido Apagar Grupo de Volume ).
Certifique-se de concluir o mesmo processo para todas as outras unidades em Interno , mas a maioria das pessoas não o fará mais. Todos os discos rígidos externos ou USBs apareceriam em Externo , portanto, você não os apagará, mas é melhor mantê-los desconectados de qualquer maneira. Saia do Utilitário de Disco e você será levado de volta à janela principal.
Etapa 2: Reinstale o macOS no dispositivo
Quando estiver de volta à janela principal do macOS Recovery, agora você pode seguir esta etapa para reinstalar uma nova cópia do macOS no dispositivo. Esta é uma etapa necessária para usar o dispositivo novamente, pois o sistema operacional foi excluído ao limpar o disco rígido.
Para esta etapa, certifique-se de conectar seu Mac para carregar. Você também precisará se conectar a uma rede Wi-Fi, mas lembre-se de que ela solicitará a senha da rede. Clique em Reinstalar macOS na janela principal.
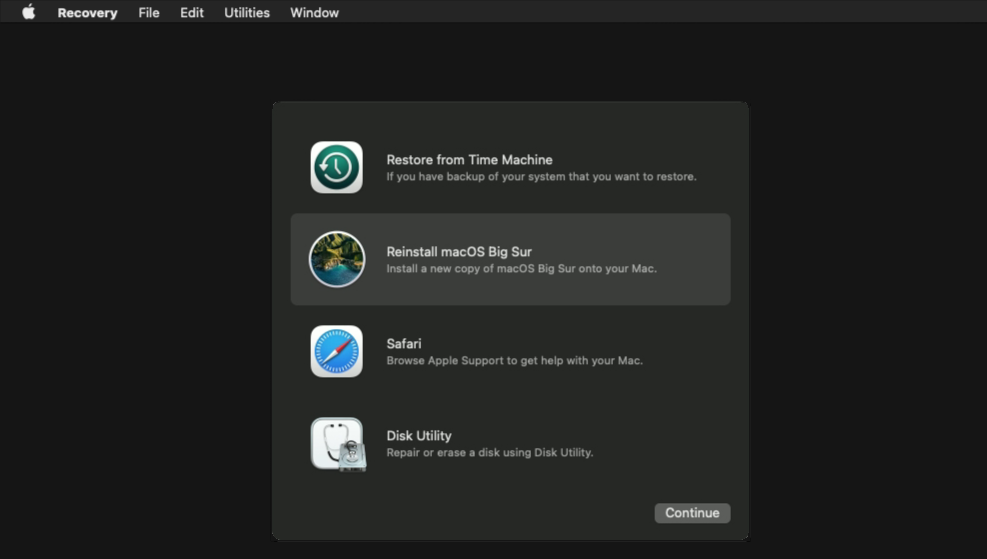
Seu Mac o guiará por um conjunto de instruções na tela para concluir a reinstalação do macOS. Cada instrução é muito autoexplicativa e você não precisa fazer muito. Basicamente, seu Mac fará o download da versão mais recente de seu software da web e a instalará no dispositivo. Lembre-se de que esta etapa pode demorar um pouco.
Etapa 3: configurar o macOS
Você só precisa se preocupar em configurar o macOS se estiver redefinindo seu dispositivo para uso pessoal. Se você está vendendo o dispositivo, obviamente deseja deixar tudo claro para o comprador configurar.
Ao configurar o macOS, você será saudado com o Assistente de Configuração . Isso o levará exatamente ao mesmo processo de quando você comprou o dispositivo pela primeira vez. Cada dispositivo moderno usa uma ferramenta de configuração semelhante, por isso deve parecer bastante familiar.
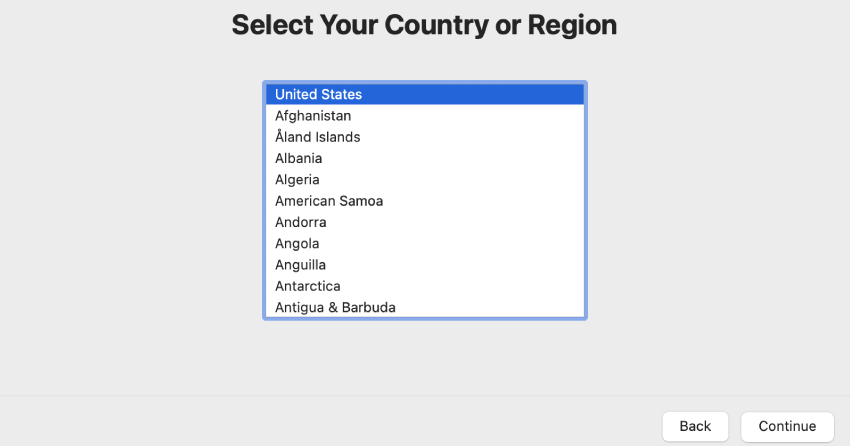
Primeiro, o Assistente de Configuração solicitará que você escolha seu país e região e, em seguida, será necessário fazer login com seu ID Apple. Você também precisará escolher algumas configurações básicas para o dispositivo e conectá-lo ao Wi-Fi. Assim que o processo de configuração for concluído, seu Mac estará pronto para ser usado!
Como isso é diferente de antes?
Esse processo de reinicialização do Mac é muito mais fácil do que os métodos anteriores, que exigiam que você mexesse na linha de comando e criasse instaladores USB.
Este método executa várias etapas em um processo de várias etapas. Você não precisa ficar sentado baixando um instalador do macOS com antecedência, digitando comandos obscuros e inicializando a partir de uma unidade USB. O macOS Recovery elimina todo o trabalho ativo, para que você possa fazer outra coisa em vez de ser babá.
Um Mac Fresco De Novo
Depois de reiniciar o seu Mac, ele estará completamente novo de fábrica novamente! Todos os dados serão removidos e todas as configurações serão revertidas para o padrão. Seu Mac agora está pronto para ser vendido ou configurado novamente como novo.

