Como fazer uma música no GarageBand
Você está de olho no aplicativo GarageBand que está na tela inicial, intocado? Talvez você o tenha aberto por curiosidade, mas ficou impressionado com o layout, sem saber por onde começar.
Você está com sorte. Hoje vamos mostrar como fazer uma música no GarageBand, do começo ao fim.
Existem três elementos principais em cada música: a batida, o baixo e os instrumentos de camadas ou vocais para a melodia. Este guia será útil para quem é novo na edição de música, mas uma inclinação musical certamente trabalhará a seu favor.
1. Introdução ao seu projeto
O GarageBand permite compor, editar e até mesmo remixar música, mas antes de chegarmos às partes divertidas, você precisa saber como iniciar um projeto.
Certifique-se de que possui o GarageBand instalado no seu dispositivo Apple. Neste artigo, vamos nos concentrar no aplicativo GarageBand para iOS.
Download: GarageBand para iOS | Mac (grátis)
Abra o aplicativo GarageBand. Antes de criar um projeto, dê uma olhada no Menu tocando no ícone de três pontos no canto superior direito. A partir daqui, você pode criar pastas, selecionar arquivos, conectar-se a um servidor e organizar seus projetos.
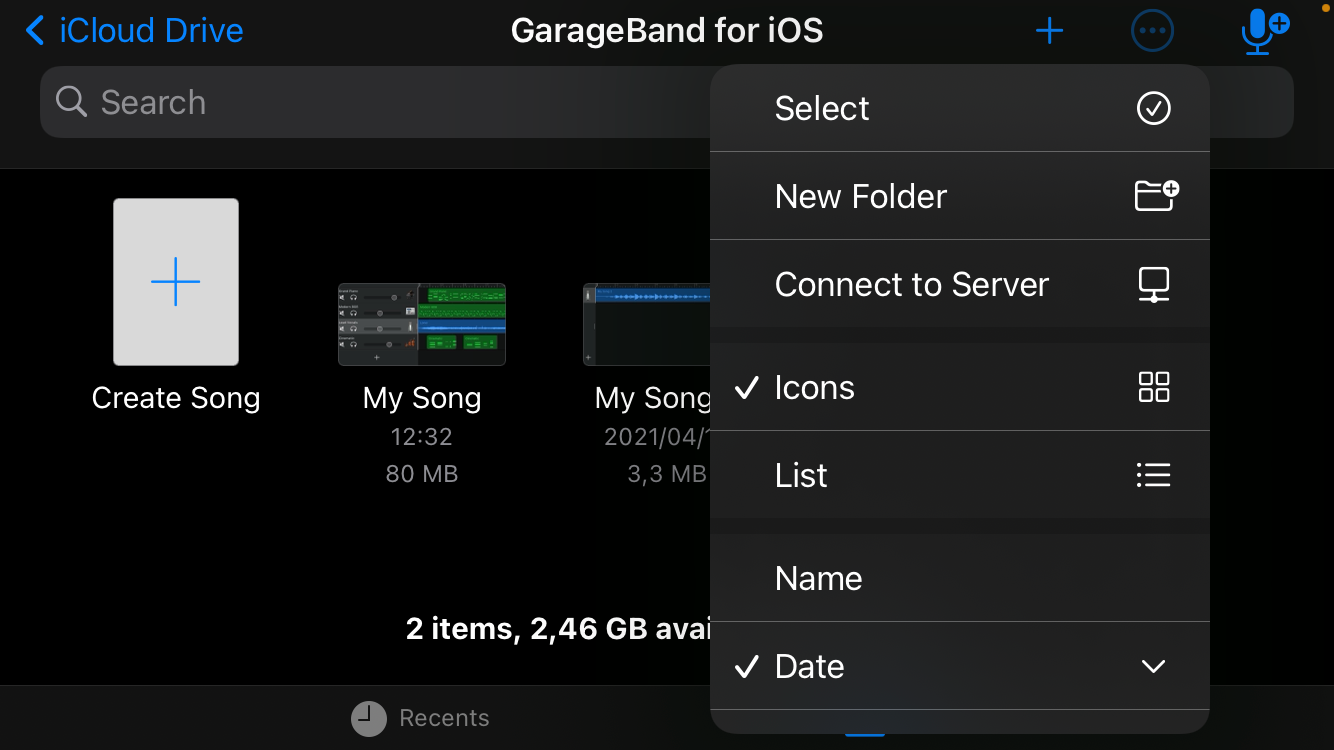
Na parte inferior, você verá Recentes e Navegar . Toque em Browse , e isso o levará a uma lista de locais de onde você pode importar projetos existentes.
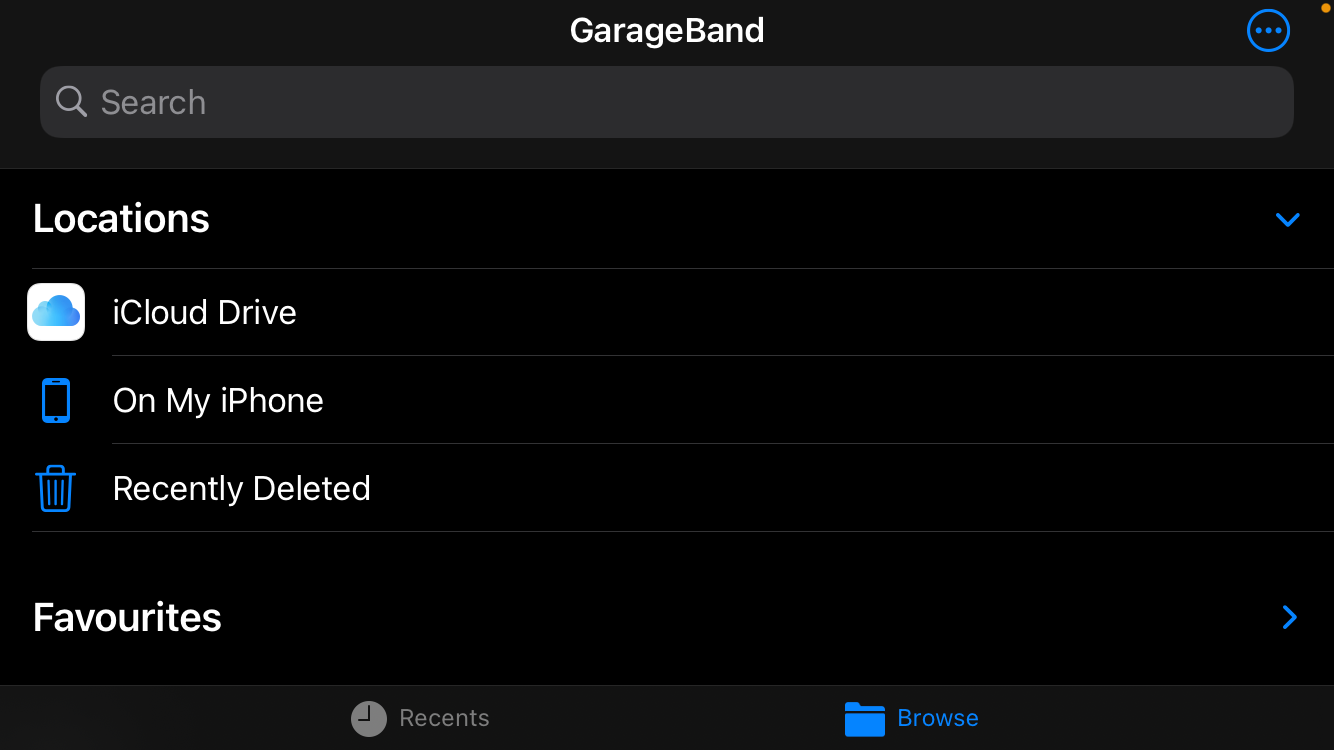
Se você ainda não criou nenhum arquivo, o aplicativo terá aberto em uma tela inicial quase vazia, com um documento em branco denominado Create Song . Toque nele. Como alternativa, você também pode tocar no ícone de adição ( + ) no canto superior direito.
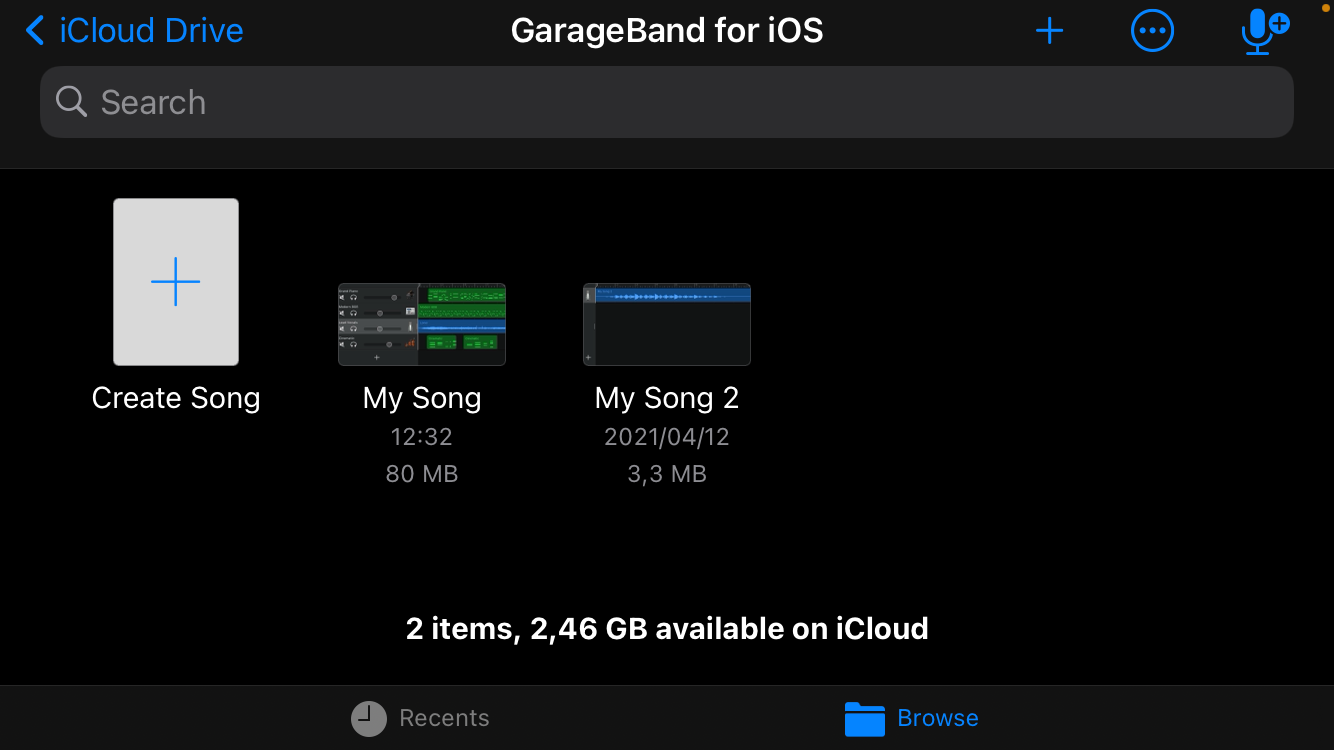
2. Escolha um instrumento
Ao criar uma música, você verá uma variedade de opções para escolher. Normalmente mostra o teclado primeiro por padrão – basta deslizar para ver todo o resto. Recomendamos começar com a bateria, pois uma batida é a base de qualquer faixa.
Ao pairar sobre Drums, toque em Smart Drums .
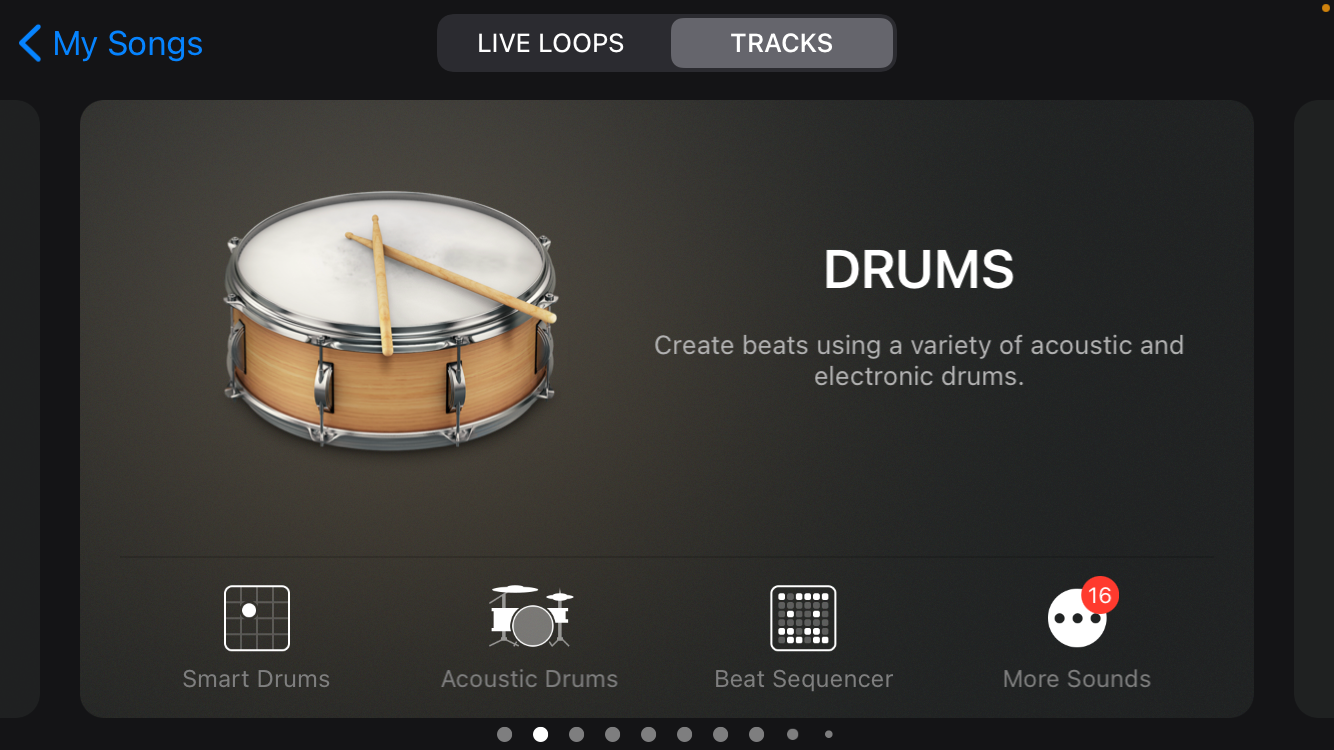
Esta é uma ótima escolha de bateria para aqueles que estão apenas começando, já que é mais simples de editar do que com bateria acústica.
3. Crie uma batida
Depois de selecionar seu instrumento (neste caso, selecionamos a bateria inteligente ), ele abrirá a janela de edição daquele instrumento. A janela de edição é onde você modificará e gravará os instrumentos.
No meio da janela, há uma grade e, à direita, várias partes de um kit de bateria padrão. Você vai segurar os ícones de bateria e arrastá-los para a grade.
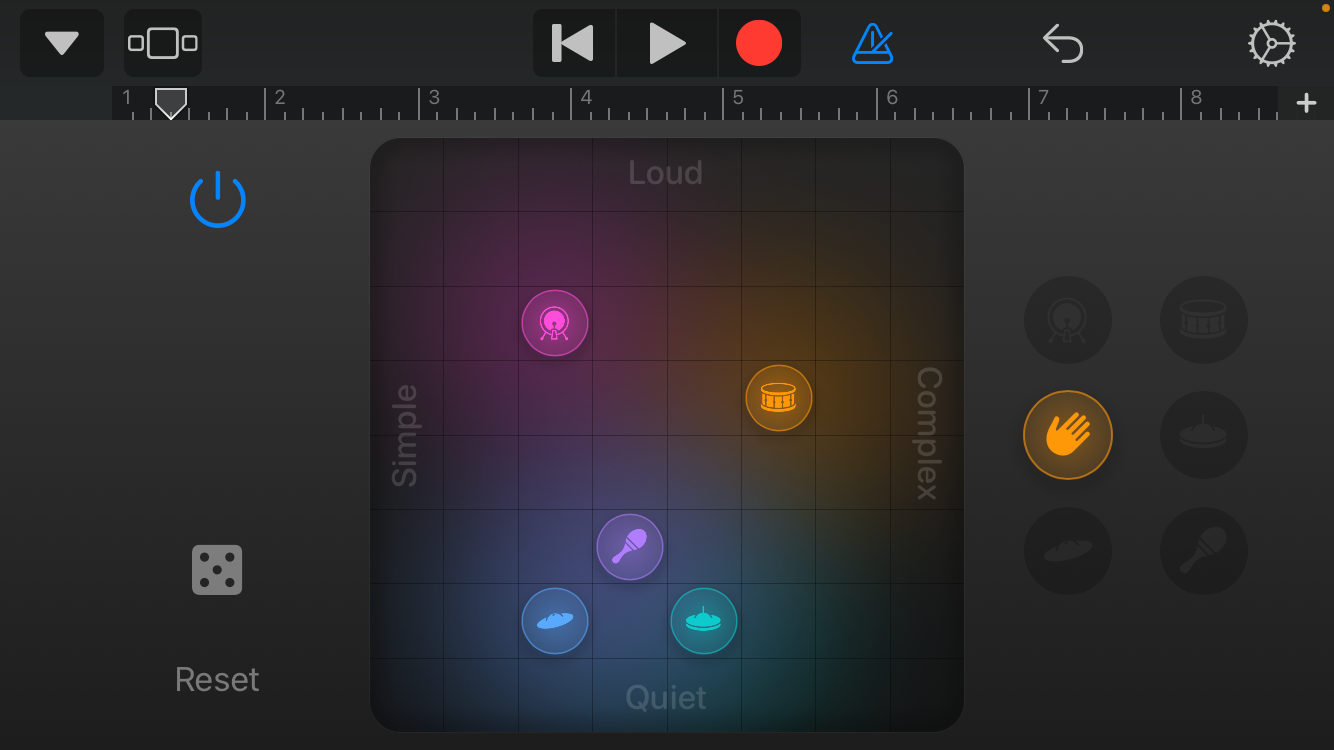
Assim que forem colocados na grade, eles começarão a jogar. Você pode parar e iniciar a reprodução tocando no ícone de energia no canto superior esquerdo da grade.
Organize os ícones de bateria em diferentes níveis de complexidade e volume, conforme exibidos ao redor das bordas da grade. Brinque com ele até ficar satisfeito com a batida.
Se você está sem criatividade, toque no ícone Dados na parte inferior esquerda da grade e ele produzirá uma batida aleatória.
4. Grave seus instrumentos
Depois de definir sua batida, você vai querer gravá-la para incorporar os dados ao arquivo. Este é o caso de qualquer instrumento no GarageBand. Você pode criar a composição de som mais brilhante, mas não terá utilidade se não a gravar e não será possível adicionar outros instrumentos à música antes de gravar a primeira.
Toque no círculo vermelho no painel superior para iniciar a gravação. Um metrônomo de quatro cliques contará você e tocará em tempo real enquanto grava.
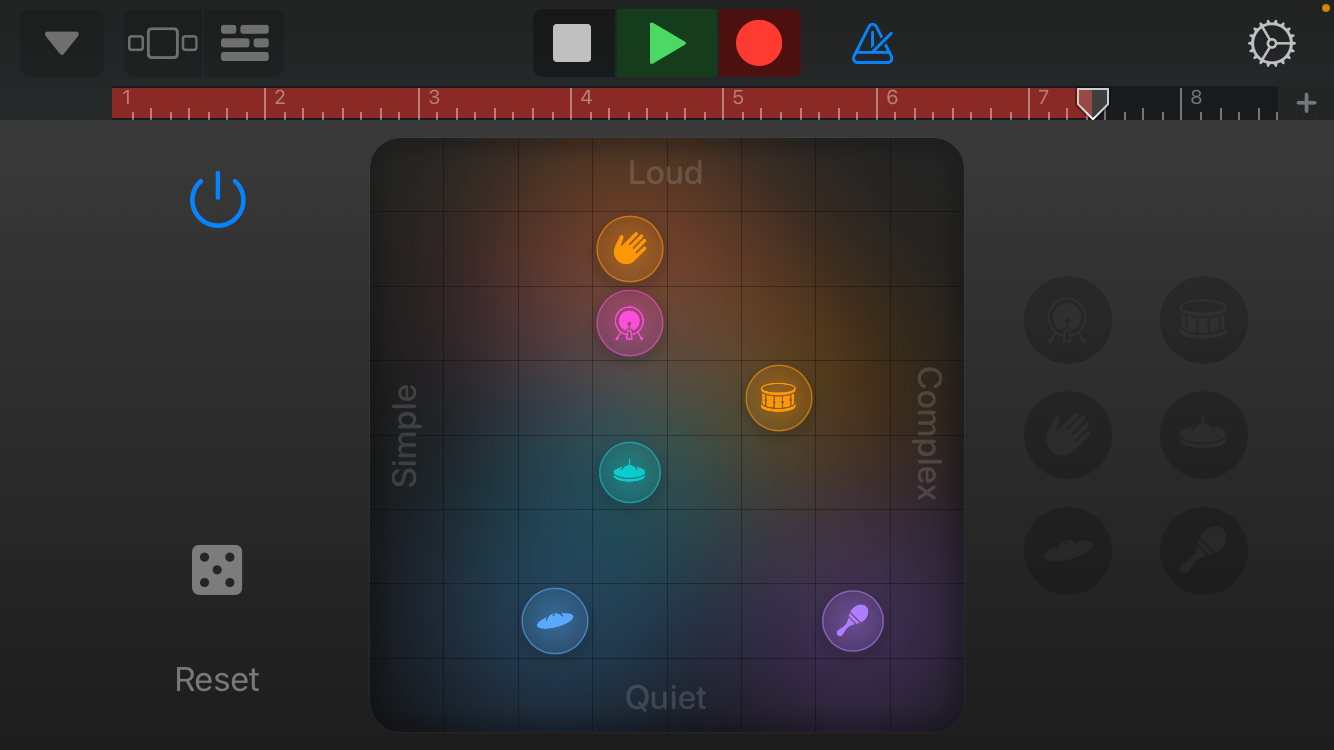
Você pode gravar o instrumento pelo tempo que desejar – acompanhe a duração da gravação na barra de tempo na parte superior. Para parar, toque no círculo vermelho novamente ou toque no ícone Parar (o quadrado).
5. Como navegar na janela do projeto
Gravar seu primeiro instrumento é apenas a ponta do iceberg. Vamos mostrar como navegar na janela do projeto, que é onde você fará a edição e alteração de sua música.
Quando você estiver na janela de edição de um instrumento, toque no ícone no canto superior esquerdo que se parece com uma pilha de tijolos.
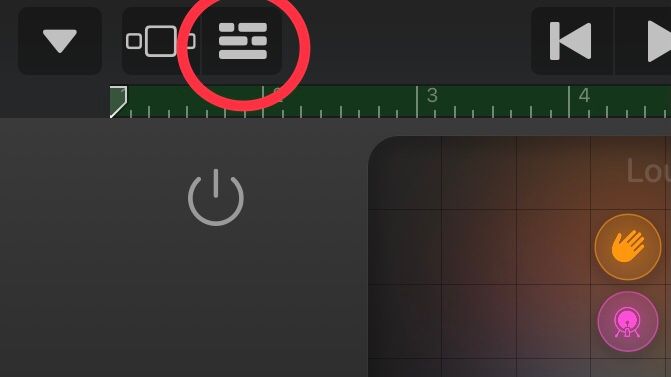
Isso o direcionará para a janela do projeto. Você verá seu instrumento gravado em formato digital. Arraste a barra lateral à esquerda para revelar várias ferramentas de edição.
A partir daí, você pode silenciar a trilha, solá- la e controlar seu volume. Toque no ícone do Instrumento para revelar mais ferramentas tais como Duplicate, mesclar e Au tomation para desvanecer música dentro ou para fora .
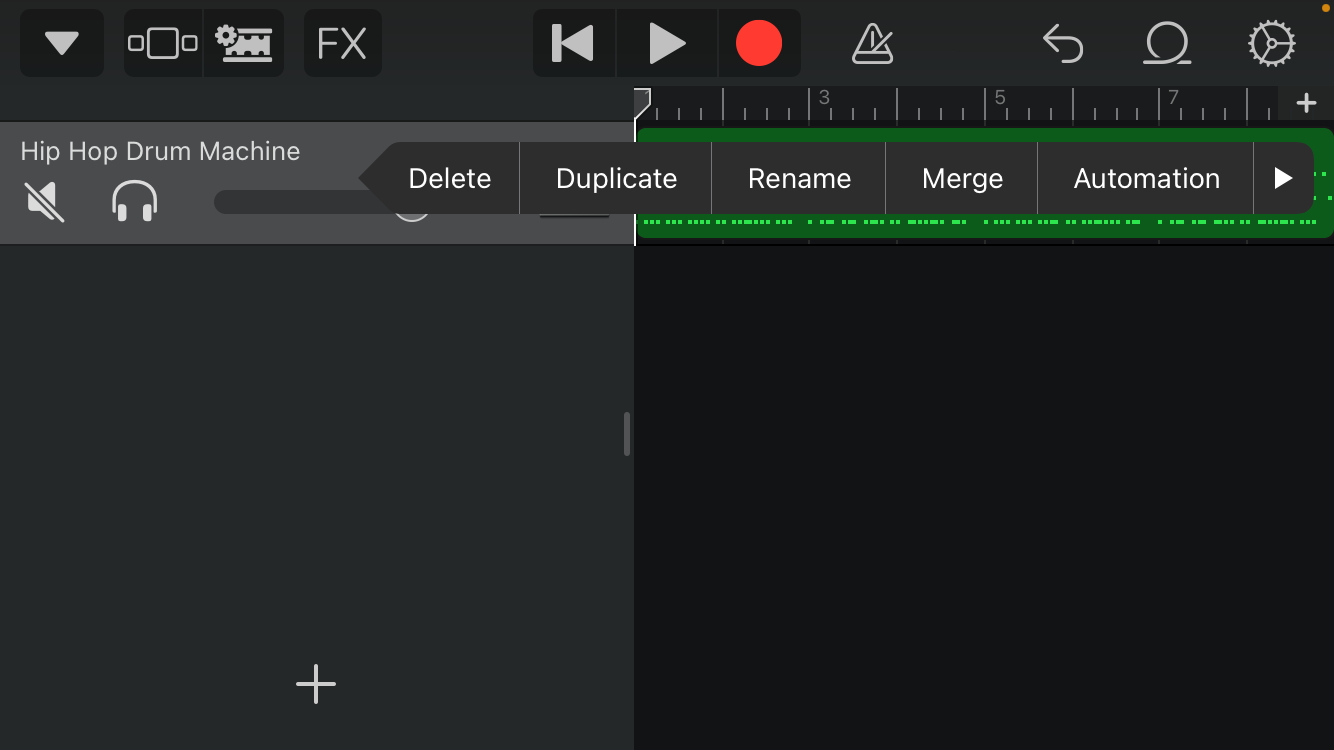
Todas essas ferramentas serão úteis para editar a música final após adicionar todos os seus instrumentos.
No canto superior esquerdo está a ferramenta FX . Selecione a trilha que deseja editar, toque em FX , pressione Gravar e aplique os efeitos em tempo real. Este não é um passo necessário, especialmente para iniciantes, mas é divertido de brincar e pode criar alguns sons legais.
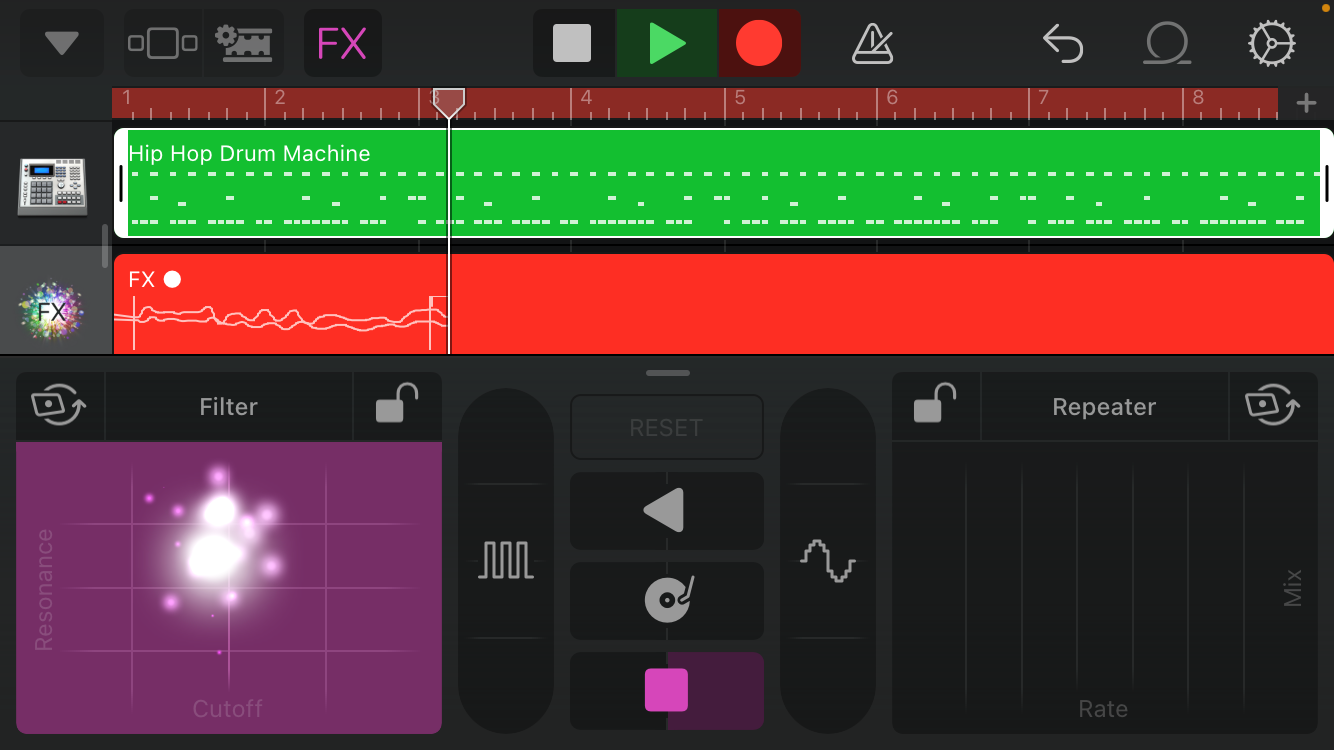
Tocar no ícone Configurações no canto superior direito fornecerá ainda mais opções de modificação. E por último, mas não menos importante, para adicionar mais instrumentos à sua música, toque no ícone de adição ( + ) no canto inferior esquerdo e isso o redirecionará para as opções de instrumento onde você iniciou seu projeto pela primeira vez.
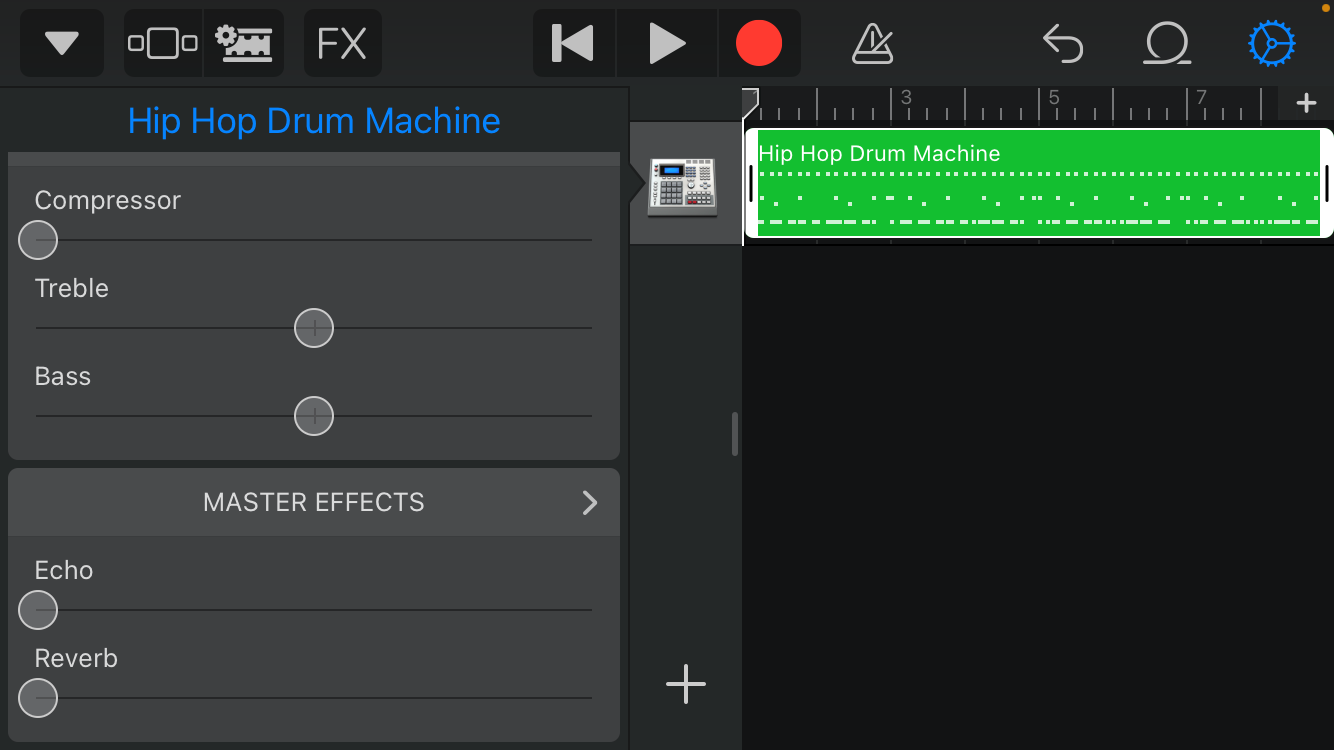
Os instrumentos que você escolher aqui serão adicionados à mesma janela do projeto que o primeiro instrumento – fazem parte do mesmo arquivo. Dessa forma, você pode realizar edições em toda a música.
6. Adicionar baixo
O baixo é uma parte necessária de uma faixa, pois preenche a lacuna entre a batida e a melodia criada por outros instrumentos ou vocais.
Depois de tocar no ícone de mais ( + ) na página do projeto, role até Bass e selecione Smart Bass, pois é o mais fácil de tocar. É aqui que sua musicalidade será útil, pois você terá que tocar as cordas com uma melodia que faça sentido em tempo real.
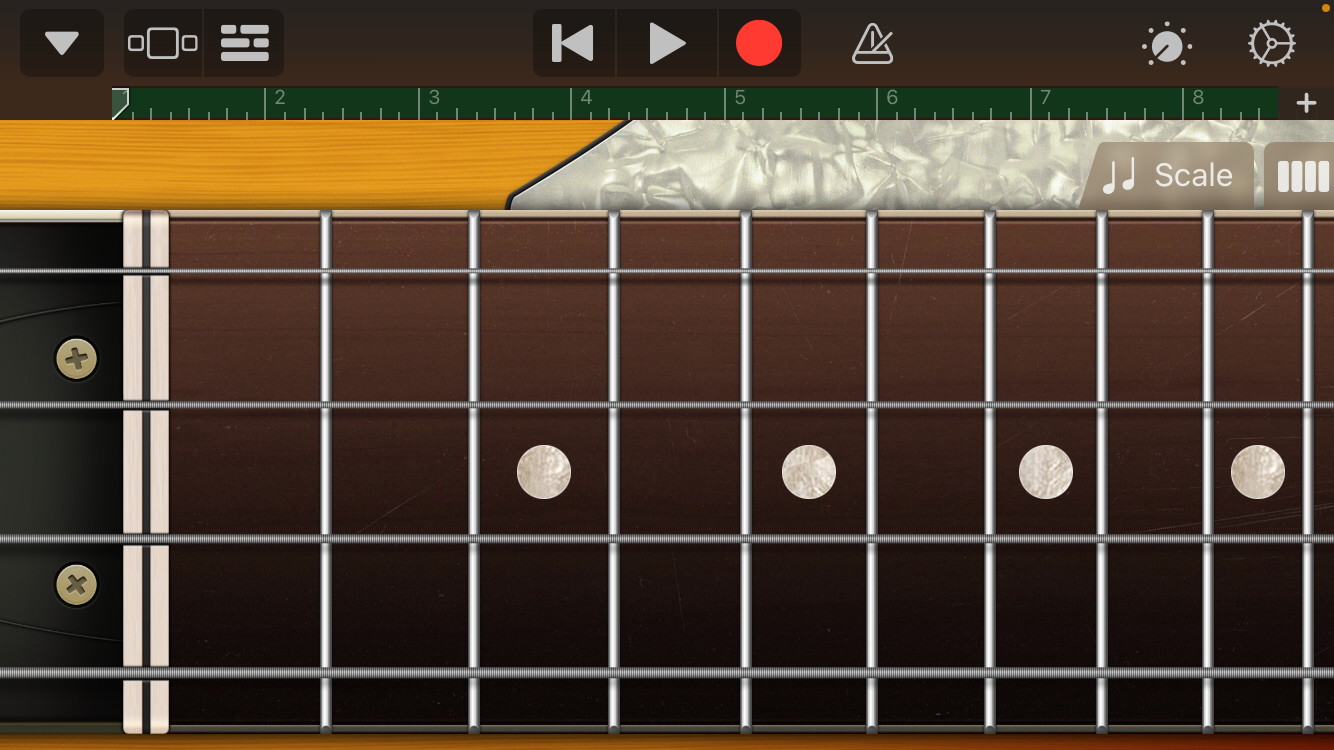
Se isso for muito complicado para você, pode ativar a reprodução automática . Para fazer isso, mude para acordes tocando no ícone listrado à direita e, em seguida, toque no ícone de botão giratório no canto superior direito. Selecione um nível de complexidade variando de um a quatro e escolha uma nota entre os acordes de baixo. Ele será reproduzido automaticamente.
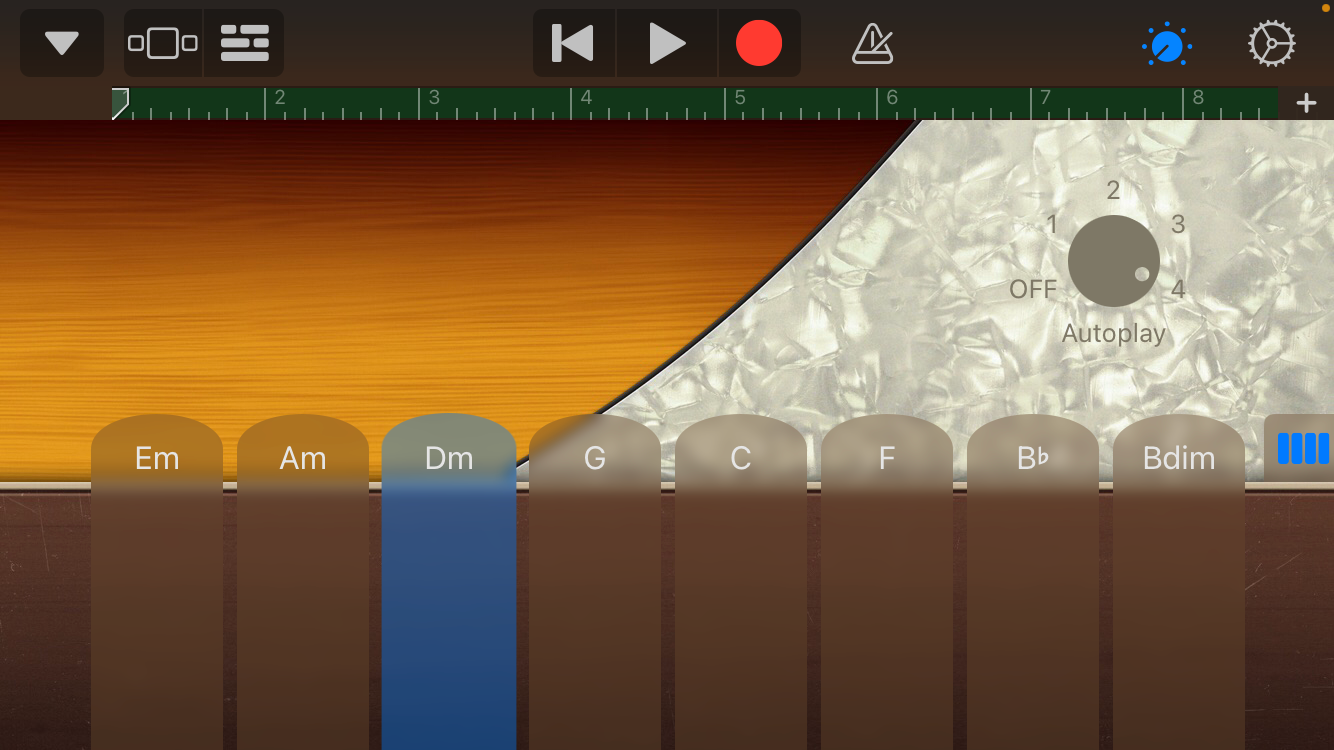
Como seu primeiro instrumento, pressione Gravar para adicionar a faixa ao arquivo. Você ouvirá todos os outros instrumentos que adicionou até agora durante a reprodução, a menos que tenham sido silenciados na janela do projeto.
7. Instrumentos de Camada
Agora que você tem a base de sua música, é hora de começar as melodias. Você pode fazer isso adicionando teclados, guitarras ou até mesmo gravar sua própria voz. Continue percorrendo as opções do instrumento para encontrar algo que seja do seu agrado.
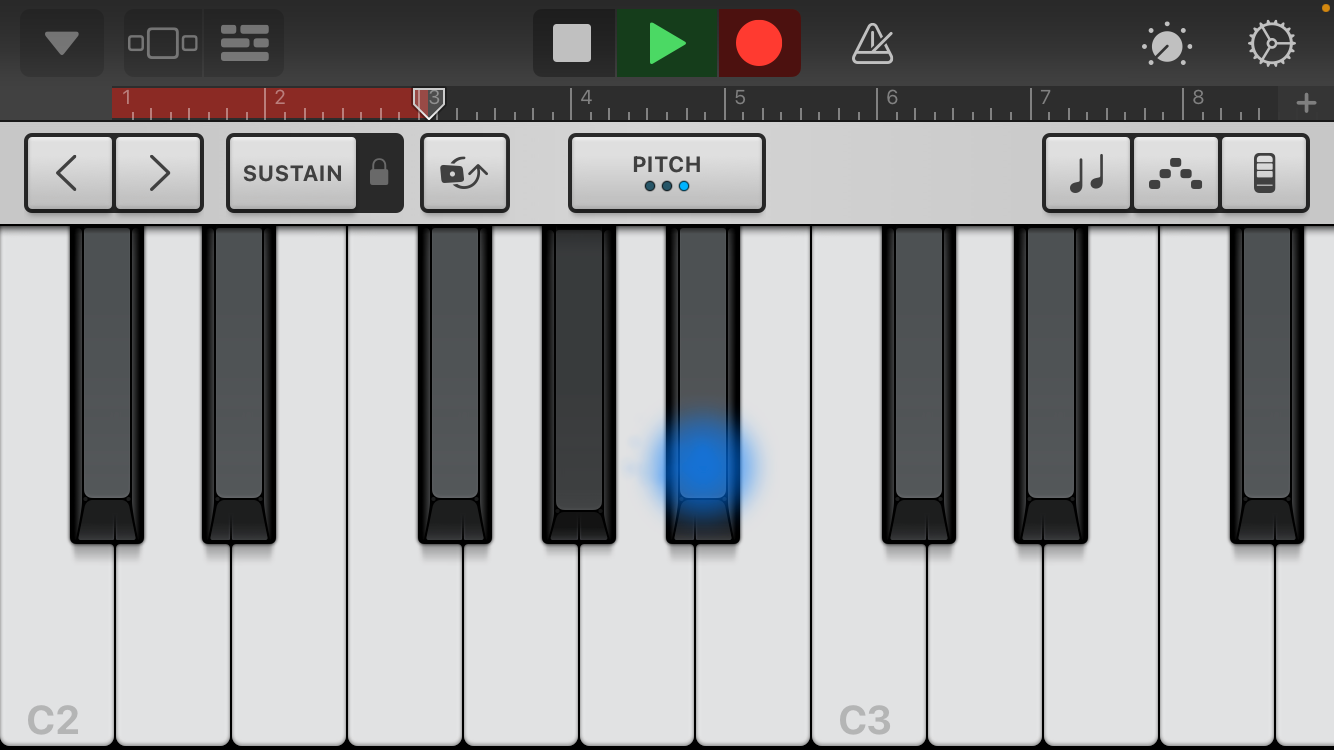
Independentemente dos instrumentos que você escolher, siga o mesmo processo para adicioná-los, tocá-los e gravá-los. Observe que nem todos os instrumentos terão reprodução automática. Sugerimos usar alguns que sirvam se você for um iniciante.
8. Domine sua música
A masterização é o processo de limpeza da mixagem da faixa. Você fará isso na janela do projeto – consulte a etapa cinco para as ferramentas e recursos da janela do projeto. Isso incluirá controles de volume, fades, cortes e efeitos.
Os instrumentos de corda terão um recurso de edição adicional. Vá para a janela do projeto, toque duas vezes na trilha do instrumento, selecione Editar e você será direcionado para uma nova janela de edição.
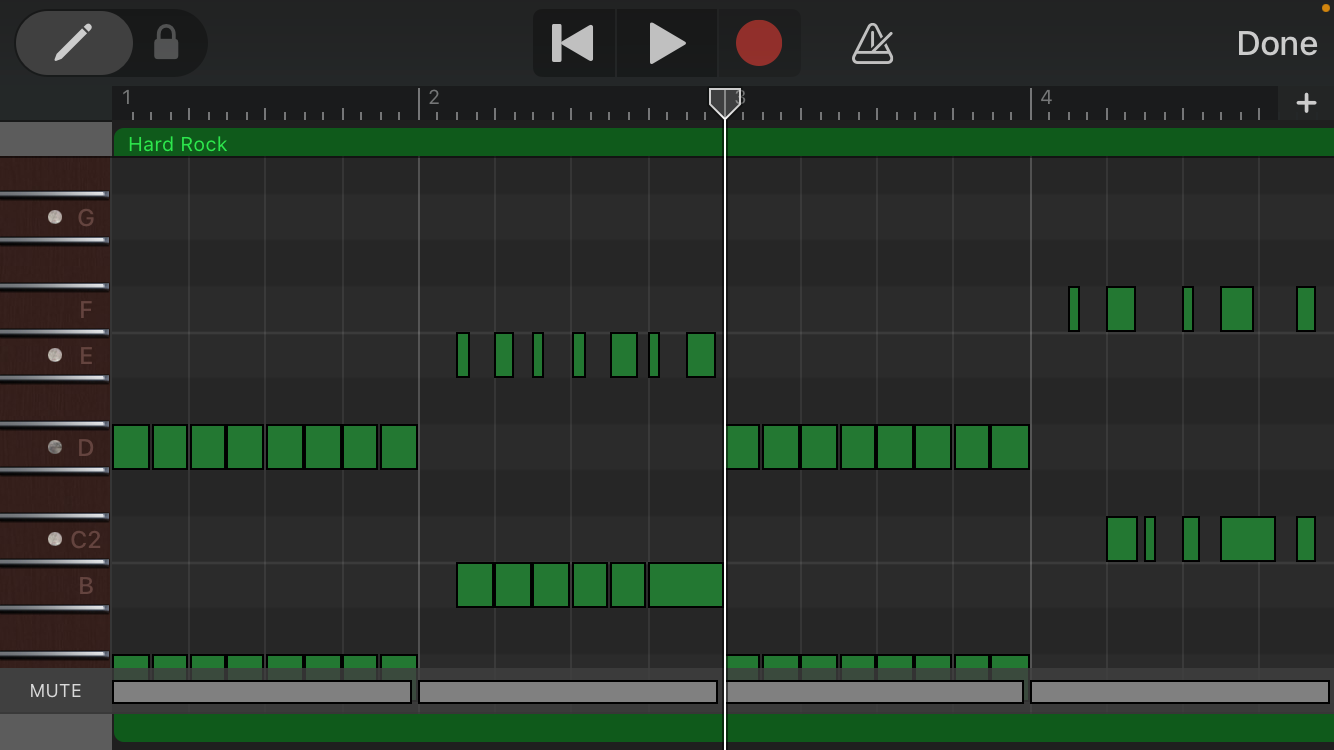
Aqui, você pode melhorar os problemas de tempo com notas individuais arrastando-as, excluir notas desnecessárias e cortá-las. Você também pode adicionar notas deslizando o ícone da caneta no canto superior esquerdo e tocando no painel de notas.
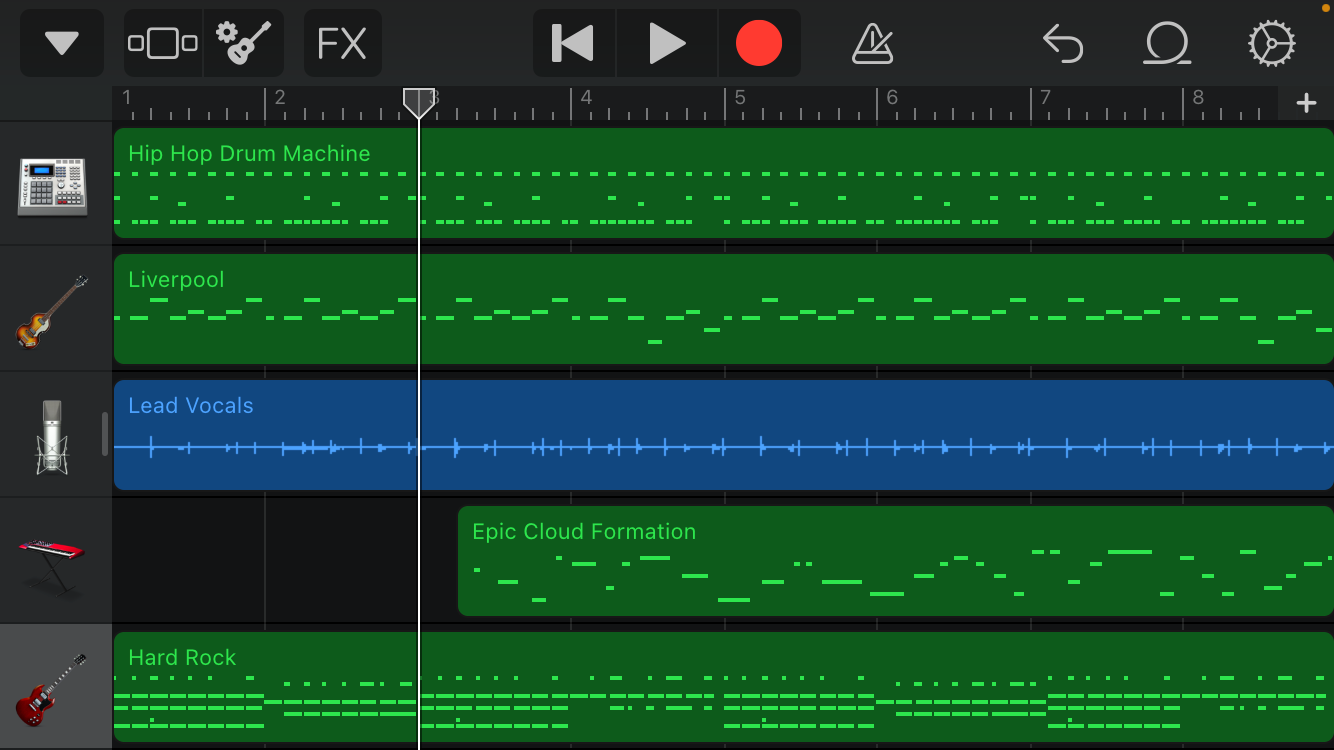
Neste estágio, a janela do seu projeto deve ser semelhante à imagem acima.
9. Exporte sua obra-prima
De que adianta fazer uma faixa incrível se você não vai mostrar seu trabalho?
Veja como exportar sua música:
- Na janela Project , toque na seta para baixo no canto superior esquerdo e selecione My Songs . Isso salvará seu projeto na biblioteca GarageBand.
- Localize seu projeto na biblioteca, mantenha-o pressionado e selecione Compartilhar no menu pop-up. Em seguida, selecione o formato da música .
- Escolha uma qualidade e edite os detalhes do projeto, se desejar, depois toque em Compartilhar no canto superior direito.
- No menu pop-up, selecione Abrir em . Em seguida, em outro pop-up, toque em Salvar em arquivos . Selecione o local em que deseja salvá-lo.
- Você também pode enviá-lo diretamente por meio de um aplicativo de mensagens ou abri-lo em outro editor a partir do mesmo pop-up mencionado acima.
Toque em seu gênio musical com o GarageBand
Você não precisa ser um produtor musical profissional ou ter anos de teoria musical em seu currículo para fazer uma boa música. O GarageBand foi projetado para que qualquer pessoa possa fazer algo criativo.
Use as etapas acima como um guia para iniciantes sobre como fazer uma música no GarageBand. Quanto mais você tentar fazer isso, melhor você ficará.

