Como fazer uma captura de tela no Mac (usando vários métodos)
Quando você deseja fazer uma captura de tela no seu Mac, você tem ferramentas nativas e de terceiros para escolher. Se você deseja recortar a tela inteira ou apenas capturar uma parte dela, o macOS oferece todas as opções para você.
Portanto, vamos ver como tirar o melhor proveito das opções de captura de tela do seu Mac e explorar alguns truques úteis ao longo do caminho.
Como fazer capturas de tela em um Mac usando atalhos de teclado
Você pode escolher entre uma variedade de atalhos de teclado diferentes para recortar a tela do seu Mac. Veremos suas opções uma a uma, já que a melhor a ser usada depende do que exatamente você deseja fazer uma captura de tela.
Lembre-se de que esses atalhos de captura de tela funcionam em todos os modelos de Mac, então eles são como você tira uma captura de tela em um MacBook Pro, MacBook Air ou iMac.
Se os atalhos abaixo não funcionarem, verifique se eles estão ativados em Preferências do sistema> Teclado> Atalhos> Capturas de tela .)
Faça uma captura de tela da tela inteira em seu Mac
Para isso, você precisa pressionar Cmd + Shift + 3 .
Ao fazer isso, você verá uma imagem aparecer no canto inferior direito da tela. Você pode clicar na imagem para editá-la ou não fazer nada e deixar que ela seja salva automaticamente em sua área de trabalho. A captura de tela será salva como um arquivo PNG.
Clip de tela parte de uma janela do Mac
Você precisará pressionar Cmd + Shift + 4 se quiser fazer uma captura de tela de uma parte específica da tela do Mac. Este atalho transforma o cursor em uma cruz; você pode clicar e arrastá-lo pela parte da tela que deseja capturar.
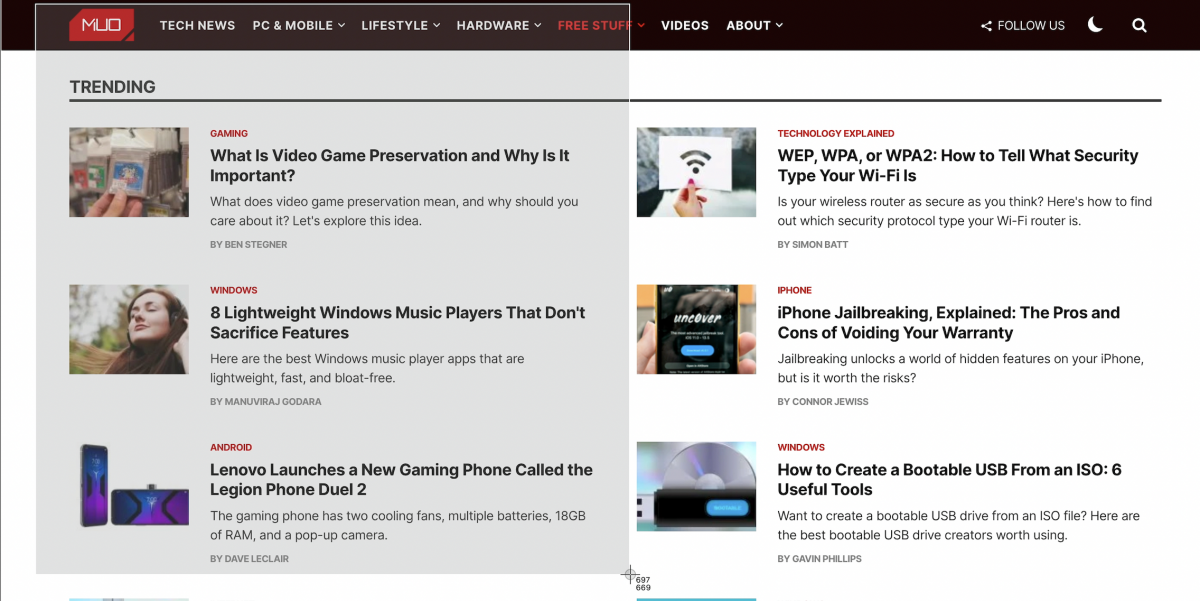
Ao fazer a seleção, mantenha pressionada a tecla Shift se quiser limitar seus ajustes ao eixo X ou Y. Para redimensionar sua seleção proporcionalmente a partir do centro, mantenha pressionada a tecla Opção . E se você quiser mover a seleção, mantenha pressionada a tecla Espaço .
Mudou de ideia sobre a captura de tela? Sem problemas. Pressione a tecla Escape para cancelar a ação.
Quando estiver satisfeito com a seleção, solte o mouse. A captura de tela então termina na área de trabalho como um arquivo PNG. Como acima, se você deseja copiar a imagem capturada para a área de transferência em vez de salvá-la, você precisará ajustar um pouco o atalho. Modifique o atalho para Control + Cmd + Shift + 4 para copiar o que você capturar.
Capturar uma janela de aplicativo
Quer fazer uma captura de tela da janela ativa? Primeiro, pressione Cmd + Shift + 4 . Em seguida, pressione a barra de espaço e você verá a mira se transformar em uma câmera.
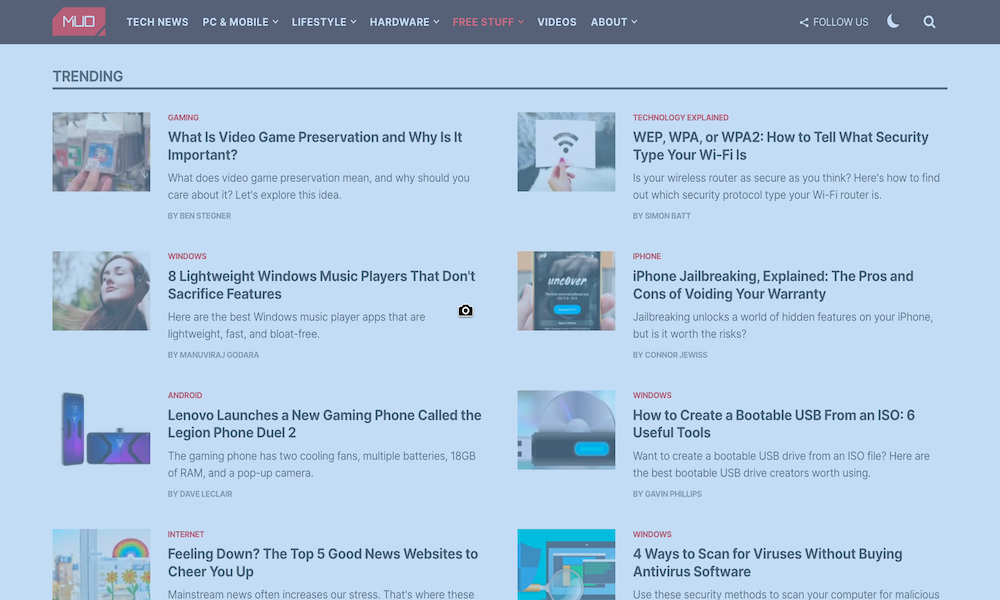
A janela ativa aparece destacada e, se você clicar na câmera, obterá uma captura de tela da janela do aplicativo. Antes de clicar, você também pode escolher mover o foco da câmera para uma janela diferente.
Se você quiser fazer uma captura de tela cronometrada, será necessário abrir o utilitário de captura de tela integrado do Mac. Discutiremos isso na próxima seção.
Como fazer uma captura de tela em um Mac com o aplicativo integrado
Você pode recortar a tela do seu Mac usando a ferramenta que vem pré-instalada em todos os sistemas Mac mais recentes. Para acessá-lo, abra o aplicativo Screenshot na pasta Utilitários .
Você também pode abrir o aplicativo usando o atalho Cmd + Shift + 5 .
Se o seu Mac estiver executando o macOS High Sierra ou anterior, procure o aplicativo Captura em vez de Captura de tela na pasta Utilitários.
Com o Screenshot, a Apple simplificou todo o processo de captura de tela. O aplicativo é útil se você preferir uma abordagem mais apontar e clicar em vez de atalhos de teclado.
A barra de ferramentas da captura de tela tem três botões que tornam a captura de tela no macOS rápida e indolor: Capturar tela inteira , Capturar janela selecionada e Capturar parte selecionada . (O aplicativo também possui alguns botões para gravação de tela.)
Para seleções temporizadas, clique no botão Opções na barra de ferramentas. Você encontrará as opções de cronômetro no menu que aparece.
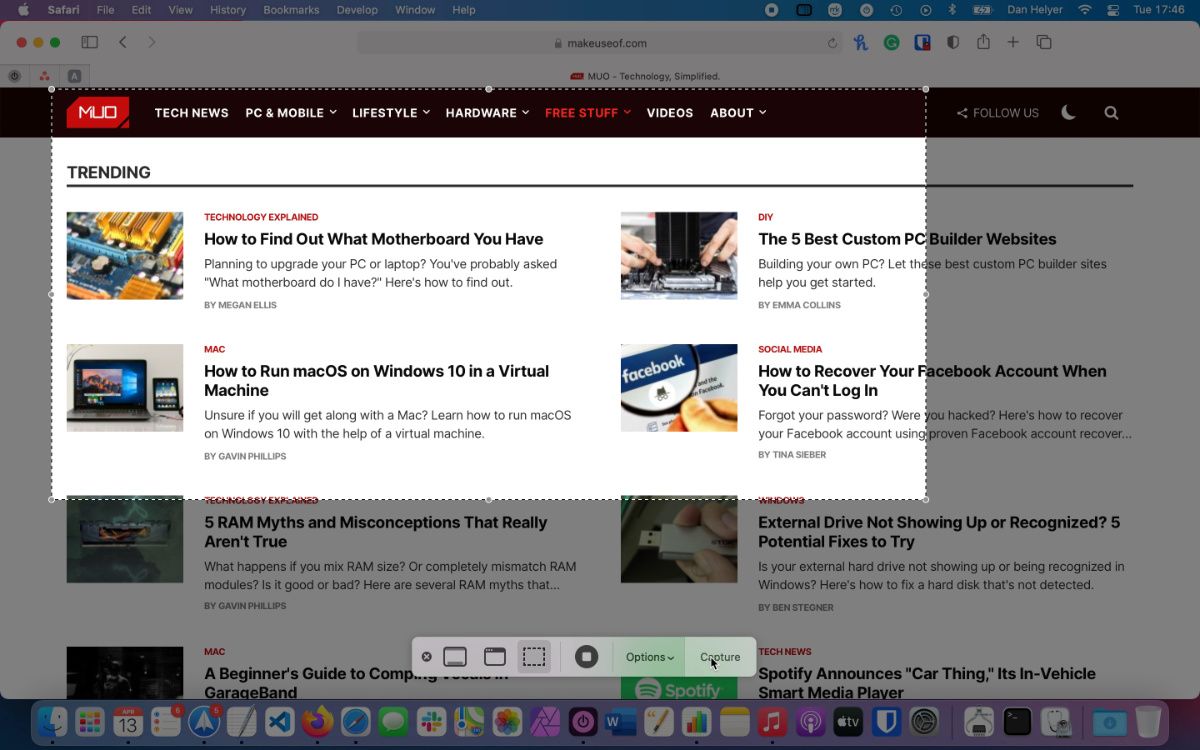
Depois de tirar uma captura de tela usando qualquer uma das opções acima, você verá uma pequena visualização em miniatura no canto inferior direito da tela. Clique nele para revelar uma janela de visualização em tamanho real com ferramentas para editar, anotar e excluir a captura de tela. Aqui, você pode adicionar texto, esboços, formas e até sua assinatura.
A janela de visualização em tamanho real também contém uma opção para abrir a captura de tela com outros aplicativos Mac como Notas, Mail e Lembretes.
Se você deseja desligar o recurso de miniatura, desmarque o item Mostrar miniatura flutuante no menu Opções da barra de ferramentas de captura de tela.
Definição das configurações de captura de tela em um Mac
Se você está lutando para encontrar todas as suas capturas de tela do Mac , você pode querer alterar o formato da captura de tela padrão ou alterar onde as capturas de tela são salvas no seu Mac . Nesses casos, você precisará executar um comando do aplicativo Terminal.
Para isso, abra o Terminal na pasta Utilitários e digite os comandos abaixo.
Anexamos a cada comando um segundo comando necessário para consolidar as alterações. É o seguinte:
killall SystemUIServerPara alterar o formato de captura de tela padrão
Você pode salvar capturas de tela em outros formatos, como JPG, BMP e PDF. Para fazer isso, você precisará substituir [tipo de arquivo] no comando abaixo pelo nome do formato de três letras relevante:
defaults write com.apple.screencapture type [file type] && killall SystemUIServerPara alterar onde as capturas de tela são salvas
No macOS Mojave e, você pode alterar a pasta de destino padrão diretamente do aplicativo Screenshot. Para fazer isso, clique no botão Opções na barra de ferramentas da captura de tela e selecione uma pasta de sua escolha na seção Salvar em do menu resultante.
No macOS High Sierra e anterior, você precisa confiar neste comando de Terminal:
defaults write com.apple.screencapture location [path] && killall SystemUIServerSubstitua [caminho] por um novo local de salvamento do Finder que se parece com isto:
/Users/[Username]/Pictures/ScreenshotsVocê pode digitar o caminho do arquivo no Terminal ou arrastar e soltar a pasta relevante no Terminal para colar o caminho do arquivo.
Como alternativa, você também pode copiar o caminho do arquivo e colá-lo no Terminal. Você encontrará o comando Copiar como caminho de arquivo no menu de controle e clique da pasta de destino. No entanto, o comando aparece apenas quando você mantém pressionada a tecla Opção enquanto clica com o controle.
Para alterar o nome do arquivo padrão para capturas de tela
Se você deseja substituir o prefixo padrão (captura de tela ) nos nomes das capturas de tela por uma palavra-chave diferente, tente este comando:
defaults write com.apple.screencapture name [file name] && killall SystemUIServerCertifique-se de substituir [nome do arquivo] no comando pelo novo prefixo antes da execução.
Se você preferir não mexer no Terminal, instale um utilitário que permite ajustar as configurações do macOS sem comandos do Terminal .
Como fazer uma captura de tela em um Mac com visualização
O aplicativo Preview no seu Mac também permite que você faça capturas de tela.
A vantagem de usar a Visualização para capturas de tela é que você pode especificar um formato de arquivo diferente e salvar o local a cada nova captura. Claro, você também pode editar instantaneamente a captura de tela na Visualização antes de salvá-la.
Você encontrará as ferramentas de captura de tela em Visualizar em Arquivo> Tirar captura de tela . Infelizmente, uma opção de captura de tela cronometrada não está disponível aqui.
Como fazer uma captura de tela em um Mac com aplicativos de terceiros
Deseja recursos avançados que não estão incluídos nas ferramentas de captura de tela integradas em seu Mac? Experimente uma das três opções de terceiros abaixo.
1. Monosnap
Este aplicativo fica na barra de menu do seu Mac e você pode acessá-lo com um atalho de teclado. Monosnap permite editar capturas de tela e adicionar setas, caixas e texto a elas. Você também pode desfocar elementos, destacar áreas específicas e enviar capturas de tela para a nuvem.
Download: Monosnap (grátis)
2. Skitch
Este aplicativo permite capturar vários elementos na tela e editá-los ou anotá-los sem ter que abrir outro aplicativo. Skitch também oferece suporte a capturas de tela cronometradas.
Download: Skitch (grátis)
3. Snappy
Seja Snappy se o seu trabalho envolver a colaboração em capturas de tela ou "encaixar" com frequência. Você pode não apenas editar e anotar capturas de tela como de costume, mas também compartilhá-las com facilidade. As opções de compartilhamento incluem um recurso de proteção por senha e um temporizador de autodestruição.
Download: Snappy (grátis)
Você também pode fazer capturas de tela em outros dispositivos Apple
Agora você sabe fazer uma captura de tela no seu Mac de forma rápida e eficiente. O macOS oferece as ferramentas para capturar tudo o que você precisar, seja para fazer capturas de tela em um MacBook Pro, iMac ou outro dispositivo macOS.

