Como fazer uma captura de tela em um Chromebook
Fazer uma captura de tela no seu PC pode ser extremamente útil. Se você precisa se lembrar de algumas informações de um determinado site ou de obter uma captura de tela de suas contas bancárias, seu desktop ou laptop , seja Windows ou macOS , pode fazer uma captura de tela usando apenas alguns atalhos de teclado. Está tudo muito bem, mas e os muitos usuários de Chromebook em todo o mundo?
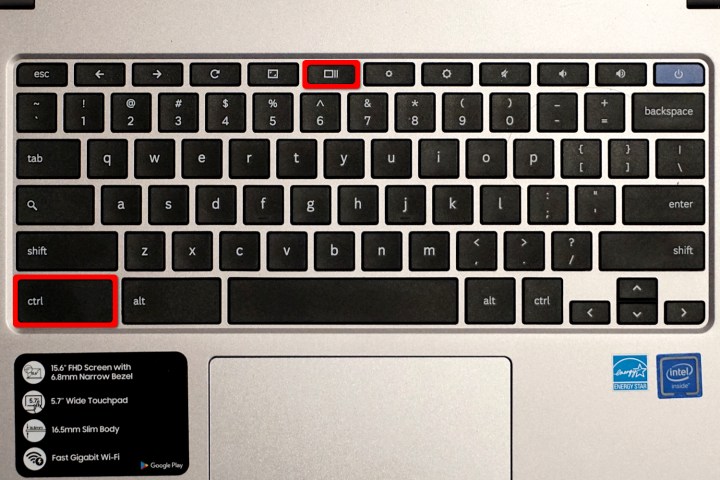
Como capturar uma captura de tela completa em um Chromebook
Para fazer uma captura de tela de tudo na tela, pressione as seguintes teclas simultaneamente: Ctrl + Mostrar janelas .
O último botão normalmente está localizado na linha superior entre os botões Tela inteira e Diminuir brilho , conforme mostrado acima. Assemelha-se a um retângulo seguido por duas linhas e substitui a típica tecla F5 encontrada em teclados padrão.
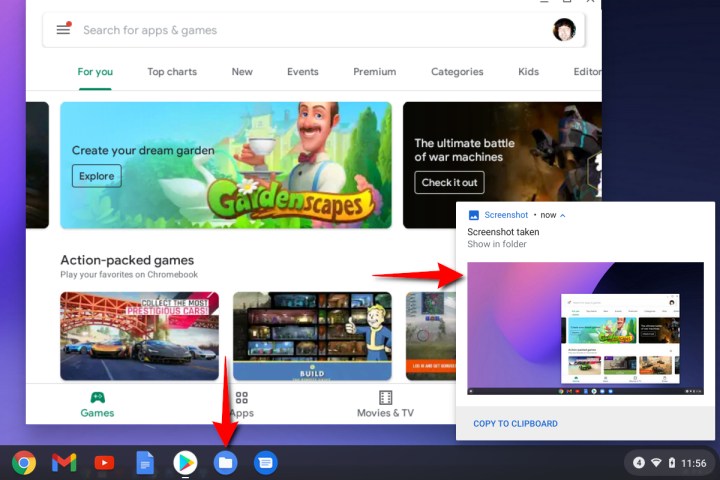
Como fazer upload de capturas de tela para a nuvem
Depois de pressionar ambas as teclas, uma notificação aparece no canto inferior direito exibindo uma miniatura da sua captura de tela, conforme mostrado acima. Selecionar a miniatura leva você à pasta Downloads , que é para onde vão todas as capturas de tela por padrão, tornando-as acessíveis offline. Você também pode acessar as capturas de tela selecionando o ícone azul no estilo da pasta Arquivos na estante e escolhendo Imagens ou Downloads .
O Chrome OS rotula todas as capturas de tela com a data e hora em que foram capturadas.
Como o Chrome OS salva capturas de tela localmente no seu dispositivo, elas não estarão disponíveis no Google Drive, a menos que você as carregue manualmente para a nuvem. Para fazer isso, siga estas etapas:
Passo 1: Abra o aplicativo Arquivos e selecione Imagens ou Downloads listados à esquerda.
Passo 2: Escolha a captura de tela que deseja enviar. Para uploads múltiplos, selecione o ícone Verificar em cada captura de tela (visualização em miniatura) ou desenhe uma caixa ao redor dos arquivos usando o mouse ou touchpad (visualização em lista).
Etapa 3: selecione o botão Compartilhar localizado no canto superior direito da tela.
Passo 4: Selecione Salvar na unidade no menu suspenso. Conforme mostrado abaixo, você pode enviar a captura de tela para outras contas, como OneDrive e Dropbox. Leia nosso guia sobre como usar o Google Drive para obter dicas mais úteis.
Se você tiver um Chromebook com dobradiça de 360 graus como um Pixelbook, pule para a seção “Capturas de tela no modo Tablet” neste guia para obter um método alternativo baseado em toque.
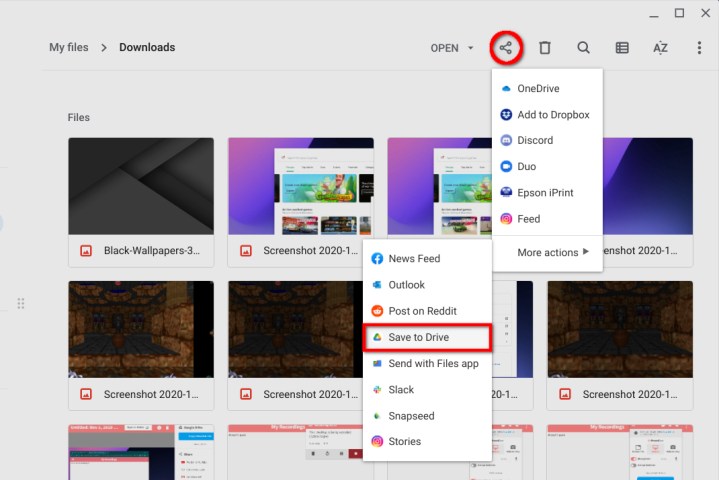
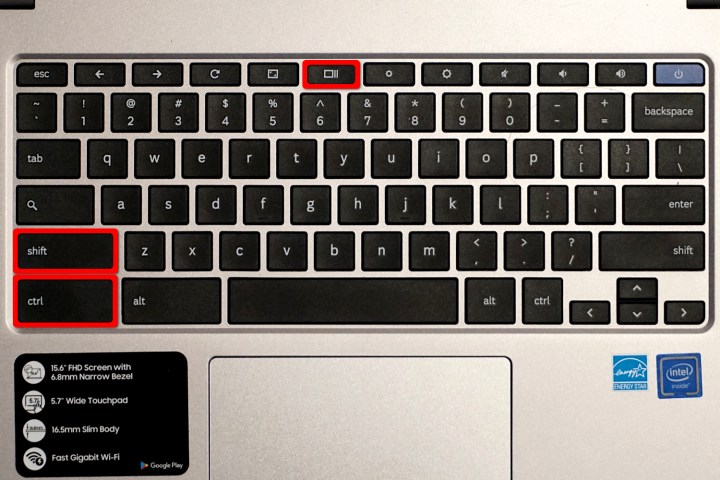
Como capturar uma área específica para uma captura de tela em um Chromebook
Além de uma imagem completa, você pode criar uma janela para capturar uma parte da tela usando o atalho Ctrl + Shift + Mostrar Windows .
Passo 1: Mantenha pressionadas as teclas Ctrl + Shift simultaneamente e pressione o botão Mostrar Windows .
Passo 2: A tela escurece e o cursor muda temporariamente para uma cruz. Use a cruz para iniciar um canto da área de captura e mantenha pressionado o botão do mouse ou touchpad.
Passo 3: Arraste o cursor pela tela usando o mouse ou o dedo até criar uma caixa.
Passo 4: solte o botão do mouse ou levante o dedo para completar a caixa e capturar a tela.
Passo 5: A janela capturada é salva nas pastas Imagens e Downloads , o mesmo que uma captura de tela completa.
Observação : se você estiver executando o Chrome OS 88 ou mais recente e tiver ativado o novo utilitário Captura de tela usando sinalizadores, verá a nova barra de ferramentas aparecer na parte inferior da tela com os botões Captura de tela e Parcial selecionados por padrão. Você também verá botões para alternar para os modos de tela inteira ou janela.
Como fazer capturas de tela no modo tablet usando os botões
Muitos dispositivos 2 em 1 e tablets que executam o Chrome OS podem não ter acesso imediato a um teclado. Não se preocupe; há um atalho de captura de tela fácil que você pode usar no modo tablet.
Passo 1: Pressione os seguintes botões físicos simultaneamente: Ligar + Diminuir volume.
Passo 2: Sua tela registra a captura de tela e tira uma imagem da tela inteira.

Como fazer capturas de tela completas no modo tablet usando uma caneta
Siga estas etapas para capturar uma captura de tela no modo tablet com uma caneta.
Passo 1: Selecione Stylus (ou Caneta ).
Passo 2: Use a caneta para escolher a opção Capturar tela . Isso captura uma captura de tela da tela inteira.
Como fazer capturas de tela parciais no modo tablet usando uma caneta
Quer capturar apenas uma parte da tela no modo tablet com uma caneta? Siga esses passos:
Passo 1: Selecione Stylus (ou Caneta ).
Passo 2: Use a caneta para escolher a opção Capturar região .
Etapa 3: use a caneta para tocar e segurar seu ponto inicial na tela.
Passo 4: Arraste a caneta até o ponto final, criando uma caixa.
Etapa 5: solte para capturar sua captura de tela.
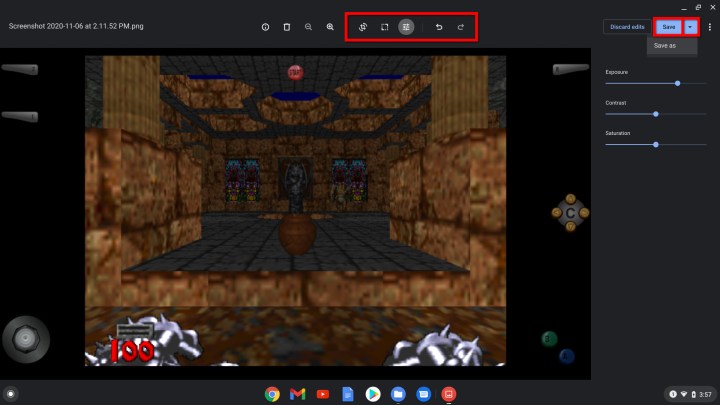
Editando capturas de tela
As capturas de tela capturadas pelo Chrome OS estão prontas para serem compartilhadas, mas se você precisar editá-las primeiro, familiarize-se com o editor de imagens integrado. Veja como usá-lo:
Passo 1: Selecione o ícone azul da pasta Arquivos na estante e escolha Imagens ou Downloads listados à esquerda.
Passo 2: Selecione sua captura de tela para abri-la no aplicativo Galeria. Se não for o seu visualizador de imagens padrão, clique com o botão direito no arquivo e escolha Galeria no menu pop-up.
Etapa 3: na parte superior do aplicativo Galeria , você verá uma barra de ferramentas com as seguintes ferramentas: Cortar e girar, Redimensionar e Filtros de iluminação . Cada ferramenta abre um painel no lado direito, fornecendo configurações ajustáveis. Por exemplo, a ferramenta Filtros de iluminação fornece controles deslizantes para Exposição, Contraste e Saturação , conforme mostrado acima.
Passo 4: além das três principais ferramentas de edição, você verá botões para desfazer e refazer as alterações feitas.
Etapa 5: quando terminar, clique no botão azul Salvar para salvar as edições no arquivo original.
Etapa 6: Alternativamente, clique no ícone azul de seta para baixo para salvar a imagem editada como uma cópia alterada.
Usando teclados externos
Se você estiver usando um desktop com Chrome OS (Chromebox) ou um teclado externo conectado a um Chromebook, o teclado provavelmente usa uma linha de teclas de função padrão em vez da linha de botões dedicada do Chrome. Aqui estão os comandos do Chrome OS que substituem os comandos típicos das teclas de função:
- F1 — Página anterior
- F2 – Próxima página
- F3 – Atualizar
- F4 – Tela inteira
- F5 — Mostrar janelas
- F6 — Diminuir brilho
- F7 – Aumentar o brilho
- F8 – Mudo
- F9 — Diminuir volume
- F10 – Aumentar o volume
Passo 1: Para capturar uma captura de tela, digite Ctrl + F5 em um teclado padrão.
Passo 2: Para uma captura parcial, pressione Ctrl + Shift primeiro, seguido de F5 .
Etapa 3: você também pode personalizar o atalho pressionando Alt + Shift + S ,
Passo 4: Em seguida, selecione Configurações > Dispositivo > Teclado . Lá, você pode alterar a função de suas teclas.
Outras ferramentas de captura de tela
As ferramentas de imagem integradas para o Chrome OS são um pouco sem brilho, mas existem muitos aplicativos e extensões na Chrome Web Store do Google para ajudar a adicionar funcionalidades extras. Aqui estão algumas opções úteis:
Lightshot : Lightshot é uma ótima opção para iniciantes que permite arrastar e soltar uma captura de tela em qualquer seção da tela. Você pode editar a captura de tela no local e baixá-la ou enviá-la para a nuvem. É fácil de usar e amplamente aplicável para a maioria das finalidades.
FireShot : Salve uma página inteira como uma imagem sem várias capturas de tela. Você pode salvar em vários formatos e enviá-los diretamente para o OneNote ou por e-mail.
Awesome Screenshot e Screen Recorder : Para quem deseja uma ferramenta mais ampla e poderosa, Awesome Screenshot and Screen Recorder permite que você escolha entre captura de tela e gravação de tela para que você também possa capturar vídeo sempre que quiser. O aplicativo também suporta anotações e desfoque fácil.

