Como fazer uma captura de tela de página inteira no Chrome e no Firefox
Não deve haver nenhuma parte difícil quando se trata de fazer uma captura de tela. No entanto, você pode ter dificuldade em ajustar todas as informações relevantes e não ter escolha a não ser juntar capturas de tela separadas usando um editor de fotos.
A boa notícia é que você pode evitar essa dor de cabeça usando extensões gratuitas do Chrome ou Firefox, ou ferramentas integradas.
Como fazer uma captura de tela de página inteira no Google Chrome
Se o seu navegador padrão é o Google Chrome, existem várias opções que você pode usar para fazer uma captura de tela de página inteira:
- Captura de tela
- Scrnli Screenshot & Screen Video Recorder
- GoFullPage
- Mestre de captura de tela: captura de página inteira
ScreenCapture é uma das melhores extensões disponíveis para o Chrome.
Como fazer uma captura de tela de página inteira usando ScreenCapture
Para acessar o menu da extensão, basta clicar em seu ícone. Se você precisar fazer uma captura de tela de toda a página, selecione Captura de tela da página inteira . Captura de tela irá rolar por si só a página inteira e abrirá uma nova guia que contém a captura de tela.
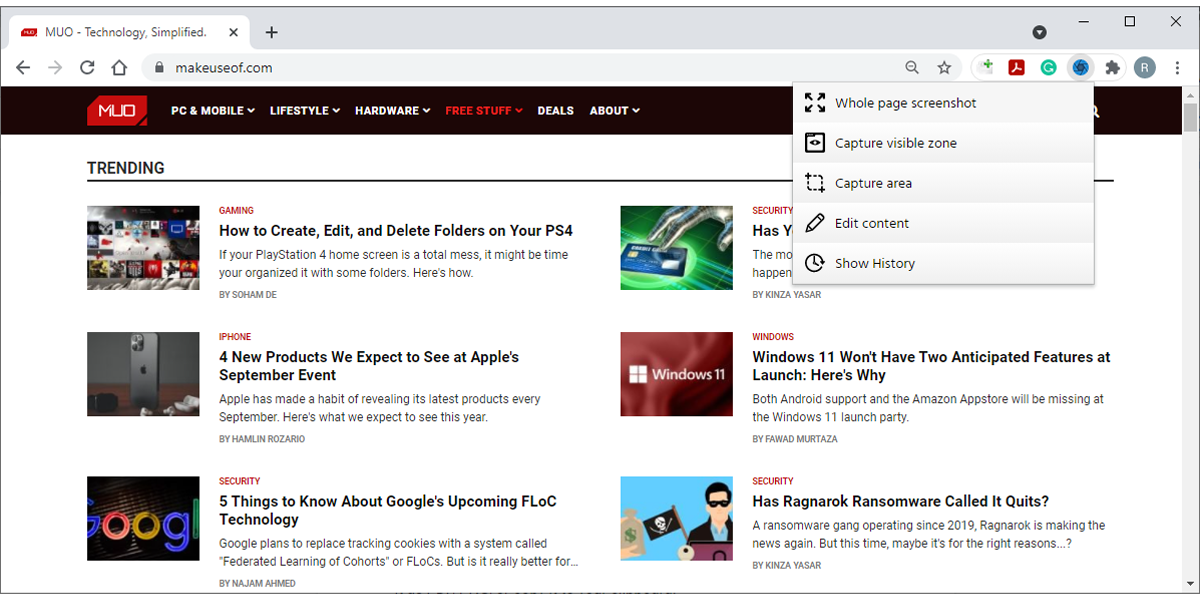
Usando o ScreenCapture, você pode editar suas capturas de tela sem ter que abrir outro aplicativo ou site. Você pode adicionar texto, setas ou outros elementos usando a extensão. Ao terminar a edição, você pode salvá-lo como PDF, PNG ou copiá-lo para a área de transferência.
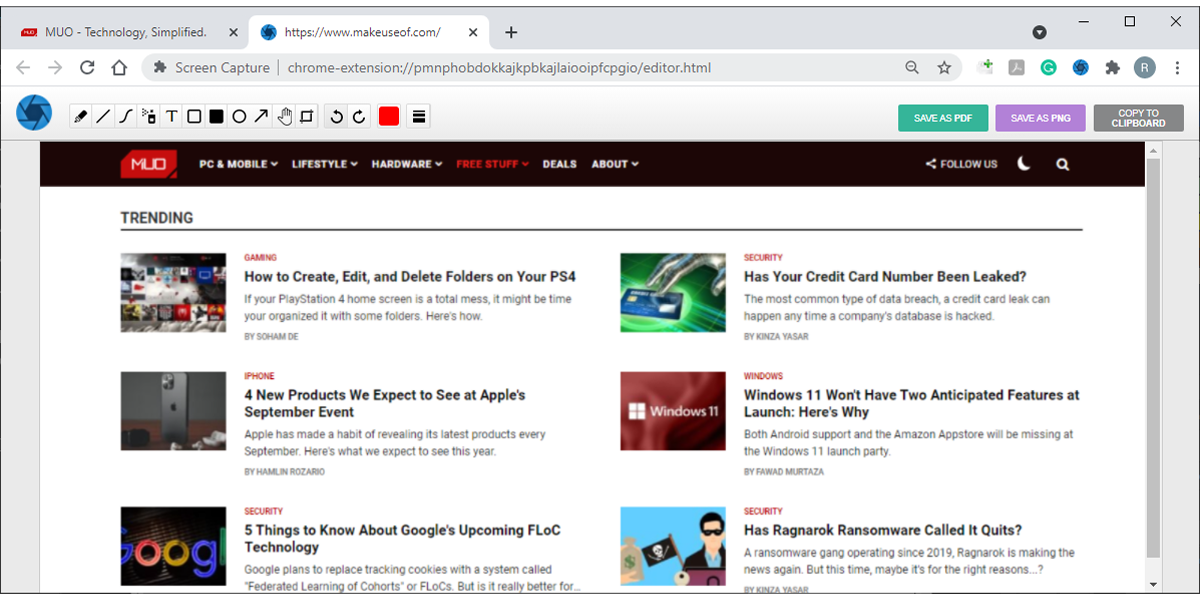
Se você precisar de mais controle sobre a captura de tela, selecione a área de captura . Você pode editar a área capturada redimensionando a caixa. Se você quiser fazer uma captura de tela de rolagem, clique e segure a parte inferior da caixa e role a página usando o mouse. Se você quiser parar de fazer uma captura de tela, simplesmente pressione Esc .
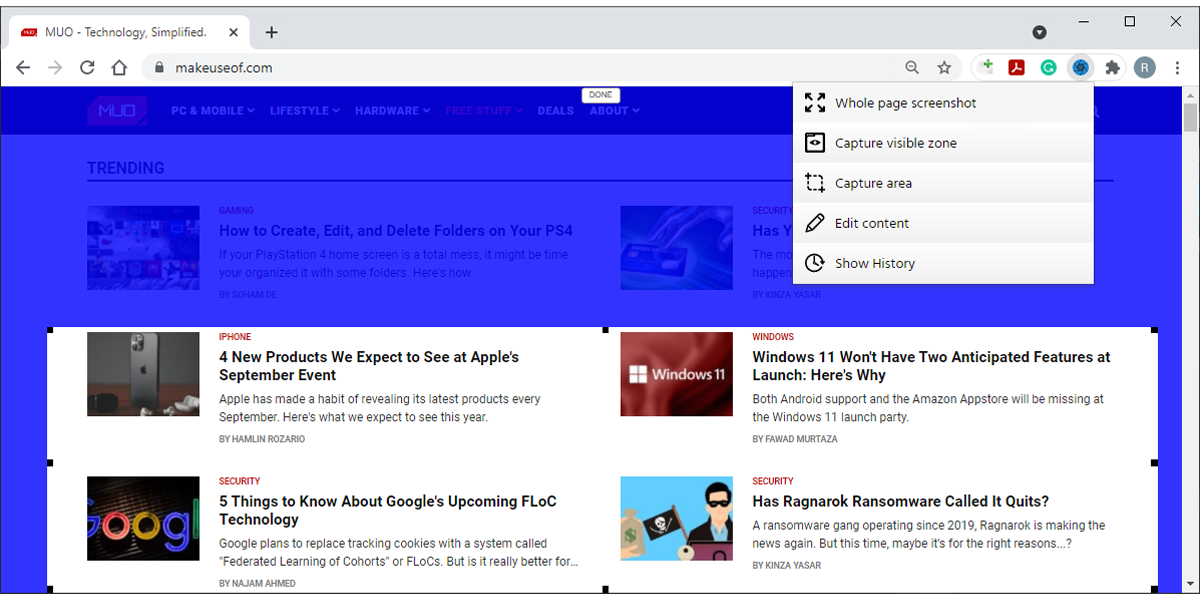
Para acessar suas capturas de tela, abra o menu da extensão e clique em Mostrar histórico . Lá você pode visualizar, baixar ou excluir suas capturas de tela.
Como fazer uma captura de tela de página inteira sem extensão
Se achar que já tem muitas extensões instaladas, você pode fazer uma captura de tela usando as Ferramentas de desenvolvedor do Chrome. Antes de tentar esse método, lembre-se de que ele funciona melhor para sites com conteúdo baseado em texto do que para aplicativos da web.
Siga estas etapas para fazer uma captura de tela de página inteira:
- Abra o menu do Chrome.
- Vá para Mais ferramentas> Ferramentas do desenvolvedor .
- Clique no ícone de três pontos no canto superior direito e selecione Executar comando . Além disso, você pode pressionar Ctrl + Shift + P no Windows ou Command + Shift + P no Mac.
- Digite a captura de tela na caixa de pesquisa.
- Selecione Capturar captura de tela em tamanho real .
- Assim que o Chrome fizer a captura de tela, ele deve salvá-la na pasta Downloads .
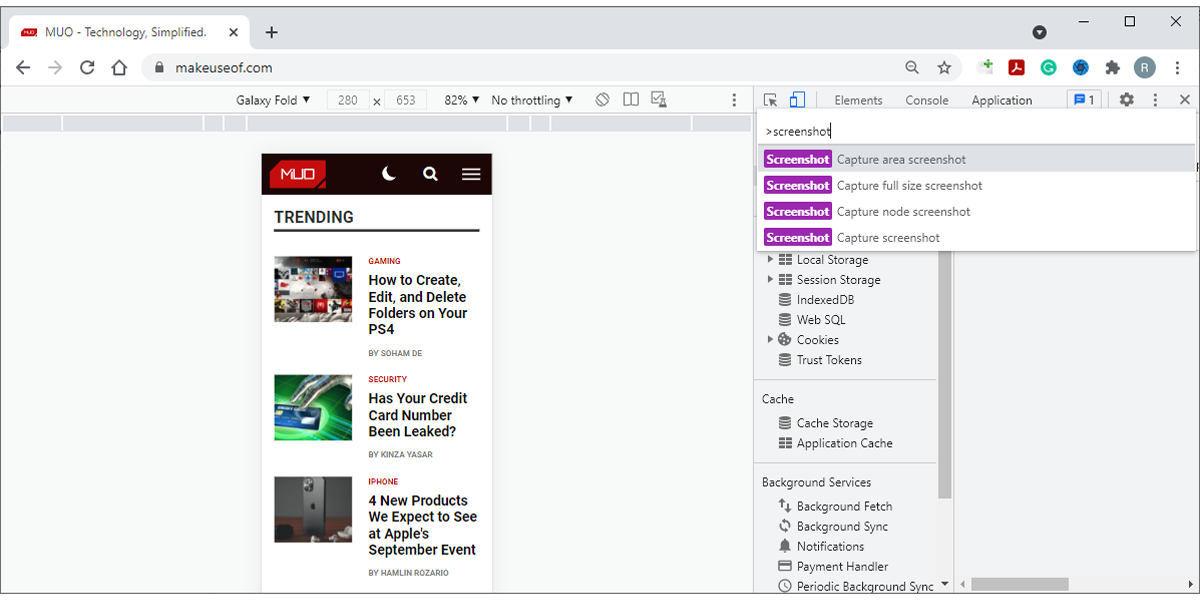
Como fazer uma captura de tela de página inteira no Mozilla Firefox
Se você preferir o Firefox, aqui estão algumas opções que você pode tentar:
- Nimbus
- Capturas de tela completas da página da web
- Captura de tela e gravador de tela incríveis
- Evernote Web Clipper
Nimbus é uma das melhores extensões do Firefox que você pode usar para capturas de tela de página inteira.
Como fazer uma captura de tela de página inteira usando o Nimbus
Depois de instalar o Nimbus, clique em seu ícone para acessar o menu da extensão. Antes de fazer a captura de tela, você pode selecionar o que fará após a captura.
Nimbus oferece muitas opções, pois você pode editar a captura, enviá-la para o armazenamento, carregá-la ou baixá-la para o seu computador.
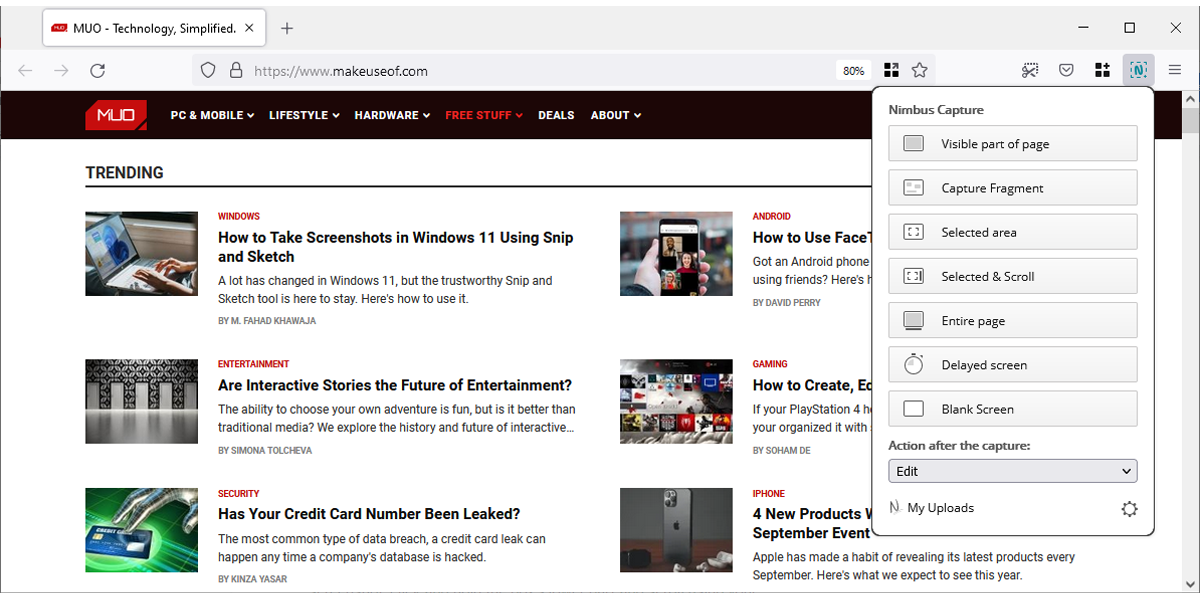
Se você selecionar a opção Página inteira , Nimbus irá capturar o conteúdo da página enquanto rola por conta própria. Em seguida, ele abrirá a captura de tela em uma nova guia. Você pode usar suas ferramentas para editar a imagem adicionando texto, setas, formas e muito mais. Você pode até desfocar partes da imagem.
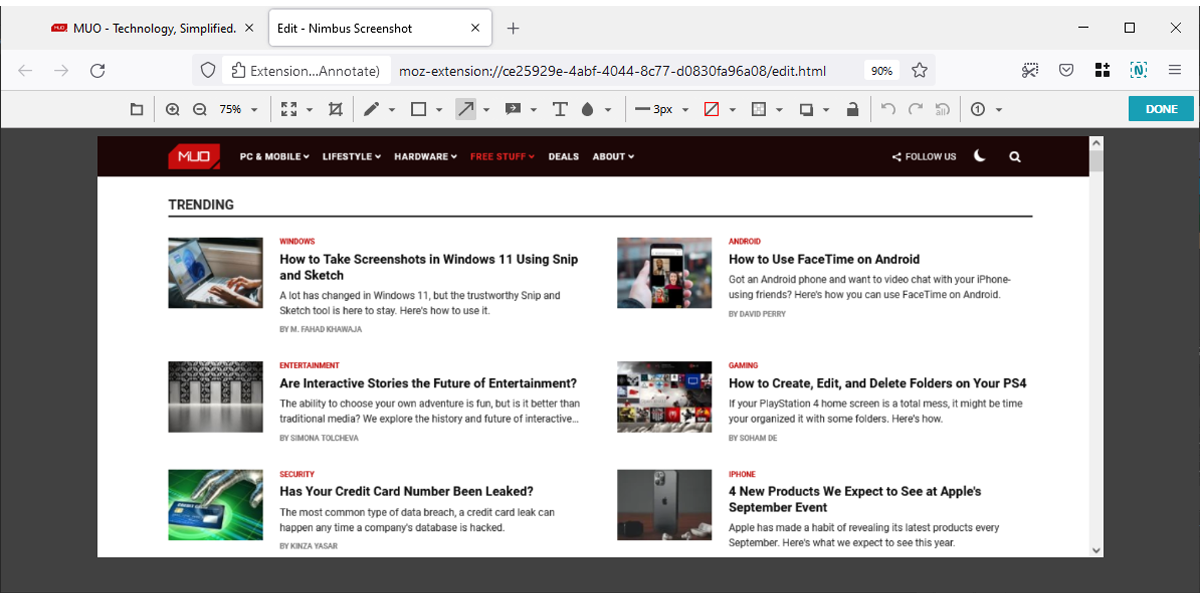
Se você não precisa capturar a página inteira, clique em Selecionado e rolar . Isso abrirá uma caixa de captura que você pode redimensionar. Para uma captura de tela de rolagem, clique e segure a parte inferior da caixa e role usando o mouse.
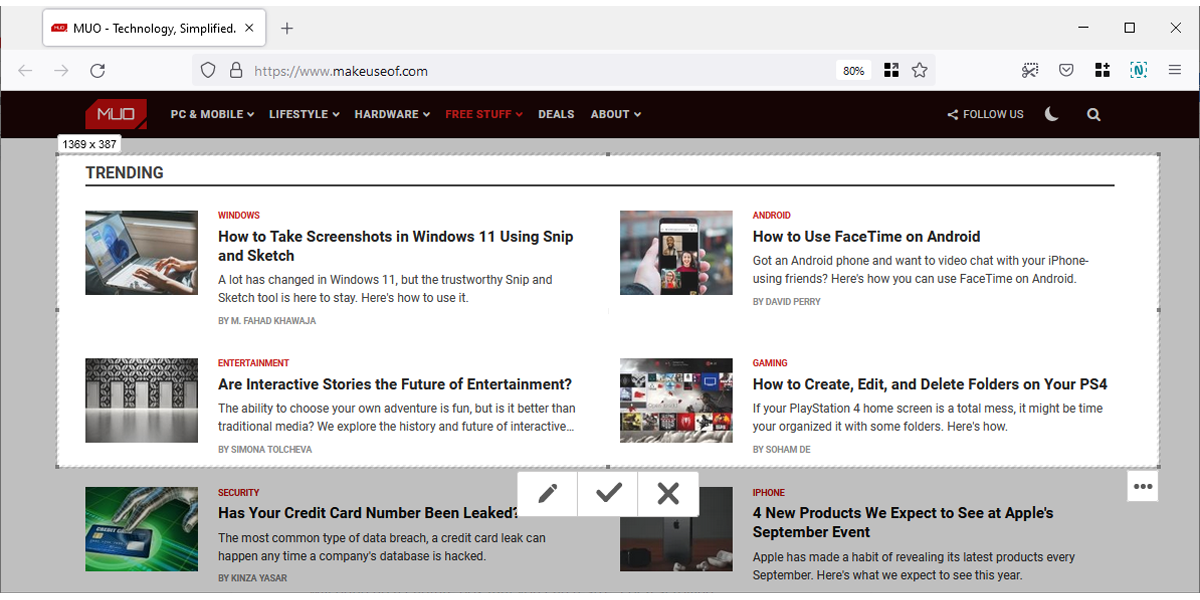
Como fazer uma captura de tela de rolagem sem extensão
O Mozilla possui uma ferramenta integrada que você pode usar para fazer uma captura de tela de rolagem. Para disponibilizá-lo, clique com o botão direito na barra de ferramentas do navegador e selecione Personalizar barra de ferramentas . Em seguida, clique e arraste a ferramenta Captura de tela para a barra de ferramentas.
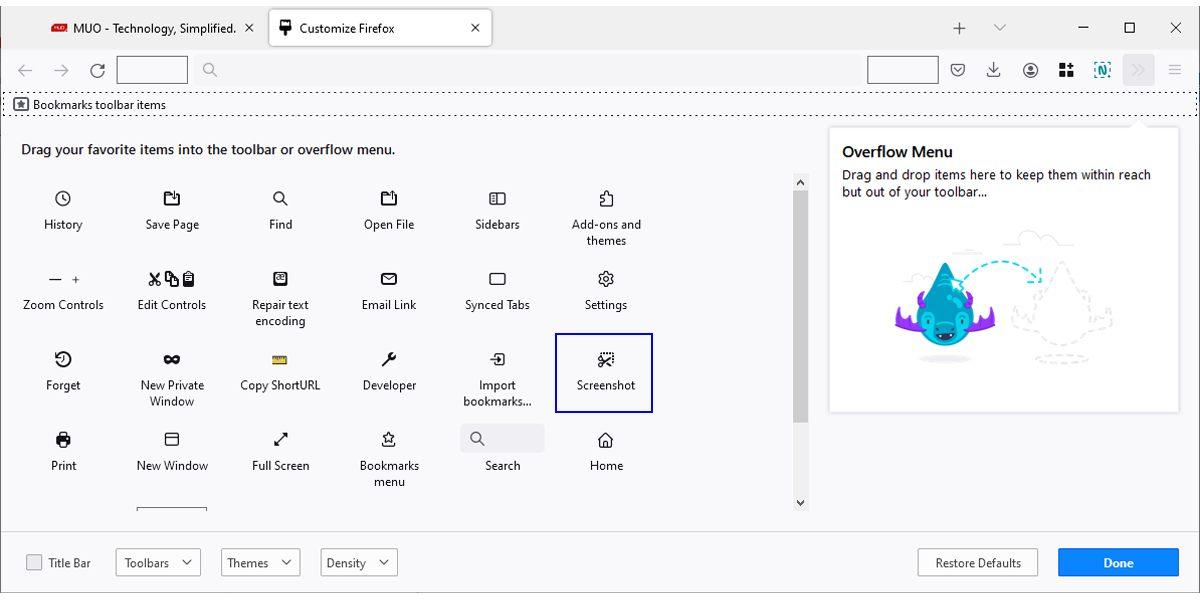
Vá para o site do qual deseja fazer uma captura de tela, espere até que esteja totalmente carregado e clique na ferramenta Captura de tela . Para fazer uma captura de tela de página inteira, clique em Salvar página inteira .
Se você só precisa de uma captura de tela de rolagem, arraste o cursor na página para criar uma caixa de captura. Em seguida, clique e segure a parte inferior da caixa e role a página.
Não faça várias capturas de tela
Existem muitas opções quando se trata de extensões que o ajudam a fazer uma captura de tela de página inteira, e você pode testar algumas até encontrar uma de sua preferência.
Se você estiver usando o Chrome ou Firefox, pode verificar as extensões e ferramentas listadas neste artigo.

