Como fazer um recuo deslocado no Microsoft Word
O Microsoft Word é uma das ferramentas de processamento de texto com mais recursos oferecidas a nós, seres humanos. Na verdade, a própria palavra “Word” invadiu a nomenclatura a tal ponto que qualquer discussão sobre esse tipo de software, independentemente de como o produto é realmente chamado, normalmente resulta em pelo menos uma pessoa chamando o software de “Word”.
A cada nova versão do software elogiado pelo setor, obtemos cada vez mais recursos. Mas isso não deve nos impedir de saber como incorporar elementos clássicos do Word, como o recuo deslocado. Entendemos como pode ser difícil ficar por dentro da interface do usuário de qualquer software, por isso criamos este guia para ensiná-lo a adicionar de forma rápida e fácil um recuo deslocado ao seu próximo documento do Word.
Como fazer um recuo deslocado no Microsoft Word no Windows
As instruções a seguir podem ser aplicadas a estas versões do Microsoft Word para Windows: Word para Microsoft 365, Word 2021, Word 2019, Word 2016 e Word 2013.
Passo 1: Abra o documento do Word que deseja editar. Em seguida, selecione os parágrafos que deseja recuar.
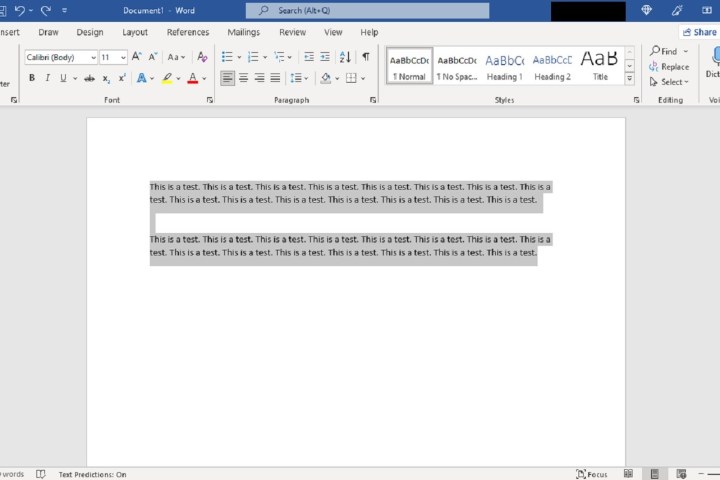
Passo 2: Em seguida, selecione a guia Início e, na subseção Parágrafo , clique no botão do iniciador da caixa de diálogo, localizado no canto inferior direito dessa subseção.
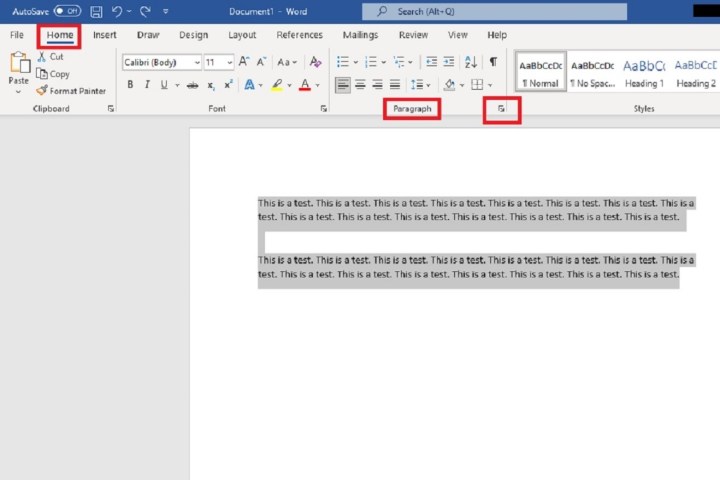
Etapa 3: Assim que a caixa de diálogo Parágrafo aparecer, a guia Recuos e Espaçamento já deve estar selecionada. Nessa guia, e dentro da seção chamada Indentation , há um menu suspenso sob a palavra Special . Clique no menu suspenso e selecione Pendurado nas opções listadas no menu.
Clique OK . Seus parágrafos selecionados agora devem mostrar recuos deslocados.
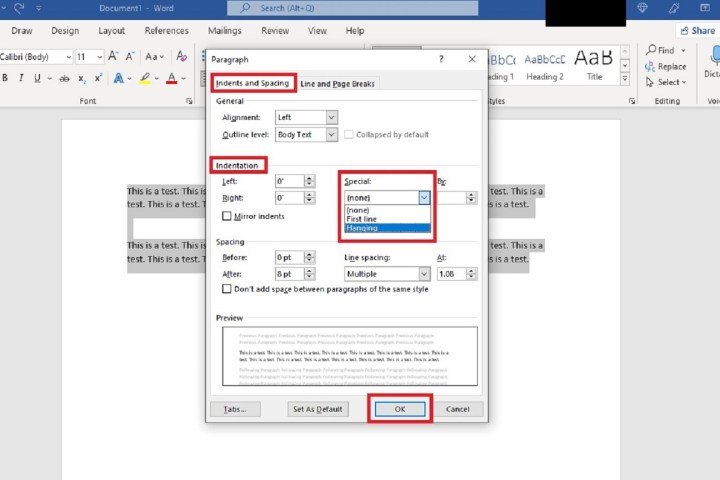
Como fazer um recuo deslocado no Microsoft Word no macOS
O Microsoft Word funciona de maneira um pouco diferente se você tiver a versão macOS, mas ainda é possível criar recuos deslocados com as etapas corretas. Aqui está o que fazer:
Etapa 1: comece destacando o parágrafo ou lista específica que deseja iniciar com um recuo deslocado.
Passo 2: Agora clique com o botão direito no texto destacado. No menu que aparece, escolha a opção Parágrafo….
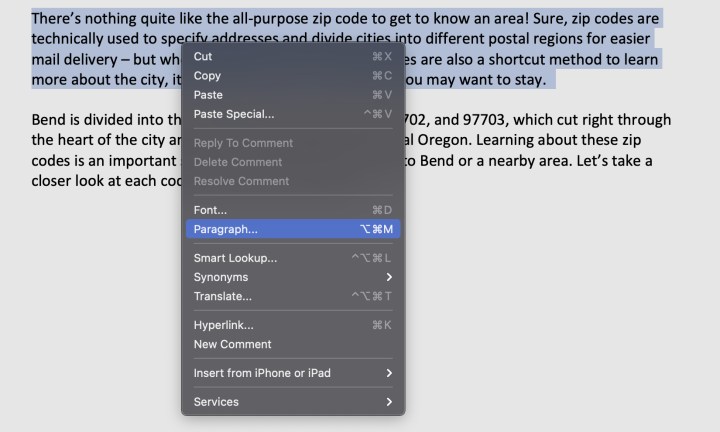
Passo 3: Isso abrirá o menu de parágrafos, que é bastante semelhante ao menu usado na versão para PC. Veja a seção central de recuo .
Passo 4: Navegue até o menu suspenso Especial , que por padrão é definido como Nenhum . Selecione-o e escolha Suspensão .
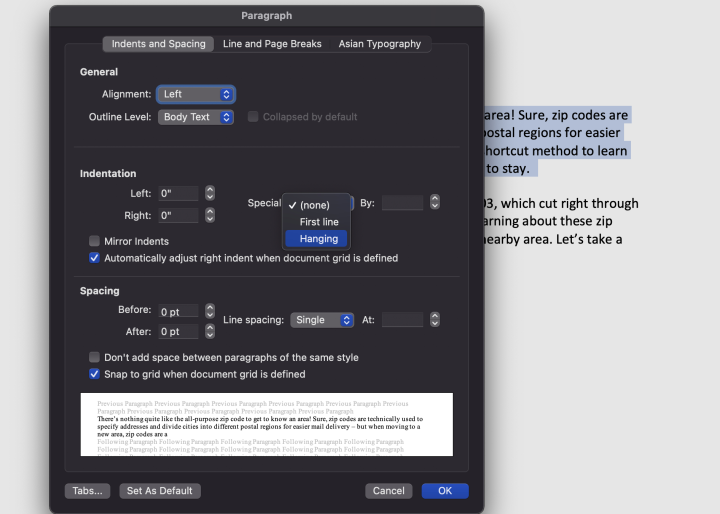
Etapa 5: os recuos deslocados agora serão ativados automaticamente. A seção à esquerda de Especial mostra a profundidade do recuo deslocado, começando com 0,5 polegadas. Você pode ajustar isso manualmente para o comprimento de sua preferência. Quando terminar, selecione OK para fazer as alterações.
Etapa 6: você também pode escolher Definir como padrão , que permite recuos deslocados para todo o seu trabalho. Se você estiver trabalhando em um documento onde tudo precisa de recuo deslocado, você pode escolher esta opção. Caso contrário, não é necessário.
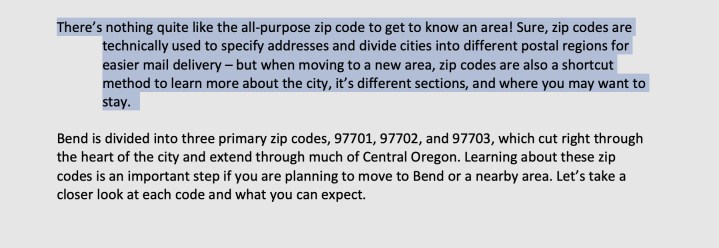
Como ativar recuos deslocados no Chrome OS
Não nos esquecemos de vocês, usuários do Chromebook! O Chrome OS foi projetado para ser executado de forma rápida e leve, com foco em aplicativos da web e armazenamento em nuvem. É por isso que recomendamos o uso do aplicativo web leve do Microsoft Word, que você pode acessar aqui fazendo login com sua conta da Microsoft. Isso ajudará a economizar espaço, mas você precisará saber como o aplicativo da web lida com recuos deslocados.
Passo 1: Com um documento do Word aberto por meio dos serviços online da Microsoft, destaque o texto que deseja alterar para um recuo deslocado.
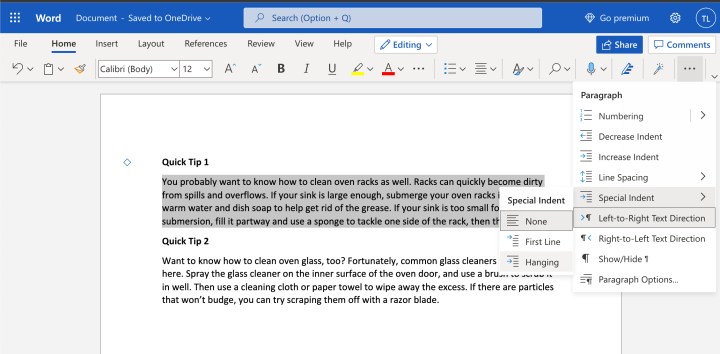
Passo 2: olhe no lado direito das opções do menu superior e encontre o ícone de três pontos para mais configurações. Selecione-o.
Etapa 3: No menu suspenso que aparece, selecione Recuo especial . Em seguida, selecione Pendurado . O travessão deve agora ser aplicado.
Passo 4: Observe que os documentos criados neste aplicativo web são salvos no OneDrive e podem ser facilmente acessados de outros computadores.

