Como fazer um mapa 3D no Excel
Ao visualizar e explorar dados geográficos, você pode usar o Microsoft 3D Maps no Excel para projetar e analisar os dados de uma forma mais significativa.
O Excel inclui o Microsoft 3D Maps, uma ferramenta totalmente nova para traçar gráficos 3D usando dados geográficos. Esta ferramenta está disponível para usuários do Excel na versão 2016 do Microsoft Office. A ferramenta Microsoft 3D Maps permite que você explore geodados em uma abordagem nova e eficaz.
Uso de mapas 3D da Microsoft no Excel
Você pode utilizar o Microsoft 3D Maps para traçar dados temporais ou dados geoespaciais em mapas Bing 3D . Além disso, você pode aplicar temas e mapas personalizados para modificar as visualizações de acordo com sua empresa ou necessidades institucionais.
Acadêmicos e profissionais usam principalmente o Microsoft 3D Maps nos seguintes cenários:
1. Plote dados geográficos maiores
Você pode visualizar milhões de linhas de dados em modelos vibrantes de mapas 3D do Bing. Você pode facilmente incluir dados em tais mapas de um Modelo de Dados ou Tabela do Excel .
2. Veja os dados de novas perspectivas
O Microsoft 3D Maps plota seus dados em espaços geográficos para refletir a inteligência mais significativa dos conjuntos de dados. Você também pode adicionar carimbos de data / hora aos seus dados para visualizar o desempenho dos dados ao longo do tempo.
3. Visualização de dados para contar histórias
Quando precisar compartilhar ou apresentar dados grandes e complexos para um público em massa, você pode usar as opções de vídeo e áudio do Microsoft 3D Maps.
Como preparar dados geoespaciais para mapas 3D da Microsoft
Para criar um gráfico 3D intuitivo e sem falhas usando dados geográficos no Excel, você precisa aplicar modificações estruturais aos conjuntos de dados. Para isso, concentre-se nos seguintes pontos:
A. Reestruturação de dados para a ferramenta Microsoft 3D Maps
Os dados de entrada para Mapas 3D da Microsoft devem ter linhas que representam registros distintos. É bom adicionar textos nos títulos das linhas ou das colunas para que a ferramenta possa traçar as coordenadas geográficas com precisão. Você pode selecionar todo o conjunto de dados e, em seguida, aplicar qualquer um dos seguintes:
1. Aplique a formatação de tabela do Excel pressionando Ctrl + T.
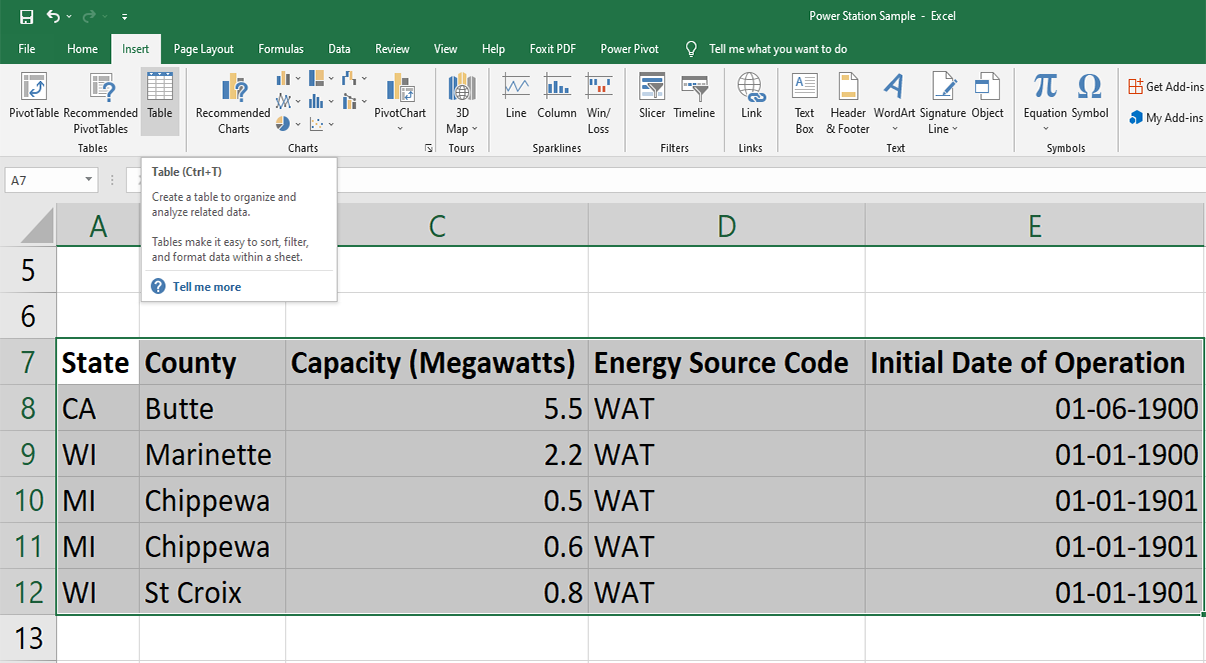
2. Adicione conjuntos de dados ao Modelo de Dados selecionando todo o conjunto de dados e clique em Inserir na Faixa de Opções.
3. Agora, clique em Pivot Table e marque a caixa de seleção ao lado de Add this data to the Data Model .
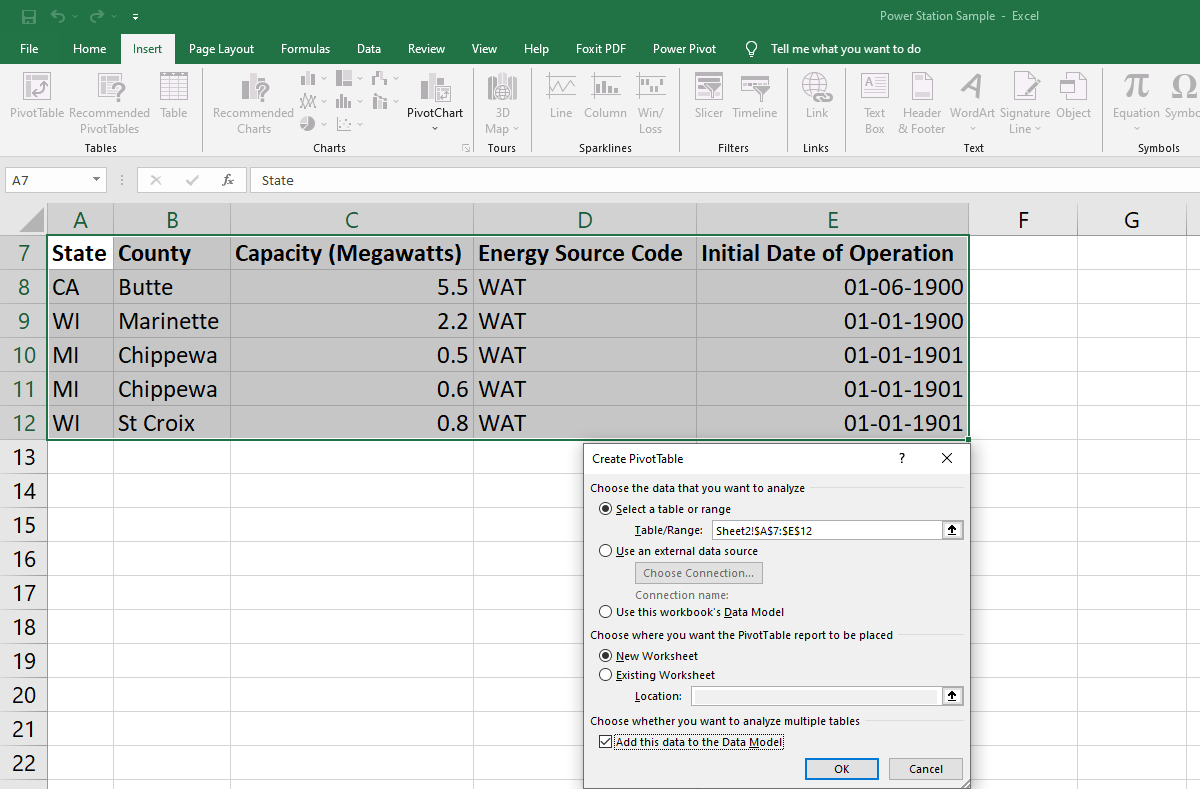
B. Adicionar data ou hora
Na maioria dos casos, você pode querer criar mapas 3D da Microsoft para visualizar as alterações de dados ao longo do tempo. Para fazer isso, você precisa incluir pelo menos um campo de hora ou data por linha de dados.
Você precisa formatar a coluna Hora ou Data selecionando a coluna e clicando com o botão direito nela. Agora, clique em Formatar células . Escolha Data ou Hora e clique em OK .
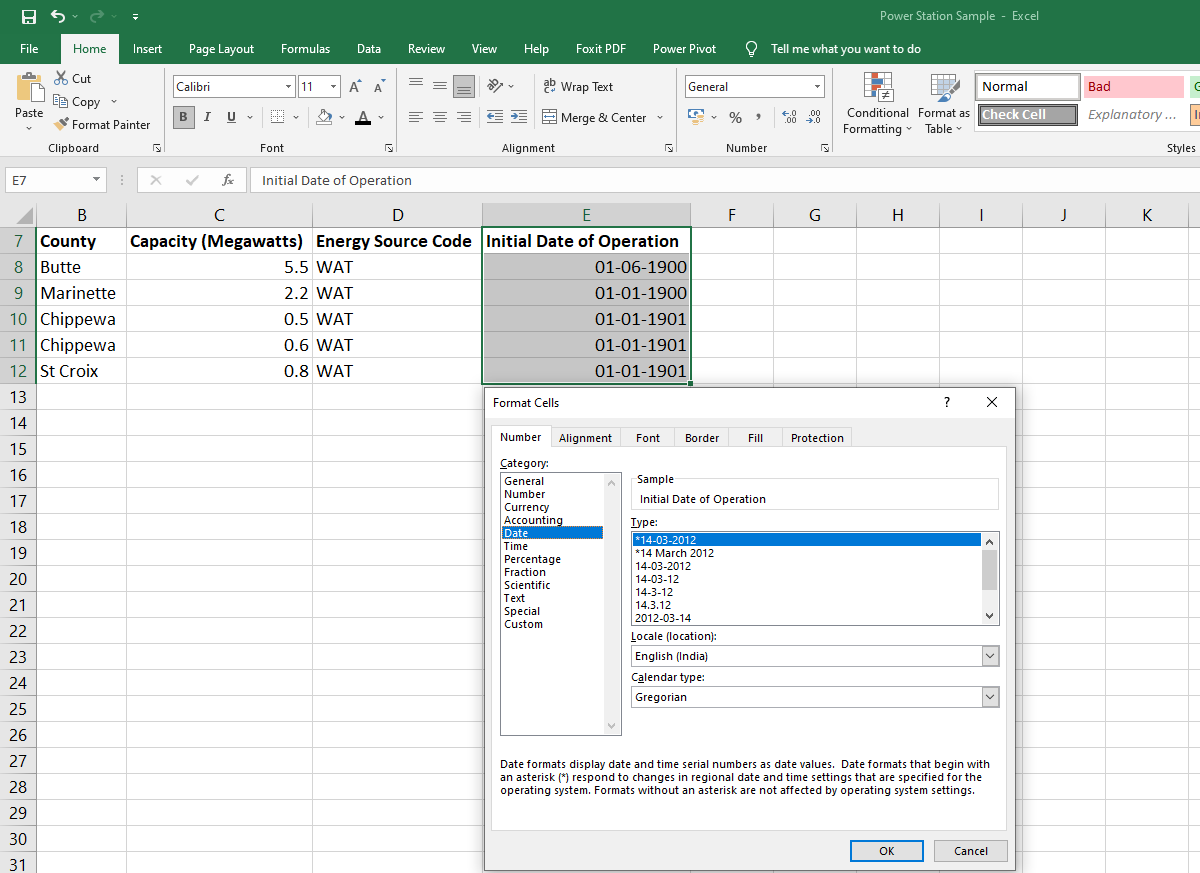
C. Incluir valores geográficos de maneira significativa
Você precisa incluir um ou mais valores geográficos por linha de dados para criar mapas 3D no Excel. Portanto, você pode adicionar qualquer um dos seguintes valores nas linhas:
- Região / país.
- Código postal / código postal.
- Latitude longitude.
- Província / Estado.
Seus mapas 3D serão mais precisos se você incluir uma variedade de valores geográficos. Além disso, a precisão dos mapas 3D também dependerá dos resultados da pesquisa de mapas 3D do Bing.
Como criar um gráfico 3D usando o Microsoft 3D Maps no Excel
Esta seção mostrará as etapas para criar gráficos 3D traçando dados históricos de uso de eletricidade de Dallas, EUA. Você pode tentar seus próprios conjuntos de dados ou baixar qualquer um dos três exemplos de pasta de trabalho do Excel da Microsoft .
1. Abra a pasta de trabalho do Excel contendo os conjuntos de dados geográficos que você deseja visualizar no Microsoft 3D Maps.
2. Agora, clique em qualquer uma das células dos conjuntos de dados.
3. Clique na opção Inserir na Faixa de Opções para abrir um menu que mostra elementos como Tabelas , Gráficos , Minigráficos , etc.
4. No lado direito extremo, você verá o Mapa 3D na seção Tours da Faixa de Opções .
5. Clique no menu suspenso do botão Mapa 3D para encontrar a opção Abrir mapas 3D .
Clique em Open 3D Maps para ativar o Microsoft 3D Maps no Excel pela primeira vez.
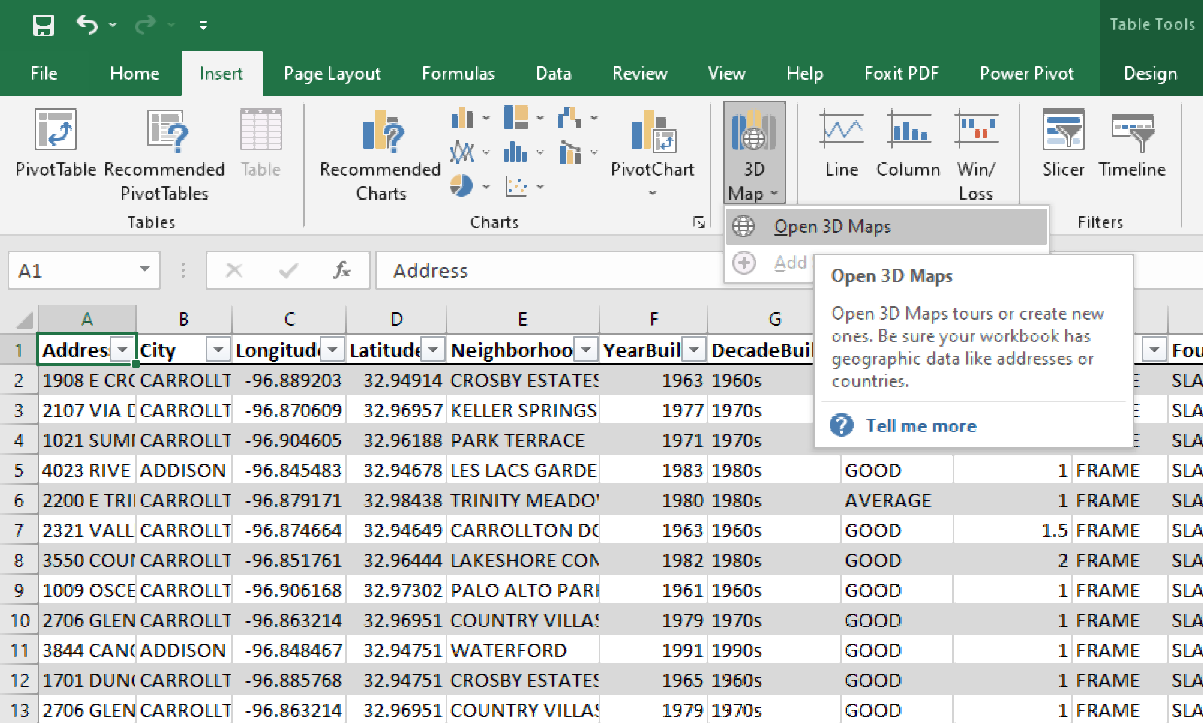
6. Se você estiver usando os conjuntos de dados de exemplo da Microsoft, verá a tela Iniciar mapas 3D com passeios adicionados anteriormente.
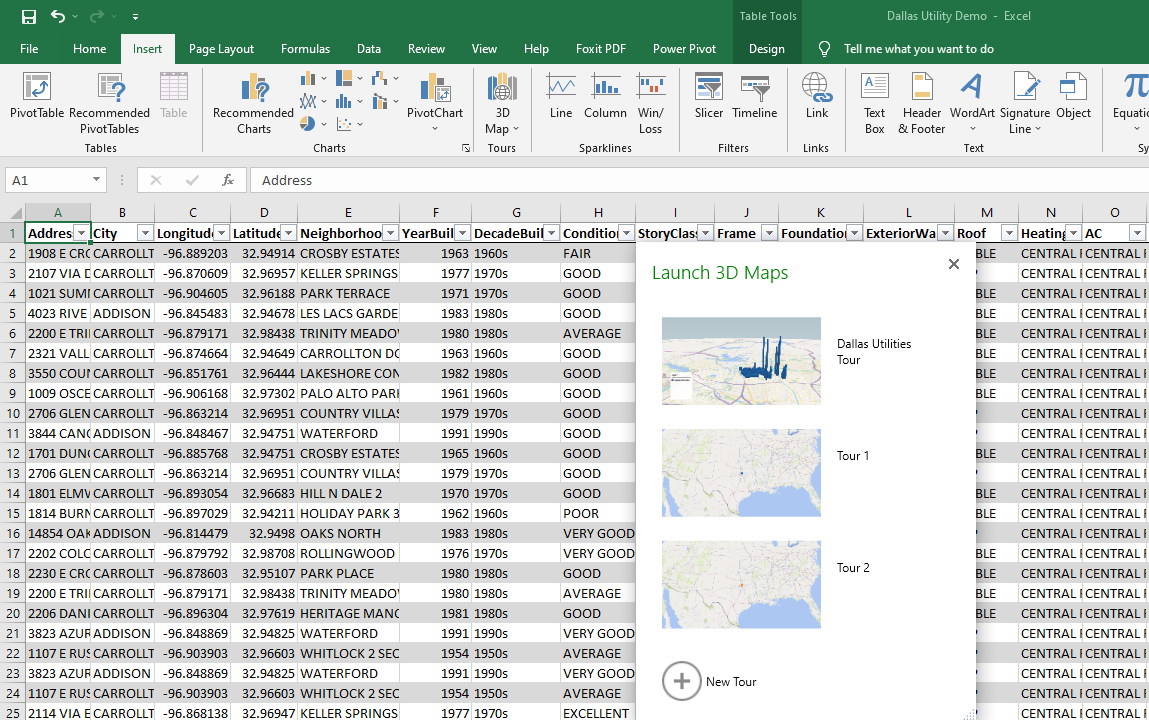
7. Por enquanto, selecione o ícone (+) Novo passeio na parte inferior da tela Iniciar mapas 3D .
8. Ele abrirá um globo 3D com dados geocodificados dos conjuntos de dados de entrada. Aqui você verá o primeiro painel de camadas .
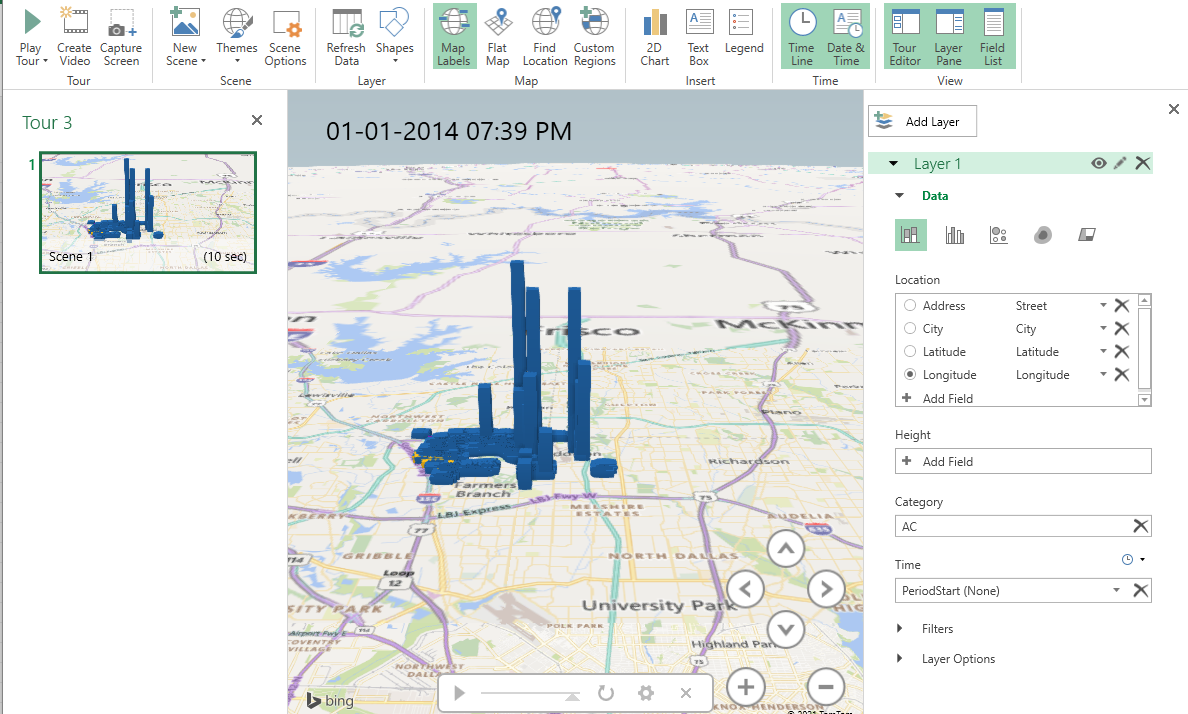
8. Você precisa revisar o painel de camadas para garantir que os conjuntos de dados de entrada tenham o mapeamento correto.
9. Você pode usar o menu suspenso para mapear os campos para as propriedades geográficas corretas no painel de camadas .
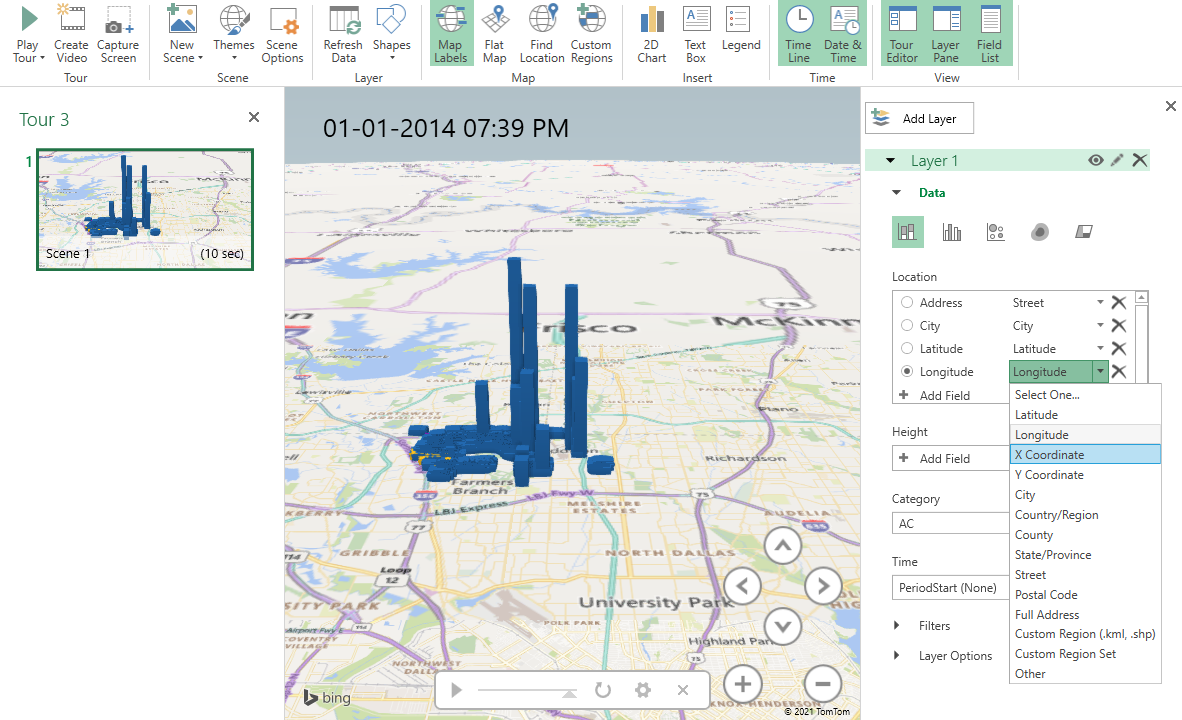
10. Quando os conjuntos de dados forem mapeados corretamente no globo 3D , você verá barras 3D ou pontos 3D no mapa.
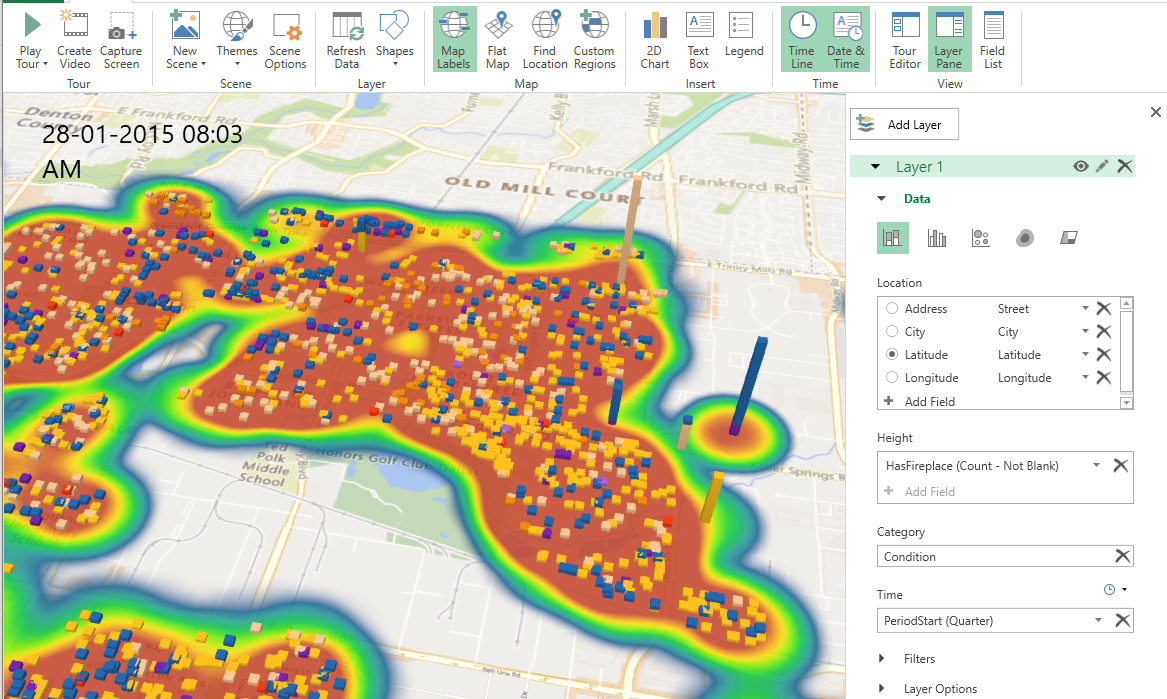
Exploração de dados geoespaciais na ferramenta Microsoft 3D Maps
O recurso de tour da ferramenta Microsoft 3D Maps pode visualizar a relação entre uma localização geográfica e seus dados com base na mudança de horário. Esse recurso é útil em muitos estudos, como:
- Mudanças ecológicas nos condados de um estado.
- O clima muda entre as geografias.
- Utilização do transporte público sobre veículos particulares.
- Uso de energia ou gás em uma área metropolitana com base nas localidades.
No Microsoft 3D Maps, você pode salvar visualizações na forma de tours e cenas. Ao criar o primeiro gráfico de mapa 3D em qualquer conjunto de dados geográficos, você pode adicionar automaticamente um passeio a ele. Se você deseja adicionar um novo passeio:
- Feche a tela do globo 3D existente.
- Selecione qualquer célula dos dados formatados.
- Clique em Inserir e clique em Abrir mapas 3D . Você verá a opção de criar um Novo Tour .
Enquanto você está na tela de passeio, você pode modificar vários elementos do gráfico do mapa 3D clicando em Opções de camada . Você também pode adicionar vários filtros para alterar a representação de dados dos geocódigos.
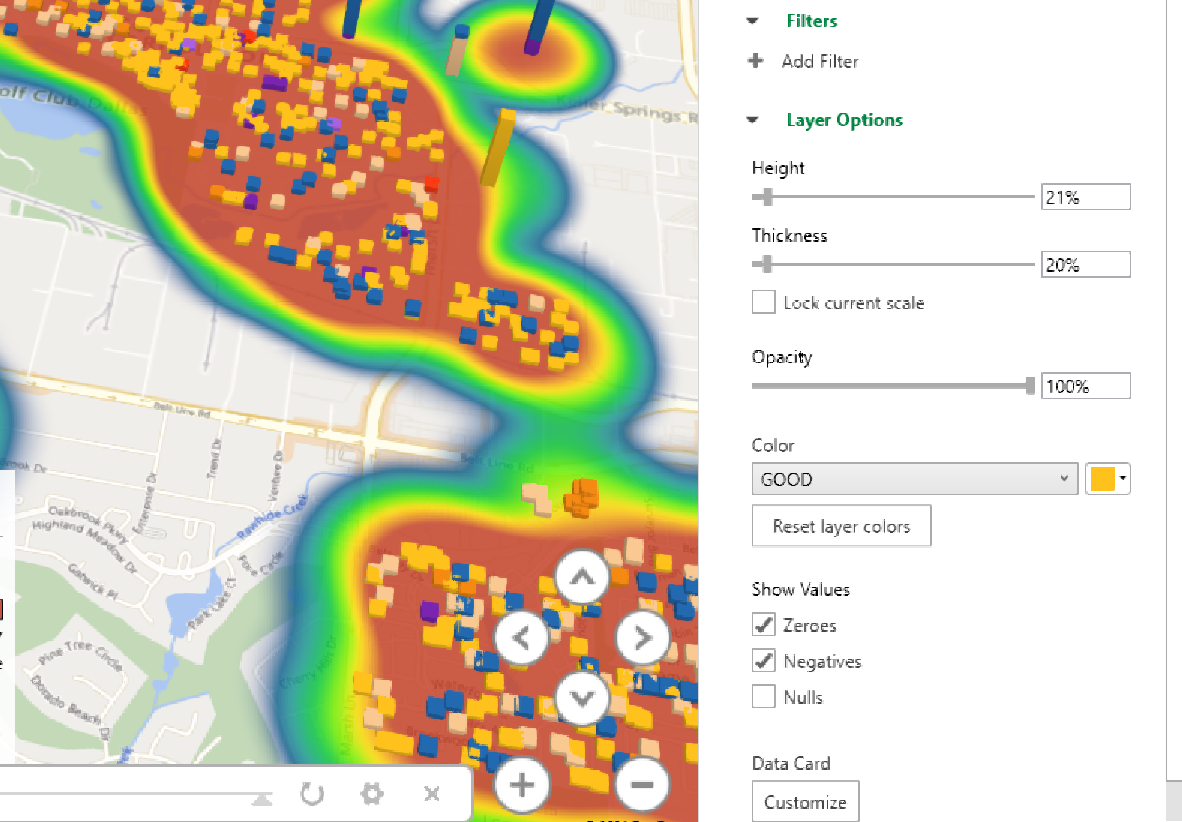
Você também pode adicionar várias cenas em um passeio e reproduzi-las sequencialmente para o público. Nas opções de cena , você pode fazer as seguintes personalizações:
- Duração da cena.
- Adicione efeitos de transição.
- Adicione as datas de início e término.
- Modifique a velocidade da cena.
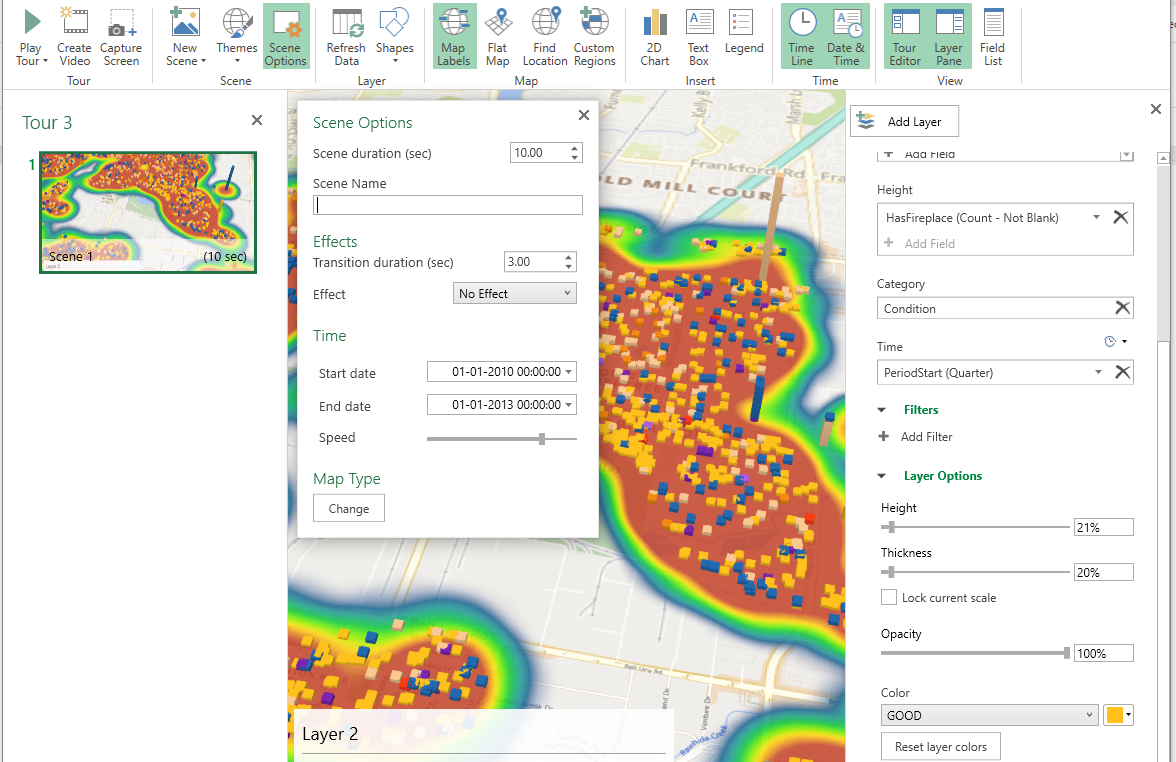
O Excel fornece vários temas de globo 3D na ferramenta Microsoft 3D Maps. Na faixa de opções acima da tela do globo 3D , clique em Temas e você pode escolher o tema de sua preferência entre 12 opções.
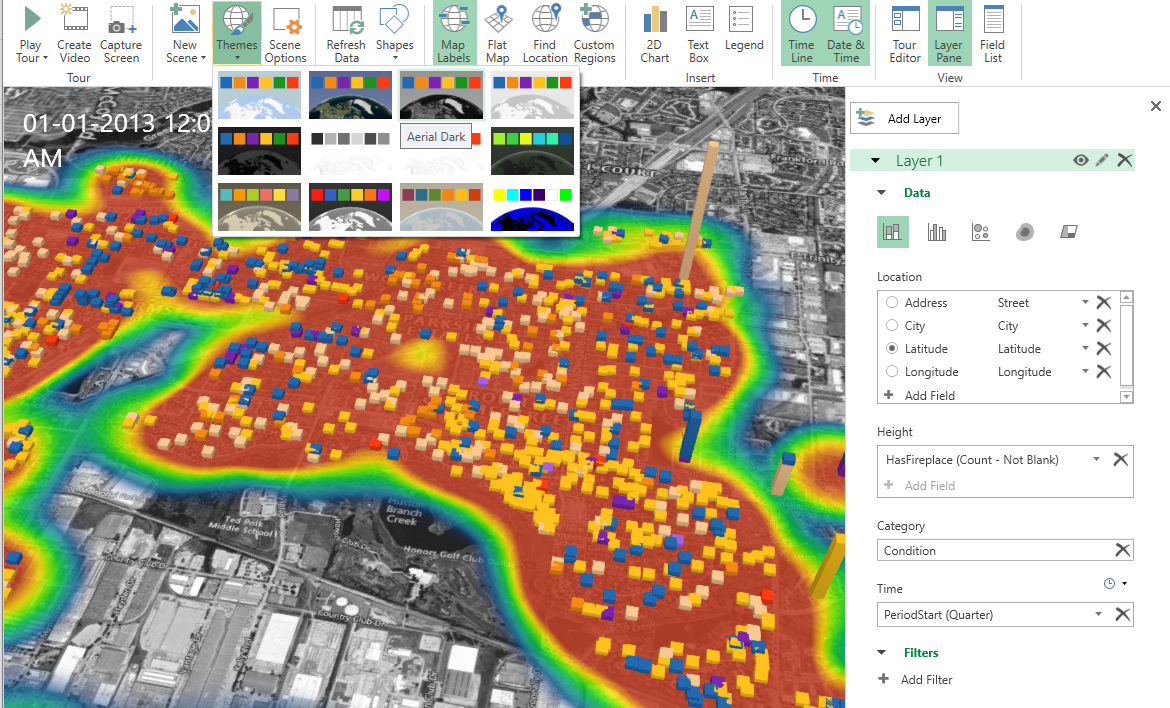
Use o Microsoft 3D Maps para apresentação de dados geoespaciais de última geração
Seguindo essas etapas, você pode criar excelentes gráficos de mapas 3D usando a ferramenta Microsoft 3D Maps, aprimorando a apresentação de dados geográficos.
Embora o Microsoft 3D Maps seja o método de visualização preferido, você também pode usar um gráfico de dispersão no Excel para visualizar dados geoespaciais.

