Como fazer um gráfico de dispersão no Excel e apresentar seus dados
Quando você precisa visualizar a relação entre dois conjuntos de dados quantitativos, o Microsoft Excel possibilita a criação de um gráfico de dispersão XY.
Para análise de regressão, os gráficos de dispersão são a ferramenta de visualização de dados mais importante. No entanto, você pode estar se perguntando como fazer um gráfico de dispersão no Excel. Continue lendo este artigo baseado em dados para saber como.
Scatter Plot Excel – quando você deve usá-lo
No Microsoft Excel , você pode confundir se um gráfico XY é um gráfico de dispersão ou um gráfico de linha. Ambos são semelhantes, exceto para a representação de dados ao longo do eixo horizontal (X).
Um gráfico de dispersão consiste em dois eixos de valor para visualização de dados quantitativos. O eixo horizontal (X) representa um conjunto de dados numéricos e o eixo vertical (Y) indica outro conjunto de dados.
Porém, o gráfico de linha do Excel visualiza todos os dados da categoria no eixo horizontal (X) e os valores numéricos no eixo vertical (Y).
No Excel, você pode criar um gráfico de dispersão para visualizar e comparar valores numéricos obtidos de análises científicas e estatísticas. Nos seguintes cenários, você deve usar um gráfico de dispersão em vez de um gráfico de linha:
- Para analisar se existe alguma correlação entre dois conjuntos de valores quantificáveis. A aparência do gráfico X e Y será bastante semelhante a um arranjo diagonal.
- Para explorar tendências positivas ou negativas nas variáveis.
- Para aumentar o eixo horizontal (X).
- Para visualizar outliers, clusters, tendências não lineares e tendências lineares em um grande conjunto de dados.
- Para comparar um grande número de pontos de dados independentes do tempo.
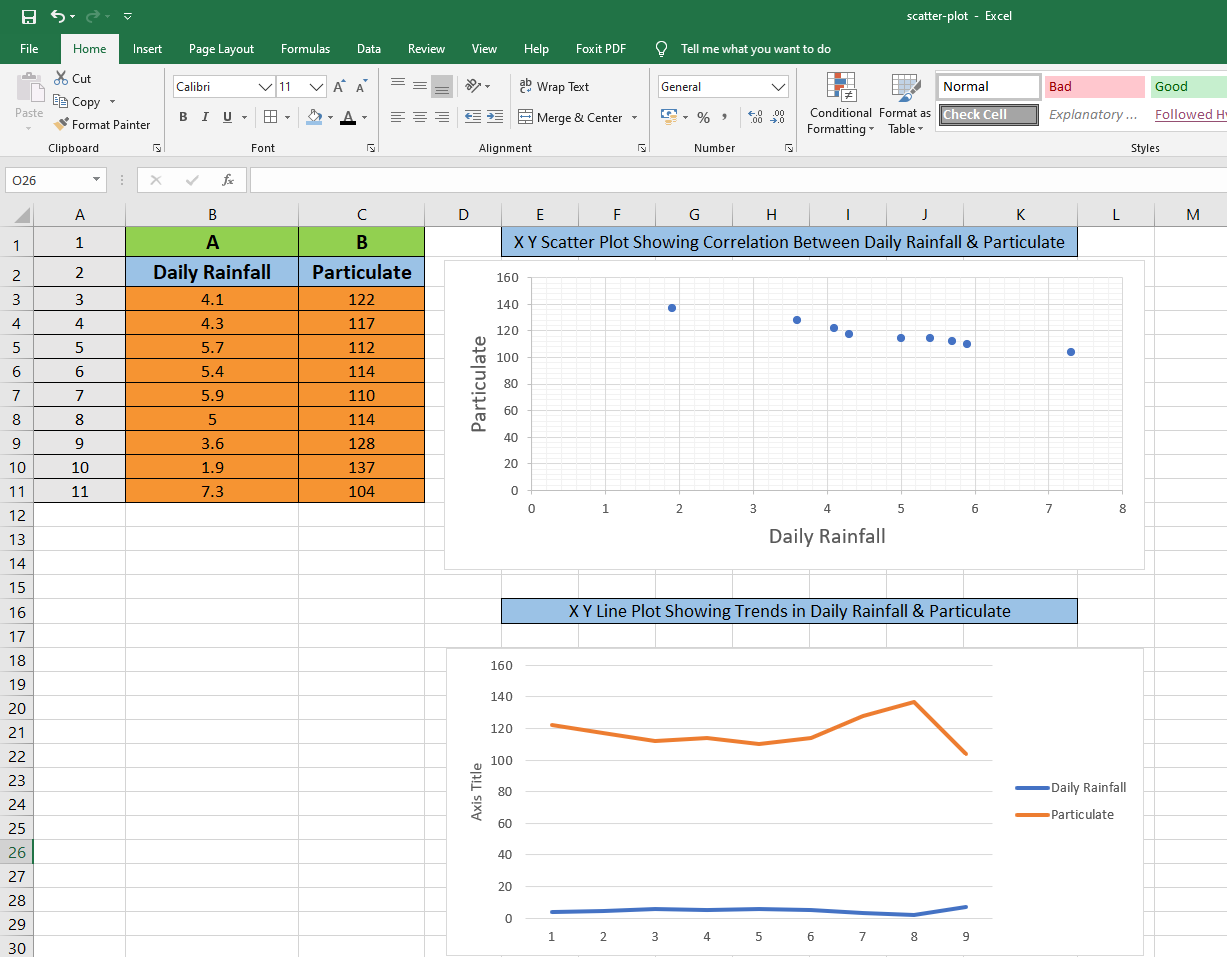
Como fazer um gráfico de dispersão no Excel
Aqui estão as etapas para criar um gráfico de dispersão usando o modelo de gráfico XY no Microsoft Excel. Você pode usar os seguintes conjuntos de dados como exemplo para criar um gráfico de dispersão.
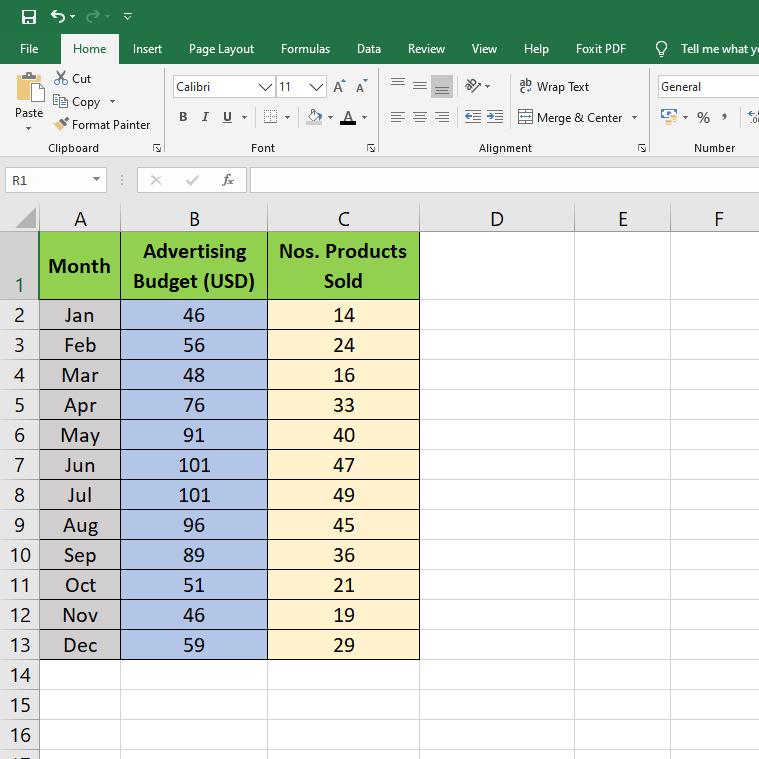
1. Para começar, formate os conjuntos de dados para colocar as variáveis independentes na coluna do lado esquerdo e as variáveis dependentes na coluna do lado direito. Nos conjuntos de dados acima, os orçamentos de publicidade são variáveis independentes e os itens vendidos são variáveis dependentes.
2. Você precisa selecionar duas colunas no Microsoft Excel com dados numéricos. Certifique-se de incluir os cabeçalhos das colunas também. Nesse caso, o intervalo é B1: C13 .
3. Agora, clique na guia Inserir na Faixa de Opções e selecione o modelo de gráfico de dispersão de sua preferência na seção Gráficos . Para este tutorial, é a primeira miniatura que é o gráfico de dispersão clássico.
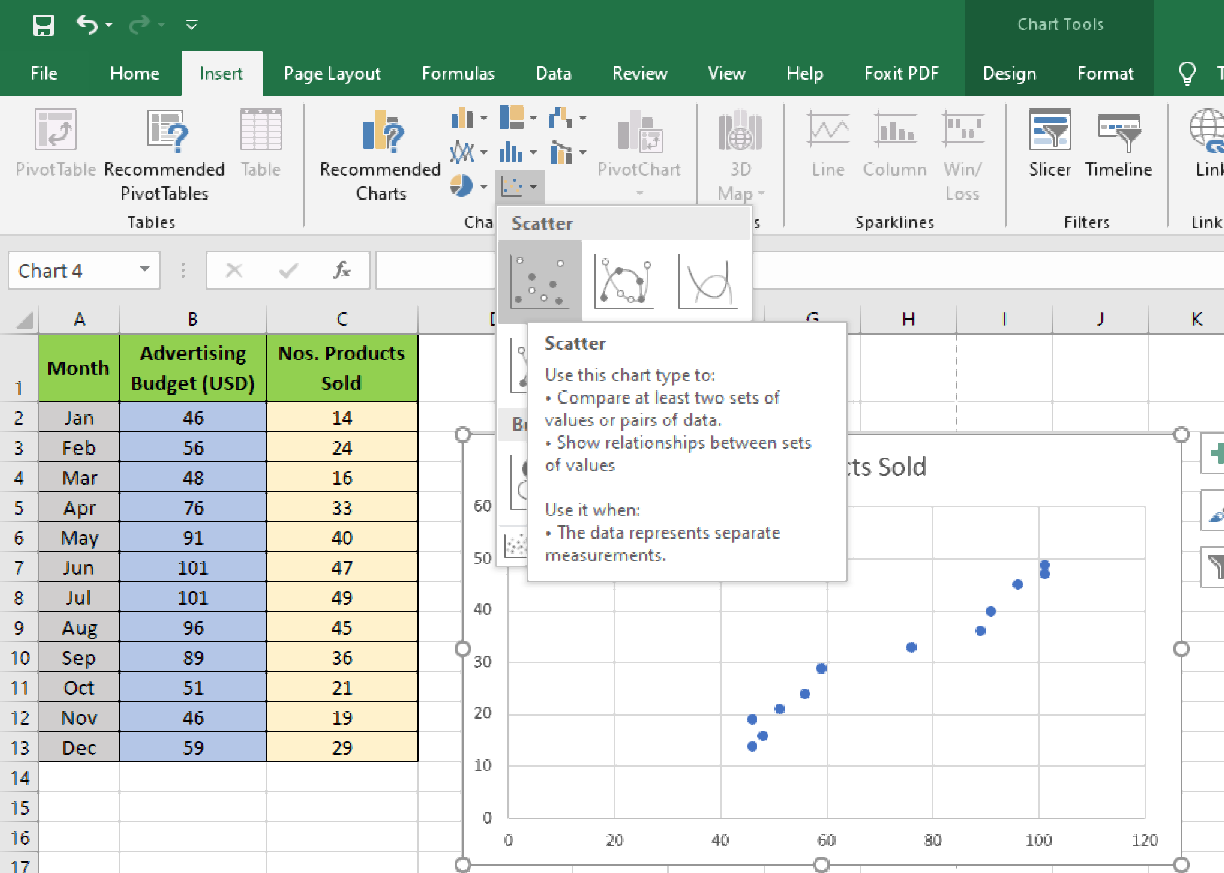
4. O clássico gráfico de dispersão do gráfico XY aparecerá na planilha do Microsoft Excel. É a forma mais simples de gráfico de dispersão. Você também pode personalizar para visualizar a correlação de forma clara e profissional.
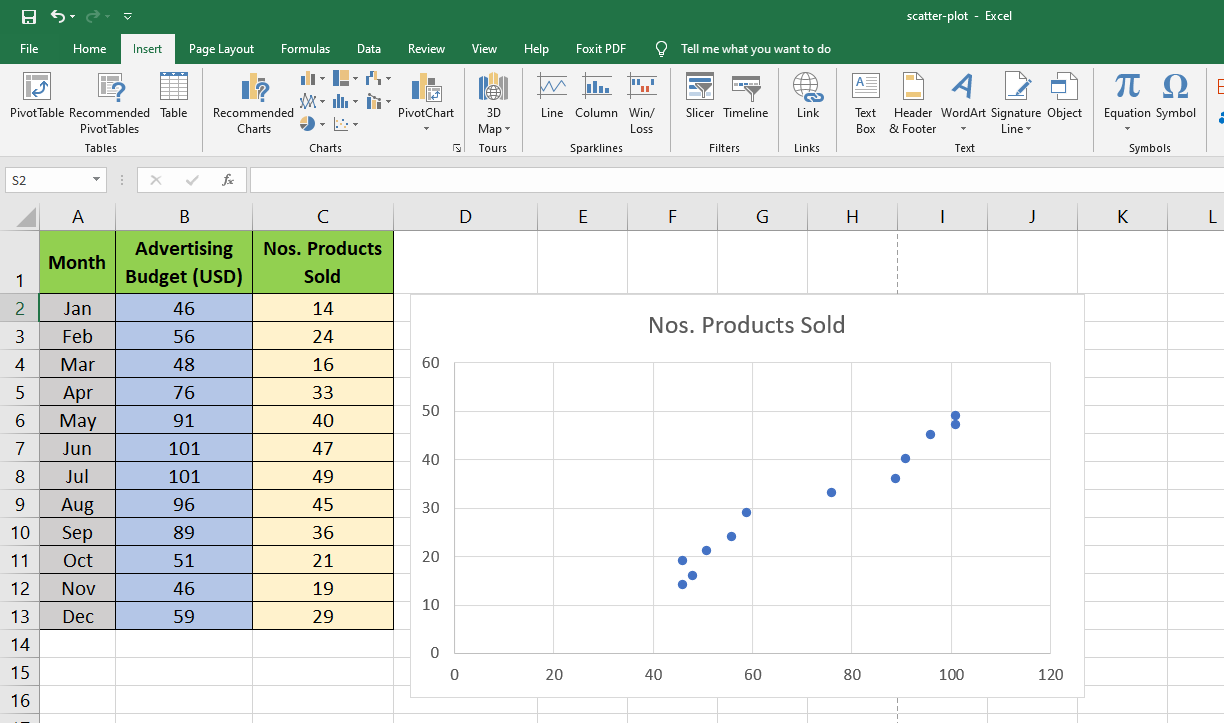
Otimização diversa para visualização de gráfico de dispersão
O Excel permite que você personalize o gráfico de dispersão de várias maneiras. Aqui estão algumas das modificações possíveis que você pode fazer:
Tipos de gráfico de dispersão
O gráfico de dispersão XY é o tipo de gráfico de dispersão mais comum. Outros incluem:
- Espalhe com linhas suaves e marcadores.
- Espalhe com linhas suaves.
- Espalhe com linhas retas e marcadores.
- Espalhe com linhas retas.
- Dispersão da bolha XY.
- Dispersão 3-D Bubble XY.
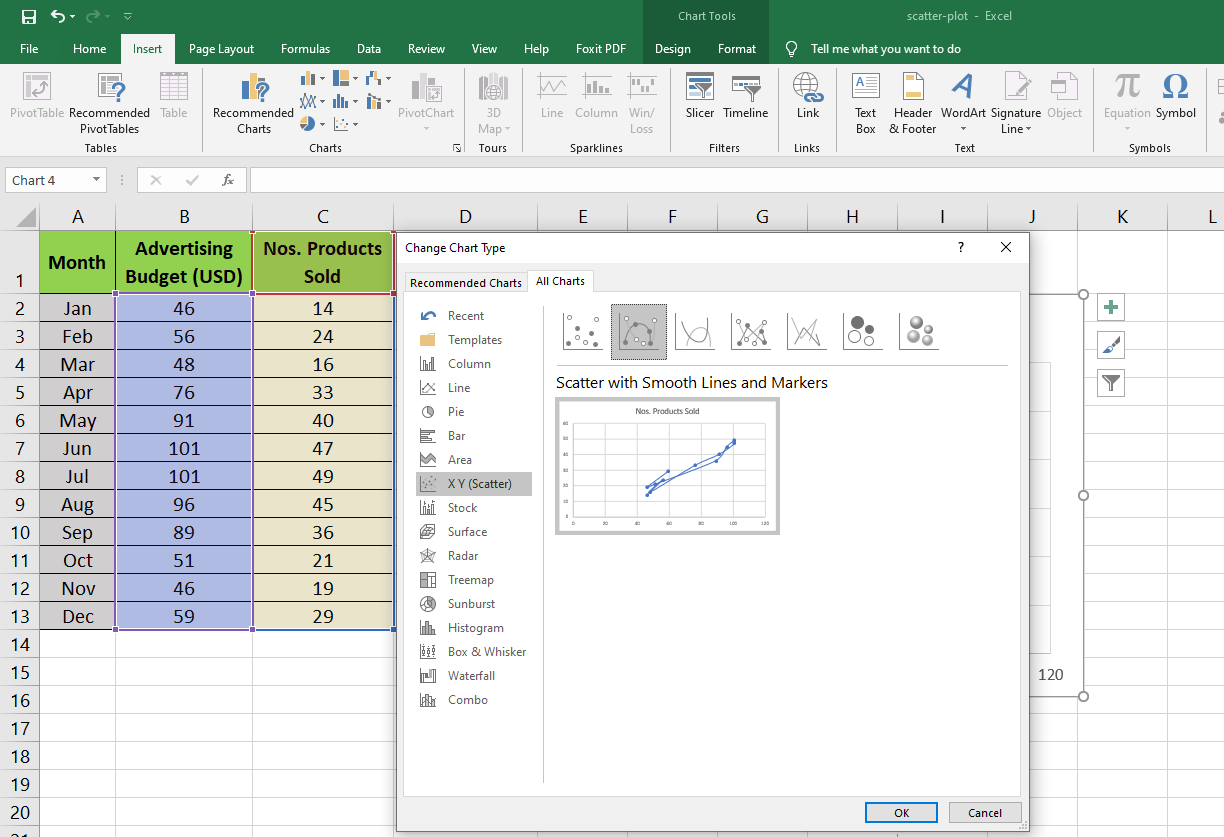
Personalização do gráfico de dispersão do gráfico XY
Ao criar um gráfico de dispersão no Microsoft Excel, você tem a liberdade de personalizar quase todos os elementos dele. Você pode modificar seções como títulos de eixos, títulos de gráficos, cores de gráficos, legendas e até mesmo ocultar as linhas de grade.
Se você deseja reduzir a área de plotagem, siga estas etapas:
- Clique duas vezes no eixo horizontal (X) ou vertical (Y) para abrir Formatar eixo .
- No menu Axis Options , defina os limites mínimo e máximo de acordo com os conjuntos de dados.
- O gráfico de dispersão será redimensionado de acordo.
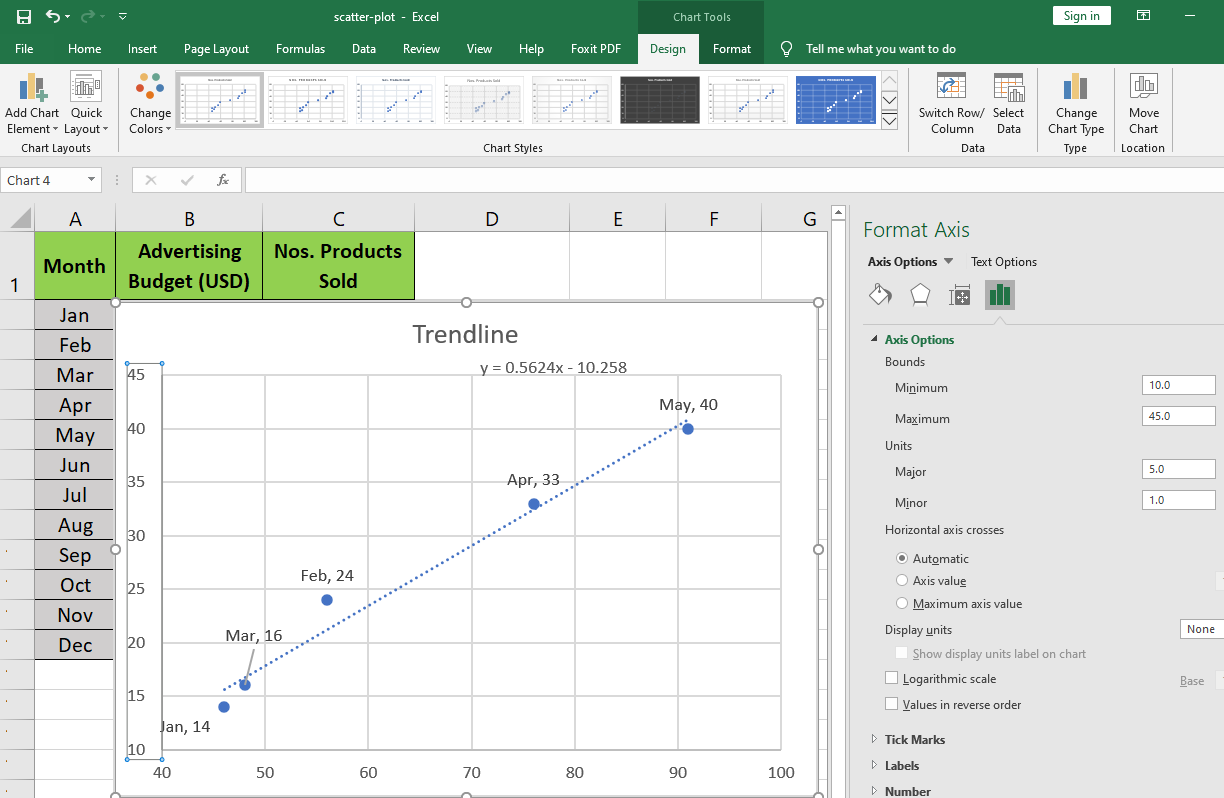
Se você deseja remover as linhas de grade, execute estas etapas:
- Clique duas vezes em qualquer uma das linhas de grade horizontais dentro da área de plotagem do gráfico XY.
- No menu Formatar linhas de grade principais da barra lateral, selecione Sem linha .
- Agora, clique em qualquer uma das linhas de grade verticais restantes e selecione Sem linha .
- As linhas de grade desaparecerão do gráfico de dispersão.
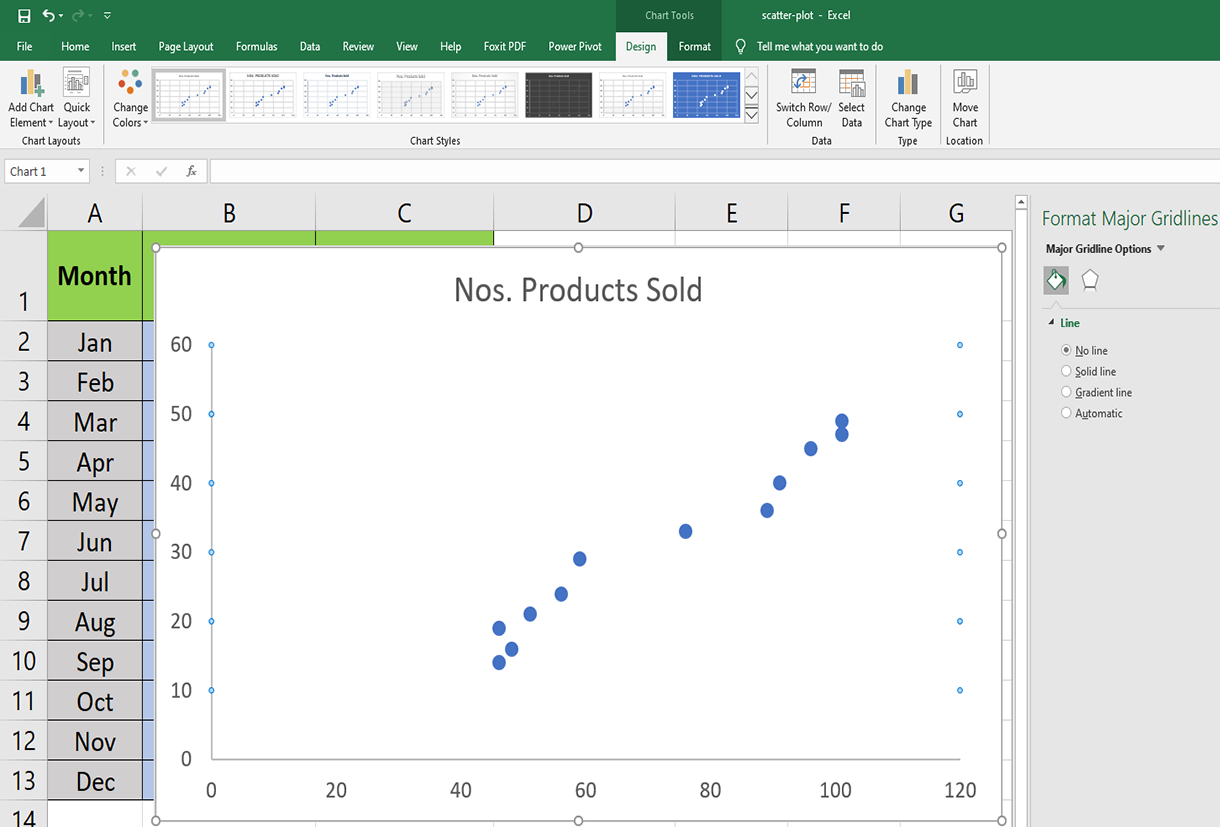
O Microsoft Excel também oferece modelos de gráficos de dispersão profissionais. É assim que você pode verificar:
- Clique duas vezes na área em branco do gráfico.
- Na faixa de opções , procure Layout rápido na seção Layouts de gráfico .
- Clique em Quick Layout e você verá 11 layouts predefinidos para criar um gráfico de dispersão.
- Passe o cursor sobre cada um deles para conhecer os recursos e escolher aquele que se adapta aos seus conjuntos de dados.
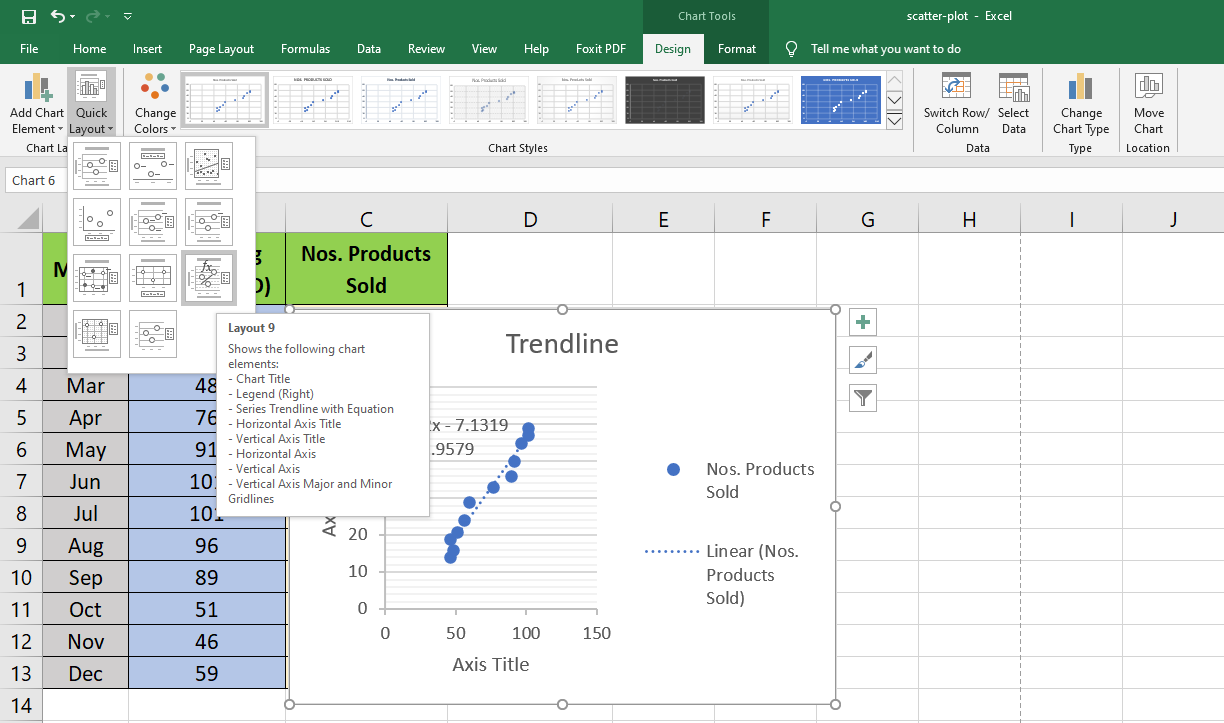
Adicione uma aparência profissional ao seu gráfico de dispersão seguindo estas etapas:
- Clique em qualquer espaço em branco do gráfico para abrir as Ferramentas de Gráfico na Faixa de Opções .
- Na guia Design , você verá 12 estilos para o gráfico X e Y.
- Selecione qualquer um para transformar instantaneamente o gráfico de dispersão clássico em um gráfico elegante.
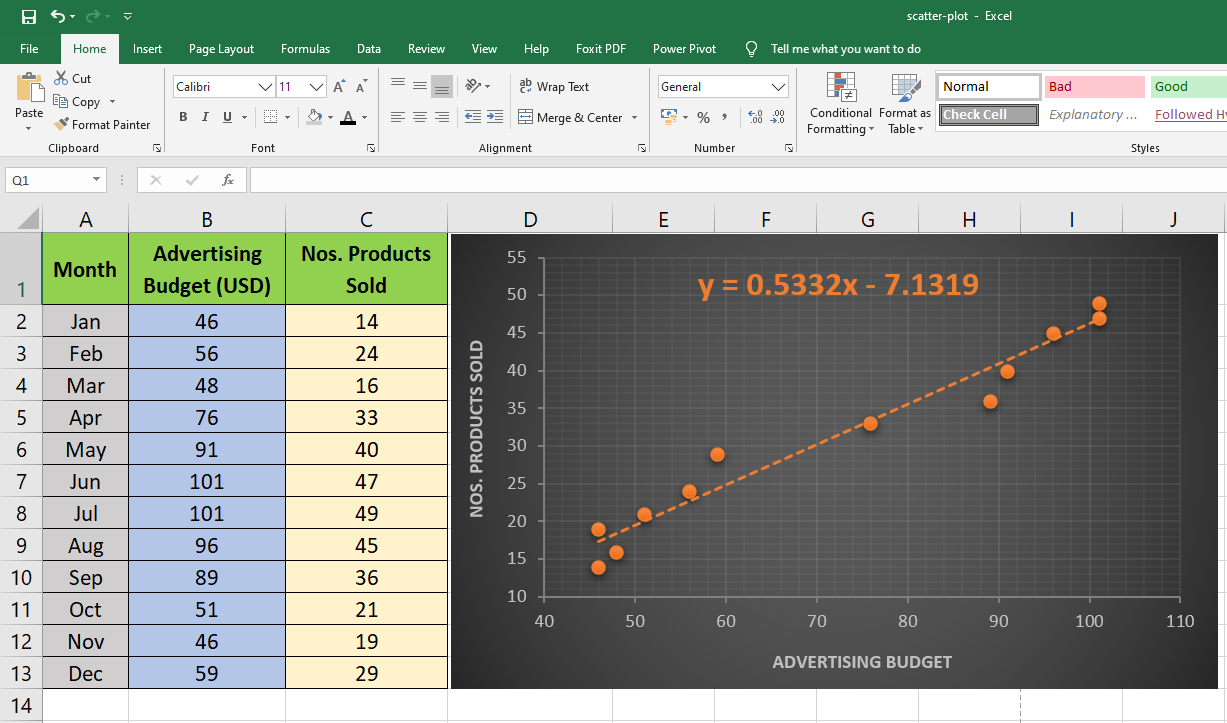
Adicionar rótulos aos pontos de dados do gráfico de dispersão do Excel
Você pode rotular os pontos de dados no gráfico X e Y no Microsoft Excel seguindo estas etapas:
- Clique em qualquer espaço em branco do gráfico e selecione os Elementos do gráfico (parece um ícone de adição).
- Em seguida, selecione os rótulos de dados e clique na seta preta para abrir Mais opções .
- Agora, clique em Mais opções para abrir as Opções de etiqueta .
- Clique em Selecionar intervalo para definir um intervalo mais curto dos conjuntos de dados.
- Os pontos agora mostrarão rótulos da coluna A2: A6 .
- Para uma visualização clara de um rótulo, arraste os rótulos conforme necessário.
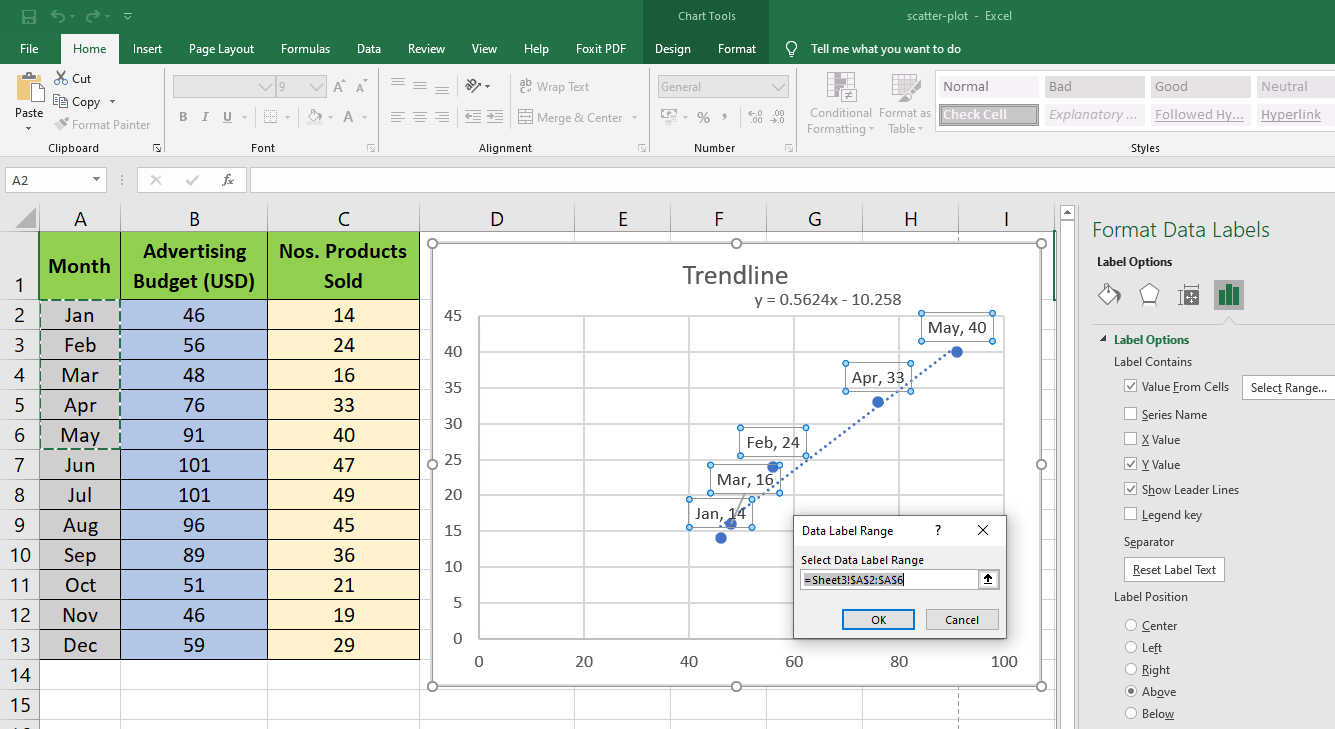
Adicionar uma linha de tendência e uma equação no gráfico de dispersão
Você pode adicionar uma linha de melhor ajuste ou uma linha de tendência em seu gráfico de dispersão para visualizar a relação entre as variáveis.
- Para adicionar a Trendline , clique em qualquer espaço em branco no gráfico de dispersão.
- A seção Layouts de gráfico aparecerá na faixa de opções .
- Agora clique em Adicionar elemento do gráfico para abrir o menu suspenso.
- Nesse menu, clique em Trendline e escolha o estilo de linha de tendência que se ajusta aos conjuntos de dados.
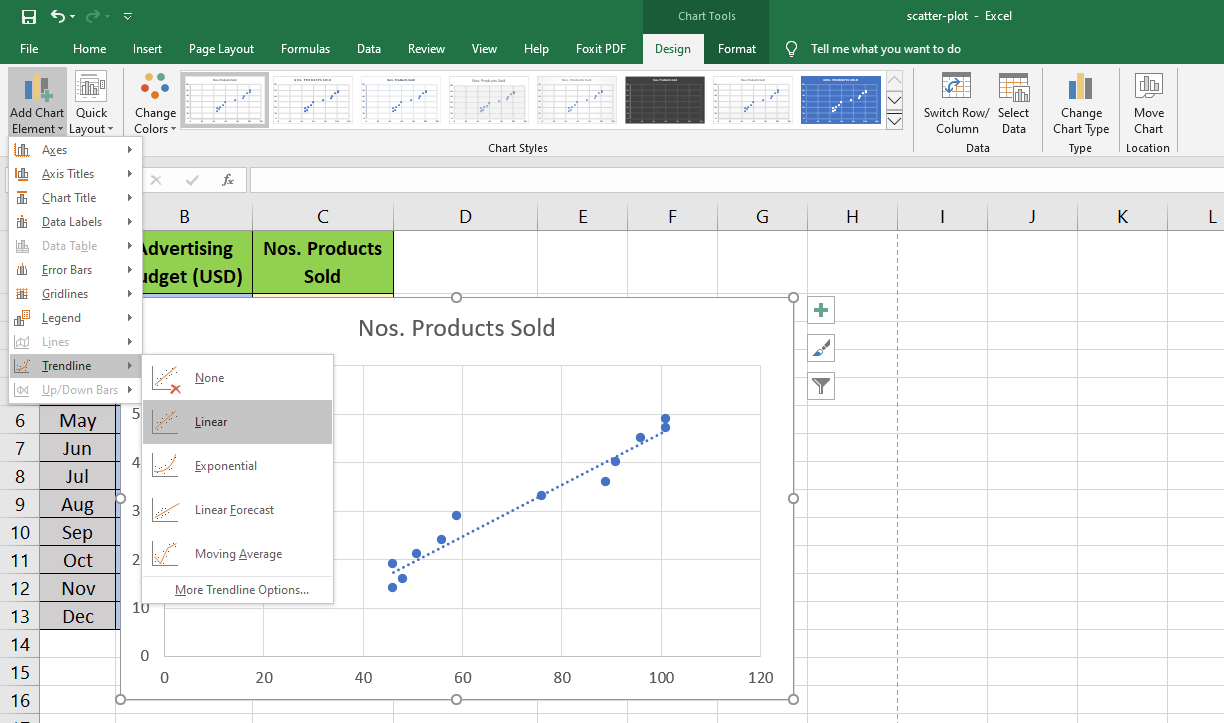
Para visualizar a relação matemática entre as variáveis de dados, ative a exibição da equação no gráfico de dispersão.
- Clique duas vezes na Trendline .
- A barra lateral Formato Trendline será aberta.
- Nessa barra lateral, clique em Opções da linha de tendência .
- Agora, marque a caixa para Exibir equação no gráfico .
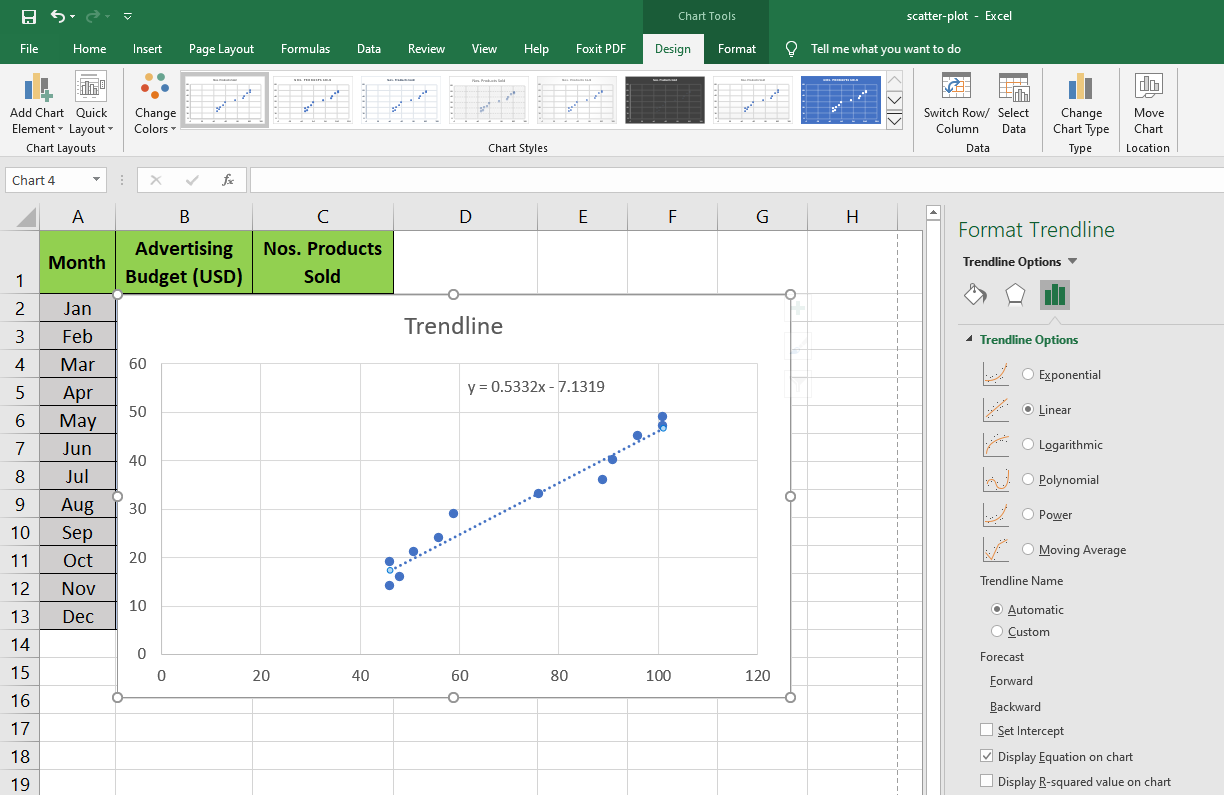
Gráfico de dispersão e correlação variável
O gráfico de dispersão do gráfico X e Y pode visualizar três tipos de correlação entre as variáveis nos conjuntos de dados para uma apresentação de dados significativa. Essas correlações são as seguintes:
- Correlação negativa: em uma correlação negativa, o valor de uma variável aumenta enquanto a outra diminui.
- Correlação positiva: Um exemplo forte de correlação positiva é quando as variáveis do eixo vertical (Y) aumentam, as variáveis do eixo horizontal (X) também aumentam.
- Sem Correlação: Não haverá correlação se os pontos estiverem espalhados ao redor de toda a área do gráfico de dispersão.
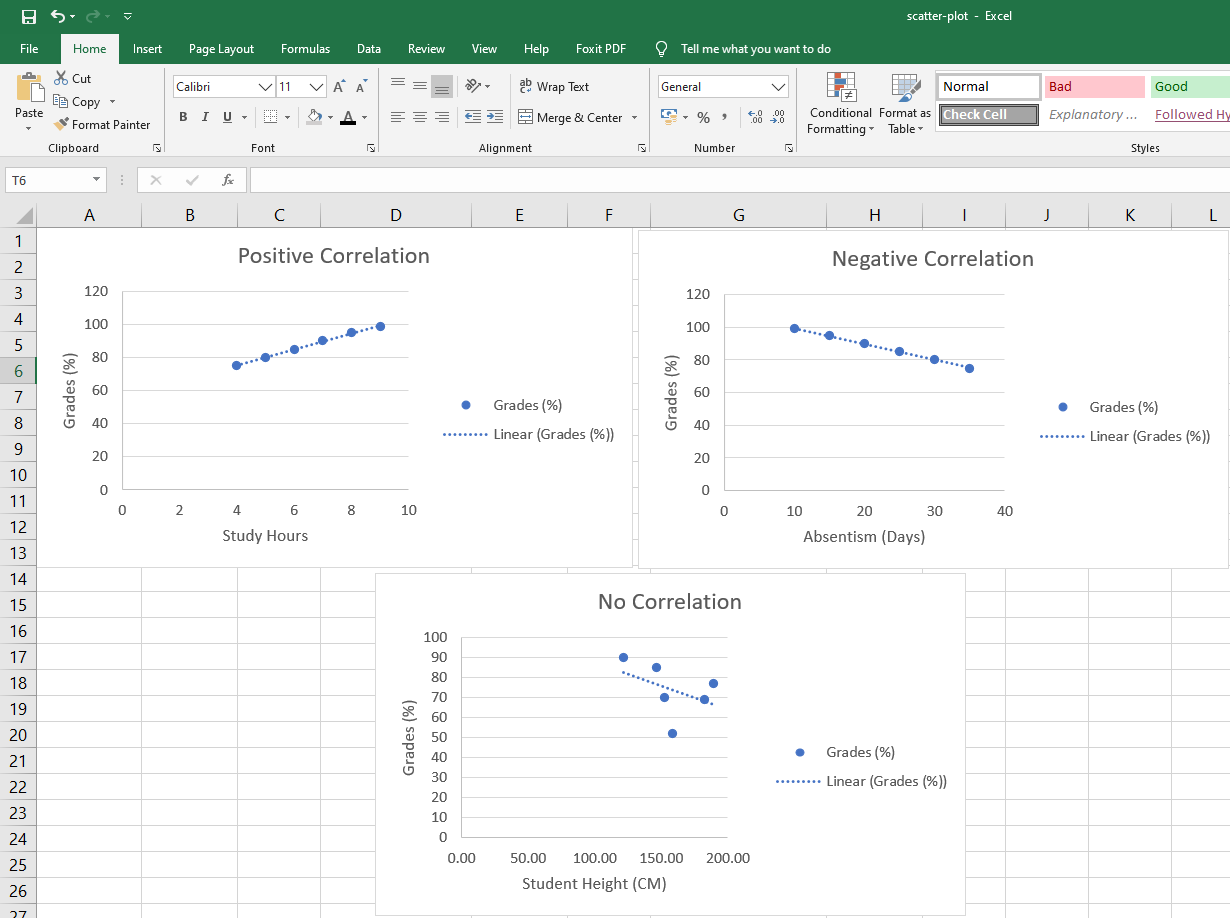
Impressione o público criando um gráfico de dispersão no Excel
O Microsoft Excel é um aplicativo robusto que permite criar o gráfico de dispersão da próxima geração. Tendo aprendido como criar um gráfico de dispersão no Excel, você também pode criar gráficos inteligentes no programa que são atualizados automaticamente.

