Como fazer um GIF a partir de um vídeo do YouTube
Às vezes, esteja você conversando com amigos ou postando nas redes sociais, as palavras simplesmente não são suficientes – você precisa de um GIF para transmitir plenamente seus sentimentos. Se houver um momento de um vídeo do YouTube que você deseja transformar em GIF, a boa notícia é que você não precisa de um software complexo para fazer isso. Agora existem várias maneiras de criar um GIF a partir de um vídeo do YouTube diretamente no seu navegador.
Se quiser usar um software de desktop como o Photoshop para criar um GIF, você precisará baixar o vídeo do YouTube antes de começar a criar um GIF. Porém, se você não quiser passar por esse incômodo, existem várias maneiras de criar um GIF direto no seu navegador, sem a necessidade de baixar nada. Isso é ideal se você estiver trabalhando com um laptop de baixa especificação ou telefone, já que todo o processamento para criar o GIF é feito na nuvem e não na sua máquina. Com essas opções você pode criar GIFs rápidos e divertidos de vídeos do YouTube em apenas alguns minutos.
Use GIFs.com para uma ótima personalização
Passo 1: Encontre o vídeo do YouTube que deseja transformar em GIF (talvez um arquivo da NASA ?) E copie seu URL.

Etapa 2: navegue até GIFs.com . Cole o URL do YouTube escolhido na caixa branca no lado esquerdo da página (verifique se você copiou o link inteiro para que funcione). Deve detectá-lo automaticamente. Você também pode enviar seus próprios vídeos para o site clicando no botão Arrastar e Soltar ou Selecionar Arquivo .
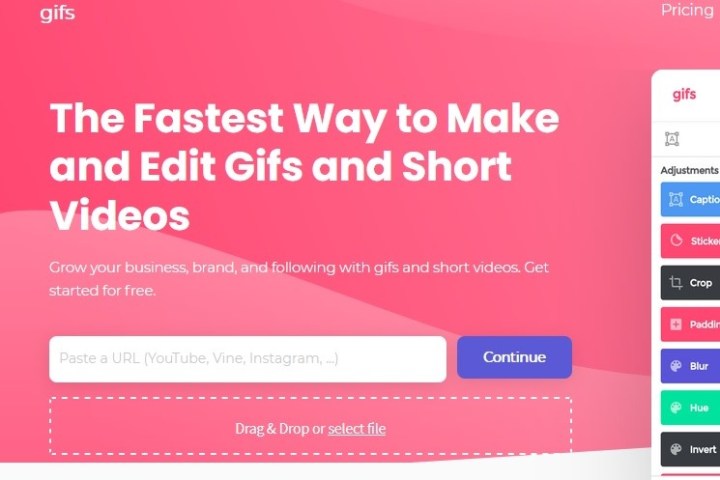
Passo 3: Se a sua imagem apresenta um anúncio no canto inferior esquerdo, clique no X para fazê-lo desaparecer (caso contrário, ele aparecerá no seu GIF). Em seguida, clique na linha do tempo abaixo da imagem e selecione os horários de início e término do seu GIF animado. Uma barra azul indica o período que será utilizado.
Você pode torná-la tão longa ou curta quanto desejar, mas lembre-se de que quanto mais longa a animação, maior será o tamanho do arquivo. Alguns lugares onde você deseja compartilhar o GIF podem limitar o tamanho. O Twitter, por exemplo, tem um limite de GIF de 5 MB em dispositivos móveis e 15 MB em desktops – embora 15 MB seja considerado muito, muito grande para um GIF.
Em seguida, adicione uma legenda ou adesivo, se desejar. Você também pode cortar a imagem e adicionar outros efeitos, como desfoque ou preenchimento, que podem se adequar ao seu novo meme ou apenas tornar a imagem mais fácil de assistir. Quando estiver satisfeito, clique em Criar Gif no canto superior direito.
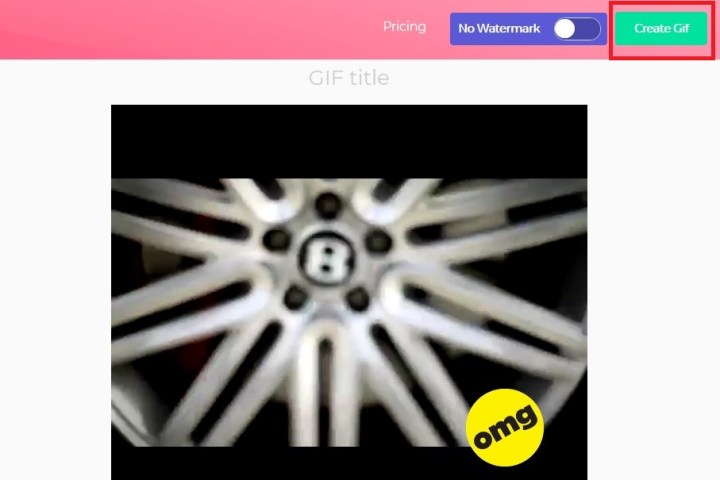
Pode levar algum tempo para criar a imagem, especialmente se você estiver criando um GIF longo, então seja paciente.
Passo 4: A próxima página pede que você confirme o título do GIF, bem como selecione as tags que deseja que ele tenha. Clique em Avançar quando terminar de definir suas preferências.
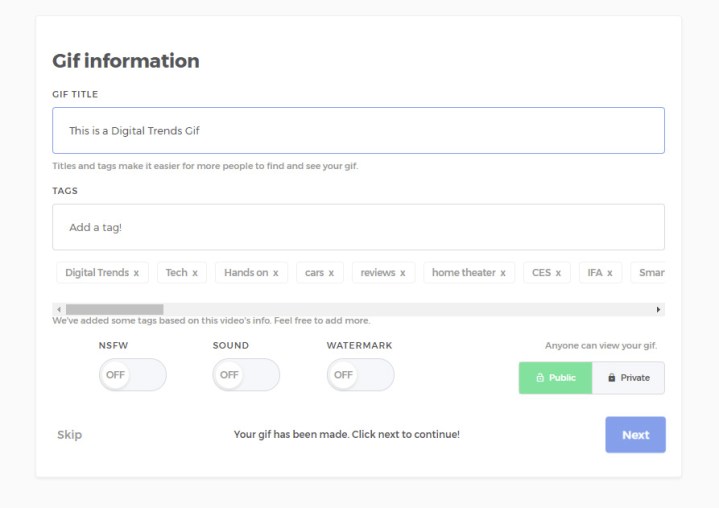
Passo 5: A página final lhe dará opções para baixar, incorporar ou compartilhar seu GIF recém-criado. Você também recebe uma prévia para ver como fica. Se quiser remover a marca d’água no canto, você pode, mas isso significará inscrever-se no serviço premium, que começa em US$ 2 por mês, e não é algo que você precisa fazer para a criação casual de GIFs. Para baixar seus GIFs, clique no botão Download e escolha o tamanho de GIF de sua preferência no menu suspenso que aparece.
Use Giphy para resultados de alta velocidade
Outro serviço popular de criação de GIFs online é o Giphy. Suporta links do YouTube e Vimeo, bem como GIFs criados manualmente a partir de fotos. Ele também possui uma série de opções diferentes para personalizar seu GIF, incluindo adicionar legendas e outros elementos para deixá-lo do jeito que você deseja.
Passo 1: Copie o URL do YouTube do vídeo do qual deseja criar um GIF e navegue até o criador de GIF do Giphy.com.
Passo 2: Cole o URL do YouTube na caixa de entrada na base da página. Você será solicitado a fazer login em uma conta Giphy e não poderá criar GIFs neste site sem ela.

Passo 3: Escolha a hora de início e a duração do seu GIF e clique no botão Continuar para decorar .
Passo 4: Adicione uma legenda, se desejar, bem como adesivos ou sobreposições desenhadas. Quando estiver satisfeito, clique no botão Continuar para carregar .
Etapa 5: você também pode adicionar tags ou determinar se o seu GIF é público ou não para outras pessoas. Depois de definir suas preferências, clique no botão Carregar no GIPHY para criá-lo e publicá-lo. Aguarde a criação do GIF. Se for longo, pode demorar alguns minutos.
Etapa 6: agora você pode usar os links disponíveis para baixar seu novo GIF, copiar um link para ele, incorporá-lo em um site e muito mais! Para baixá-lo para o seu computador, clique em Mídia e escolha sua versão preferida clicando no botão Download correspondente da versão desejada.
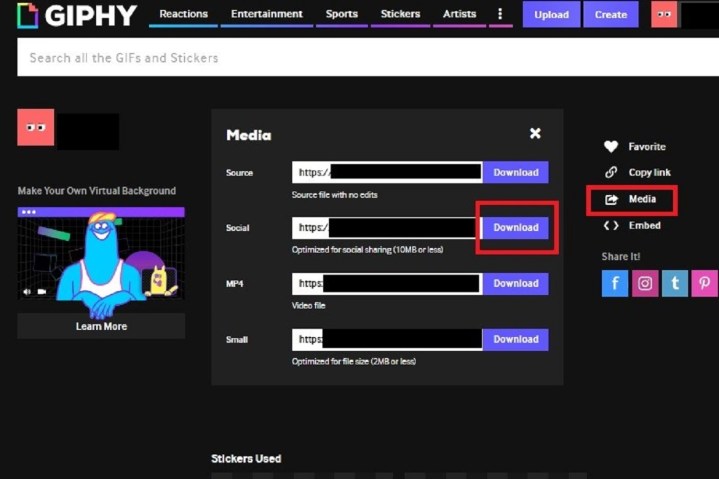
Você trabalhou duro para criar este GIF incrível, então o próximo passo natural é compartilhá-lo nas redes sociais para que todos os seus amigos e familiares possam desfrutar. Às vezes, as coisas podem ficar um pouco complicadas quando se trata de compartilhar várias mídias, então confira nossos artigos sobre como postar GIFs no Instagram e enviá-los para o Facebook se tiver dificuldades.
Use GifRun para a opção mais rápida e fácil
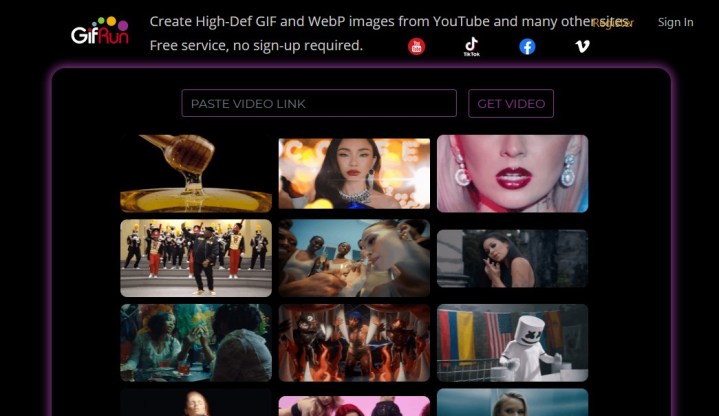
Se você deseja algo extremamente simples que não exija login, escolha de configurações ou upload de nada, experimente GifRun . Este serviço gratuito funciona através da interface web e simplesmente pede que você cole um link de vídeo. Você pode colar um link do YouTube ou Vimeo e usá-lo também para vídeos hospedados em muitos outros sites.
Depois de colar o link, você será automaticamente redirecionado para a página Criar GIF. Aqui você verá o vídeo de origem à esquerda, com um controle deslizante que permite selecionar quantos segundos deseja que seu GIF tenha. Você pode usar os botões reproduzir, avançar e voltar para navegar até o ponto do vídeo do YouTube que deseja transformar em GIF.
Em seguida, vá para o painel direito e clique no botão “Criar GIF” para criar seu GIF. Por padrão, você obterá um GIF com 520 pixels de largura e uma taxa de quadros de 15 FPS. Você pode então clicar no botão de download para salvar seu GIF, pronto para upload em qualquer site que desejar.
A facilidade de uso é o grande diferencial deste site, pois é perfeito se você não tem experiência com os aspectos técnicos da confecção de GIFs e deseja apenas um GIF simples. No entanto, também existem mais opções disponíveis se você gosta de mexer nos seus GIFs. Existem opções para adicionar filtros estilo Instagram ao GIF, cortar o GIF apenas na parte desejada ou adicionar texto.
O GIF final terá uma pequena marca d'água no canto inferior direito dizendo gifrun.com, mas se você concorda com isso e deseja apenas uma opção simples para criar GIFs rápidos sem necessidade de conhecimento técnico, este é o site perfeito.
Baixe o Gifit! para trabalho de longo prazo

GIPHY é excelente para fazer GIFs ocasionais, mas existem opções melhores se você deseja converter vídeos regularmente, como o GIFit! . A extensão gratuita para download é fácil de usar. Basta instalar o aplicativo e você estará criando GIFs animados rapidamente.
Com a extensão, um GIFit! aparecerá na parte inferior de qualquer vídeo do YouTube que você assistir. Clique no botão para fazer um GIF no vídeo desejado. O aplicativo permitirá que você especifique a parte do vídeo que deseja converter em GIF. Você também pode alterar o tamanho do arquivo e a qualidade da imagem. GIFit! Farei o resto.
O Google Chrome é o único navegador que suporta GIFit! Se você ainda não usou o Chrome, GIFit! é um excelente motivo para começar. Esta extensão pode não funcionar com vídeos do YouTube que “usam o Flash player à força”.

