Como fazer seu Mac ler texto na tela com um atalho de teclado
Mesmo com a crescente popularidade do conteúdo de vídeo, muitas das informações na web ainda são transmitidas por meio de texto. No entanto, se formos honestos conosco, ler pode ser uma tarefa árdua – especialmente quando você não tem a melhor visão.
Permita que seu Mac o ajude, fazendo-o falar o texto na tela com o uso de um atalho de teclado. Esse recurso também é útil se a leitura de textos minúsculos na tela causar cansaço visual.
Como ativar a seleção de fala no Mac
O recurso de seleção de fala está desativado por padrão no seu Mac. Primeiro, certifique-se de que ele esteja habilitado antes de tentar em qualquer conteúdo escrito. Para fazer isso:
- Vá para Preferências do Sistema> Acessibilidade .
- Clique em Conteúdo falado e ative a seleção Falar .
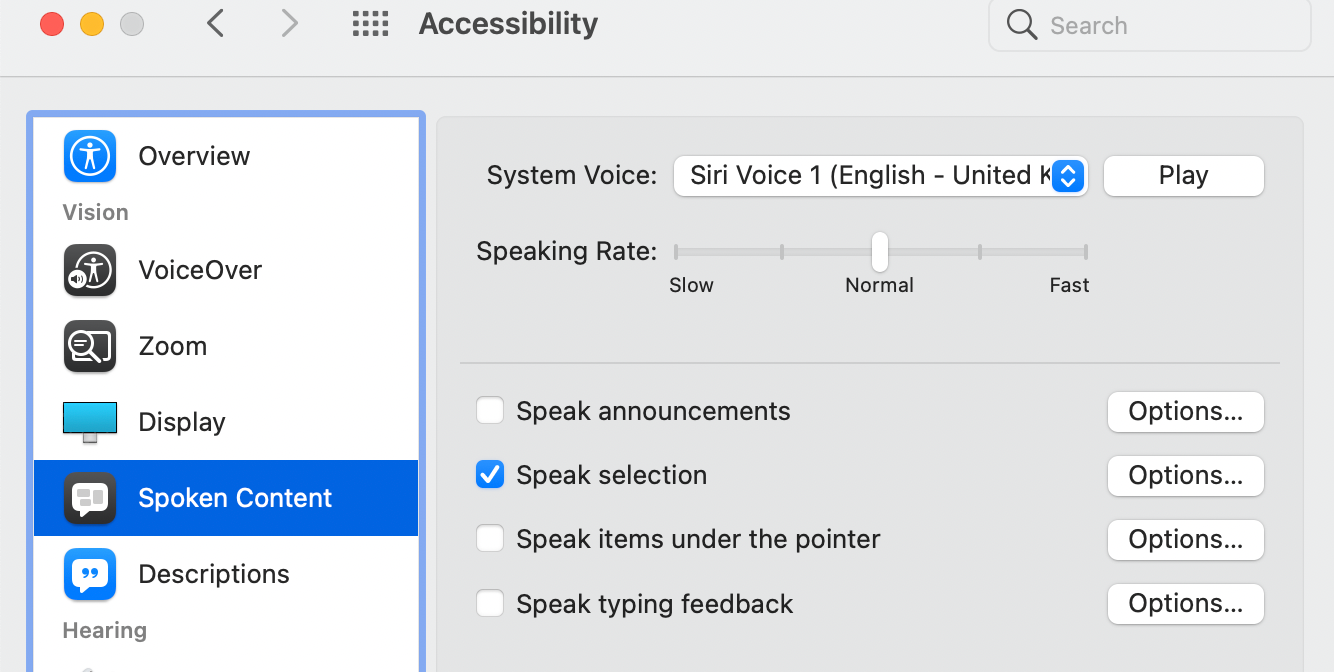
Como usar o atalho de teclado de seleção de fala
O atalho de teclado padrão para a seleção de fala é Option + Esc . No entanto, você pode alterar o atalho clicando no botão Opções ao lado da seleção Falar e digitando um atalho de teclado diferente na caixa de texto.
Depois de fazer isso, você pode selecionar qualquer texto na tela e pressionar o atalho do teclado para que o Mac o leia em voz alta. Se nada for selecionado, seu Mac lerá qualquer texto que detectar na janela que você está usando no momento.
Se você estiver trabalhando em um documento de processamento de texto, ele lerá apenas o texto do próprio documento. No entanto, se você estiver em uma página da web, ela lerá todos os tipos de texto, incluindo a barra de menus, cabeçalhos e botões da página da web.
Além de usar um atalho de teclado, você também pode fazer seu Mac ler texto usando o recurso Fala .
Personalize a forma como o texto é exibido enquanto seu Mac fala
Você tem a opção de modificar a forma como deseja que o texto apareça enquanto o Mac o fala em voz alta. Ou seja, você pode optar por ter palavras faladas e frases sublinhadas ou destacadas, ou nada. Você também pode personalizar suas cores.
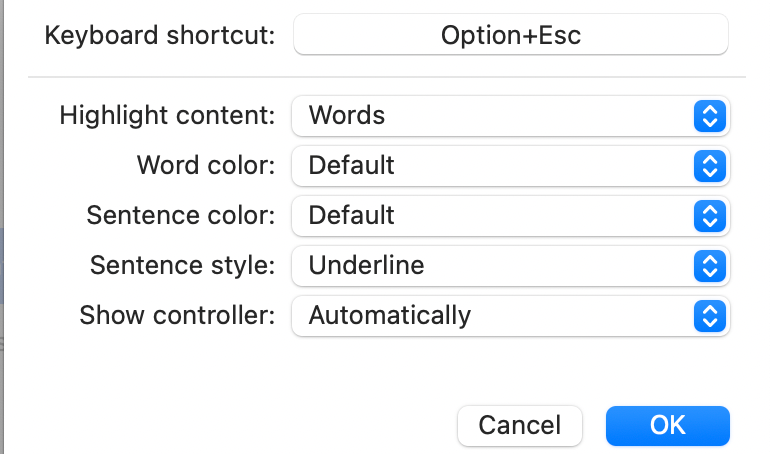
Para fazer essas alterações, você também precisa clicar no botão Opções ao lado da seleção de Falar nas Preferências do Sistema. Aqui estão as opções que ele oferece:
- Destacar conteúdo: você pode escolher destacar palavras, frases ou ambos. Você pode clicar em Nunca se não quiser nada em destaque.
- Cor da palavra e cor da frase: você pode alterar a cor de destaque para palavras e frases. Por padrão, as frases são destacadas em azul enquanto as palavras são destacadas em amarelo.
- Mostrar controlador: Selecione Automaticamente se desejar que o controlador apareça automaticamente assim que você pressionar o atalho de teclado. Caso contrário, escolha Sempre ou Nunca . O controlador é útil quando você está lendo conteúdo de formato longo. Ele permite que você ajuste a taxa de fala clicando nos botões tartaruga (mais lento) ou coelho (mais rápido), pule para trás, pule para frente, pause e reproduza o conteúdo falado.
Você também pode alterar a voz da palavra falada clicando em Voz do sistema e escolhendo uma das opções no menu suspenso.
Ouvir texto é apenas um atalho de teclado
Com o recurso de seleção Speak do Mac, você pode ajudar seus olhos e mente a perseverar na leitura do conteúdo na tela. Você pode até personalizar a forma como ele aparece na tela para tornar a leitura mais conveniente para você.

