Como fazer screenshot no Windows sem tela de impressão: 4 métodos
Se você não tiver um botão Print Screen no teclado, ou se essa tecla não estiver funcionando corretamente, você deve criar um método alternativo para fazer capturas de tela do Windows. E, ao que parece, o método clássico de clicar em Print Screen , colar a imagem no Paint e salvá-la é muito lento de qualquer maneira.
Existem muitos motivos pelos quais você não gostaria de usar o Print Screen para capturas de tela. Portanto, vamos ver rapidamente como fazer uma captura de tela no Windows sem usar o Print Screen.
1. Use Snip & Sketch ou a ferramenta Snipping
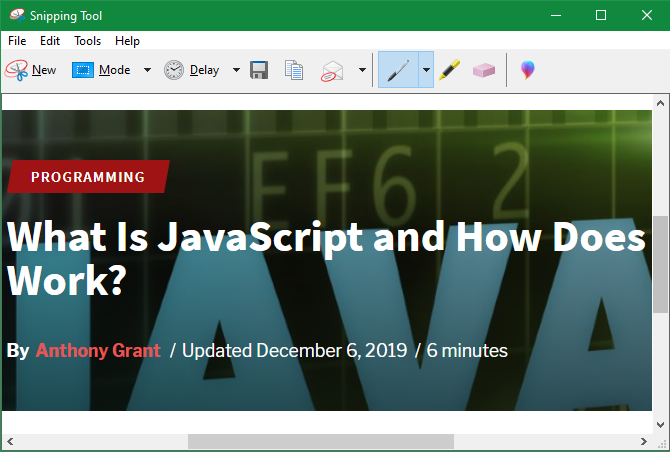
A versão sempre moderna do Windows vem com um utilitário de captura de tela integrado chamado Ferramenta de Recorte. Com ele, você pode tirar capturas de tela rápidas de toda a tela, janelas individuais, regiões quadradas ou seleções de forma livre.
Basta abrir o menu Iniciar e pesquisar por "recorte" para começar a usá-lo. É muito mais útil do que colar no Paint e você pode fixá-lo na barra de tarefas para fácil acesso. Consulte nosso guia para usar a ferramenta de recorte para obter mais ajuda.
Se você estiver no Windows 10, poderá usar o utilitário Snip & Sketch mais recente. É muito semelhante à Ferramenta de Recorte, mas tem alguns recursos extras. Mais notavelmente, você pode pressionar Win + Shift + S para abrir o utilitário de captura de tela de qualquer lugar.
Isso torna mais fácil capturar, editar e salvar capturas de tela – e você nunca precisa da tecla Print Screen .
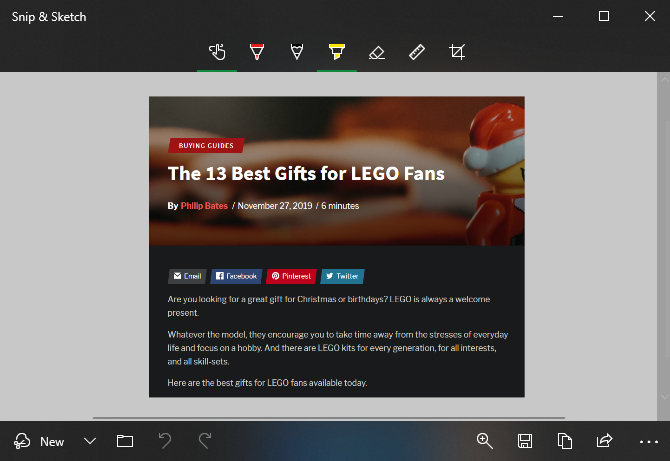
2. Instale um aplicativo de captura de tela de terceiros
Embora o Windows tenha vários métodos de captura de tela integrados , as opções de terceiros oferecem muito mais controle e personalização. Tudo o que você precisa fazer é instalar uma das melhores ferramentas de captura de tela do Windows e alterar o atalho de teclado do aplicativo para o que quiser.
A maioria dos utilitários de captura de tela permite definir diferentes atalhos de teclado para os vários tipos de captura de tela. Por exemplo, você pode usar Ctrl + Shift + 3 para uma captura de tela em tela inteira e Ctrl + Shift + 4 para fazer uma captura de tela apenas da janela atual.
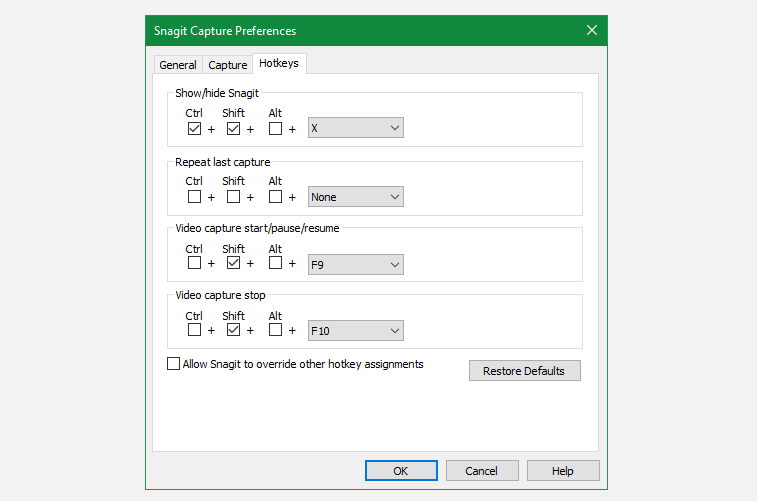
Depois de capturar sua captura de tela, a maioria das ferramentas de captura de tela têm ótimos editores que permitem adicionar setas, ofuscação e muito mais. Você nunca mais terá que editar uma captura de tela no Paint novamente.
3. Remapear outra chave para a tela de impressão
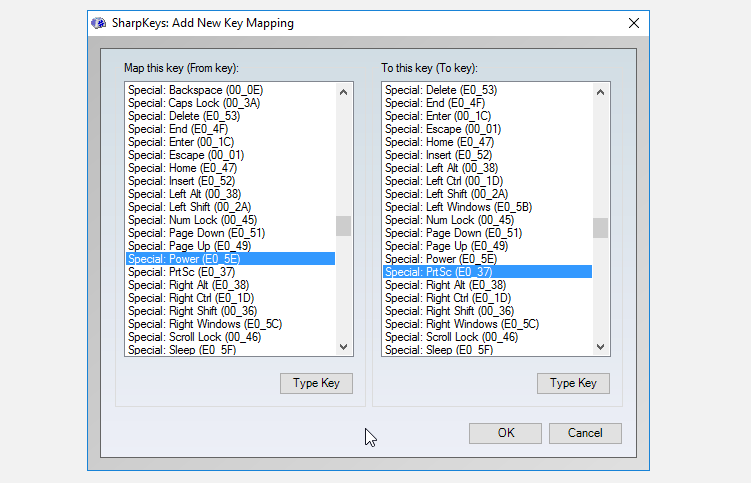
Existem certas ferramentas, como SharpKeys , que permitem remapear as teclas do seu computador . Usando isso, você pode alterar um botão do teclado que nunca usa – como Power ou Media Play – para outra tecla Print Screen .
Embora isso possa funcionar se você realmente quiser uma chave dedicada para capturar imagens, não é uma boa ideia na maioria dos casos. Você deve estar absolutamente certo de que nunca usará a chave remapeada. Mesmo assim, os outros métodos mencionados aqui são mais convenientes e flexíveis.
4. Abra o teclado na tela
Uma das ferramentas de acessibilidade incluídas no Windows é um teclado na tela. É útil para pessoas que têm problemas para usar o teclado ou quando você precisa inserir texto, mas o teclado não está funcionando. No entanto, você também pode aproveitá-lo para acessar a tecla Print Screen .
Para iniciar, abra o teclado na tela digitando na tela ou osk no menu Iniciar e iniciando o utilitário. Isso abrirá um teclado dentro de uma janela normal do aplicativo. Clique na tecla PrtScn no lado direito e seu sistema responderá como se você tivesse pressionado o botão Print Screen em um teclado real.
A partir daí, você pode colar a captura de tela no Paint ou em outro editor de imagens de sua escolha para editá-la e salvá-la.
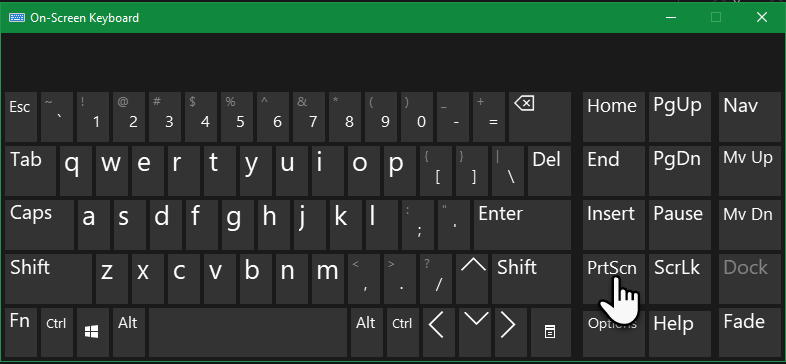
Quem precisa do Print Screen para screenshots?
Com esses métodos, você não precisa de uma tecla Print Screen para fazer capturas de tela facilmente no Windows. Usar um método alternativo é mais rápido e flexível do que colar no Paint, então experimente um deles e renove seu fluxo de trabalho de captura de tela!
E se você principalmente tira screenshots em seu navegador, você tem ainda mais opções.

