Como fazer recuo deslocado no Google Docs
O recuo deslocado é um elemento clássico do software de processamento de texto. Uma dessas plataformas é o Google Docs , que é totalmente gratuito para começar a usar. O Google Docs vem com todos os tipos de recursos e configurações, a ponto de alguns de seus recursos mais básicos serem ignorados. Claro, existem muitos elementos de interface que você talvez nunca use, mas algo tão útil quanto a opção de recuo deslocado deve receber algum tipo de destaque.
E somos apenas a publicação para acender as lâmpadas neon da descoberta! Escrevemos um guia para você adicionar recuos deslocados no Google Docs rapidamente.
Como criar um recuo deslocado no Google Docs
Passo 1: Acesse o Google Docs para começar. Você pode acessar o Documentos de várias maneiras, mas o método mais fácil é usar o aplicativo da web . Faça login, se necessário, e encontre o documento ao qual deseja aplicar recuos deslocados.
Navegue até a parte esquerda do documento e coloque o cursor no início do parágrafo que deseja recuar.
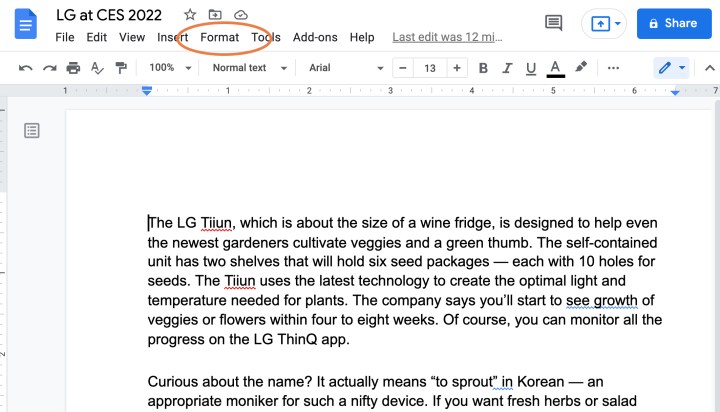
Passo 2: Navegue até o menu Google Docs na parte superior e clique no menu suspenso Formato .
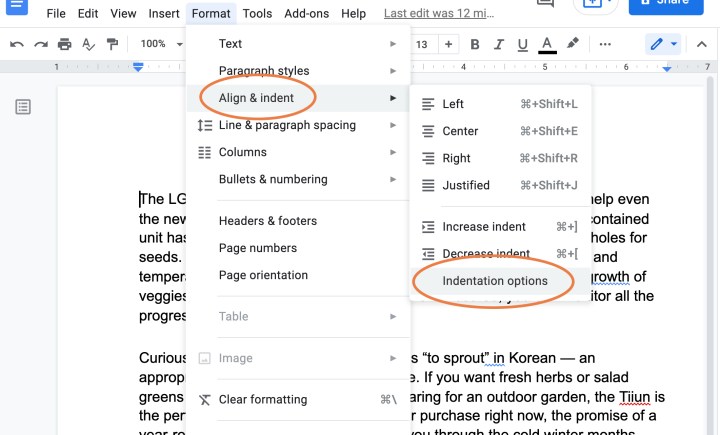
Etapa 3: No menu Formatar , vá para Alinhar e recuar . Quando este menu for aberto, escolha Opções de recuo .
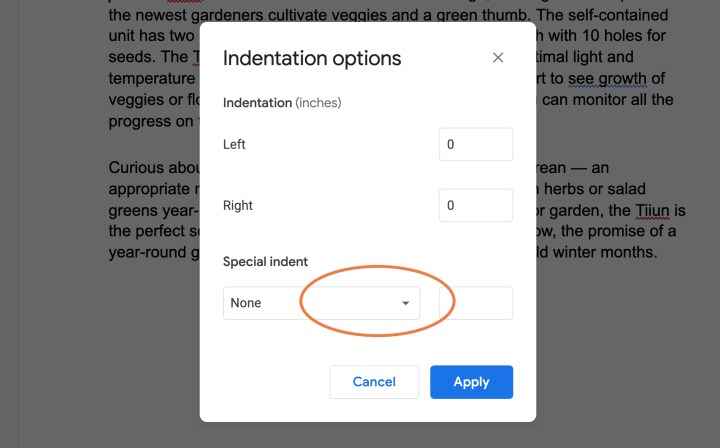
Passo 4: Opções de recuo abrirá uma nova janela onde você pode personalizar um recuo. Vá para a seção Recuo especial , que atualmente deve dizer None .
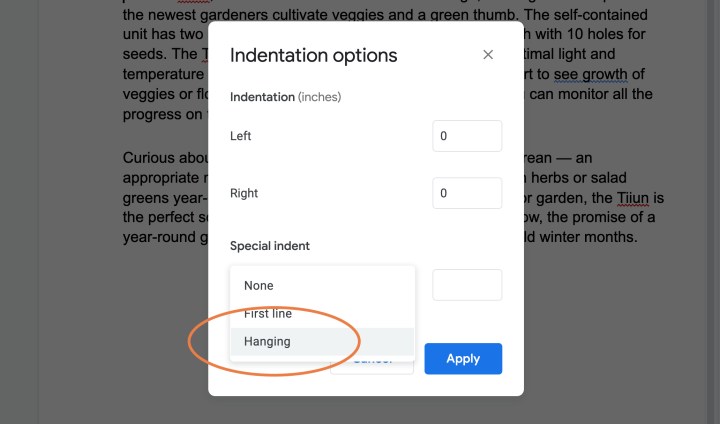
Etapa 5: Selecione o menu e escolha Pendurado .

Etapa 6: agora você verá um número à direita, observando o comprimento do recuo deslocado. Deve ser definido como o tradicional 0,5 polegada, mas você pode ajustar isso se desejar.
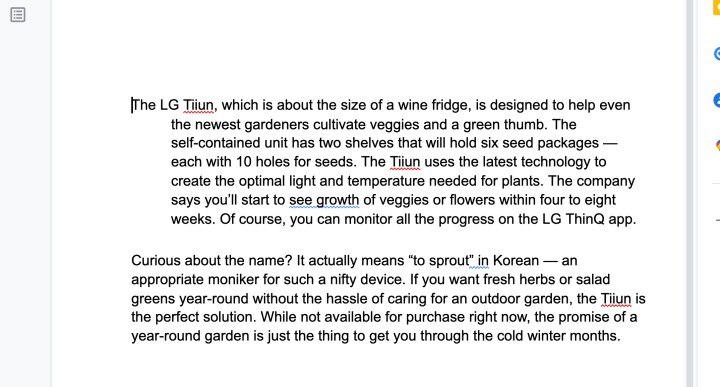
Etapa 7: quando terminar, selecione Aplicar . O parágrafo em que você estava agora deve ter um recuo deslocado.
Etapa 8: se você tiver vários parágrafos ou seções para recuar de uma só vez, não há problema. Basta destacar todos eles antes de seguir as etapas acima. Em seguida, o recuo deslocado será aplicado automaticamente a toda a seção destacada.

