Como fazer os jogos usarem sua placa gráfica dedicada
Se você tem um computador para jogos, é mais do que provável que tenha duas placas gráficas dentro dele; uma placa de vídeo integrada e uma placa de vídeo dedicada muito mais forte. Alguns jogos usam por engano a placa de vídeo integrada em vez da dedicada, e como a placa de vídeo integrada não é poderosa o suficiente para processar jogos, você vai acabar com quadros e gráficos muito baixos. Isto é, se o seu jogo não travar primeiro, de qualquer maneira.
Felizmente, você pode dizer manualmente ao seu computador para utilizar a placa gráfica dedicada para programas e jogos específicos. Veja como.
Placas Gráficas Integradas vs. Dedicadas

A principal diferença entre placas gráficas integradas e dedicadas é que as GPUs integradas não têm seus próprios processadores ou RAM. Em vez disso, a placa gráfica integrada usa os recursos da CPU e da RAM do computador. Portanto, se você tem 8 GB de RAM total e 1 GB de RAM gráfica compartilhada, isso reduzirá sua RAM disponível para 7 GB. Todas essas desvantagens reduzem o poder de processamento de uma placa de vídeo integrada e a tornam inadequada para jogos de vídeo exigentes.
Uma placa de vídeo dedicada, por outro lado, vem com seu próprio processador, RAM e sistema de resfriamento. Isso dá à placa de vídeo dedicada a capacidade de rodar videogames topo de linha sem problemas, mas também torna a placa de vídeo dedicada volumosa e muito mais cara no preço. Se você quiser saber mais, leia nosso artigo sobre qual é a diferença entre placas gráficas integradas e dedicadas .

A maioria dos processadores modernos vem com uma placa gráfica integrada. Portanto, se você tem uma placa de vídeo dedicada junto com um processador moderno, você tem duas placas de vídeo funcionando. Nesse caso, o software do seu computador decide quando usar cada placa gráfica, para fornecer a você melhor desempenho ou maior vida útil da bateria.
Às vezes, este software fica confuso e usa a placa gráfica errada para um programa. Agora, se esse programa for um videogame de última geração e seu computador estiver tentando usar os gráficos integrados para executá-lo e renderizá-lo, você obterá um desempenho terrível. A solução alternativa para cenários como este é instruir o software a usar a placa gráfica dedicada para esse videogame, manualmente.
Como configurar um videogame para usar a placa gráfica dedicada
O software responsável pela troca de gráficos depende de sua placa de vídeo dedicada. Se você tiver um NVIDIA, então será o Painel de controle NVIDIA, mas se você tiver um AMD, então será o software AMD Radeon. Vamos cobrir as etapas para esses dois softwares neste artigo. No entanto, o primeiro passo é identificar o programa.
1. Identificando o executável para o seu jogo
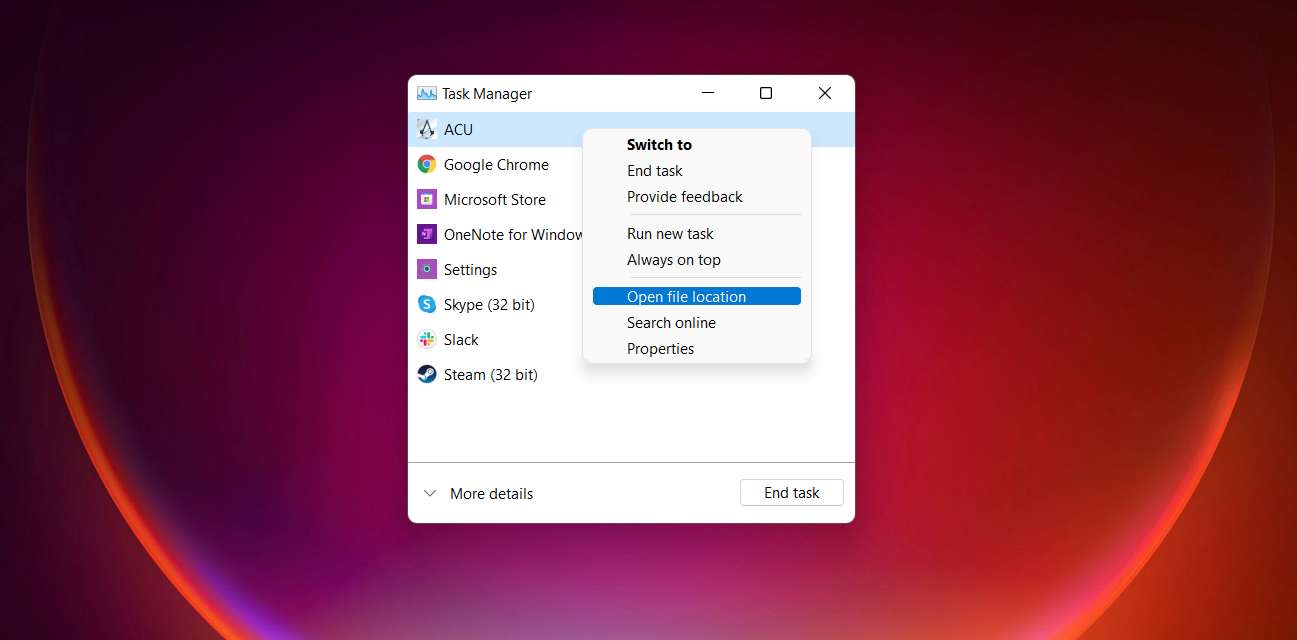
O arquivo executável ou .exe que executa o jogo geralmente é óbvio, pois geralmente é semelhante a GAMENAME.exe, mas às vezes não é o caso. O método absoluto para descobrir qual processo é responsável pela execução do jogo é por meio do Gerenciador de Tarefas.
- Inicie o videogame.
- Quando o videogame for totalmente lançado, minimize o jogo. Você pode fazer isso pressionando Win + D para ir para a área de trabalho.
- Pressione Ctrl + Shift + Esc no teclado para abrir o Gerenciador de Tarefas . Como alternativa, você pode pesquisar o Gerenciador de Tarefas no menu Iniciar.
- Encontre o processo do jogo e clique com o botão direito nele.
- No menu, selecione Abrir local do arquivo .
- Uma janela no Explorer será aberta para mostrar o arquivo executável em seu local. Este é o arquivo que você precisa instruir para usar a placa gráfica dedicada.
2. Alterar as configurações no painel de controle NVIDIA
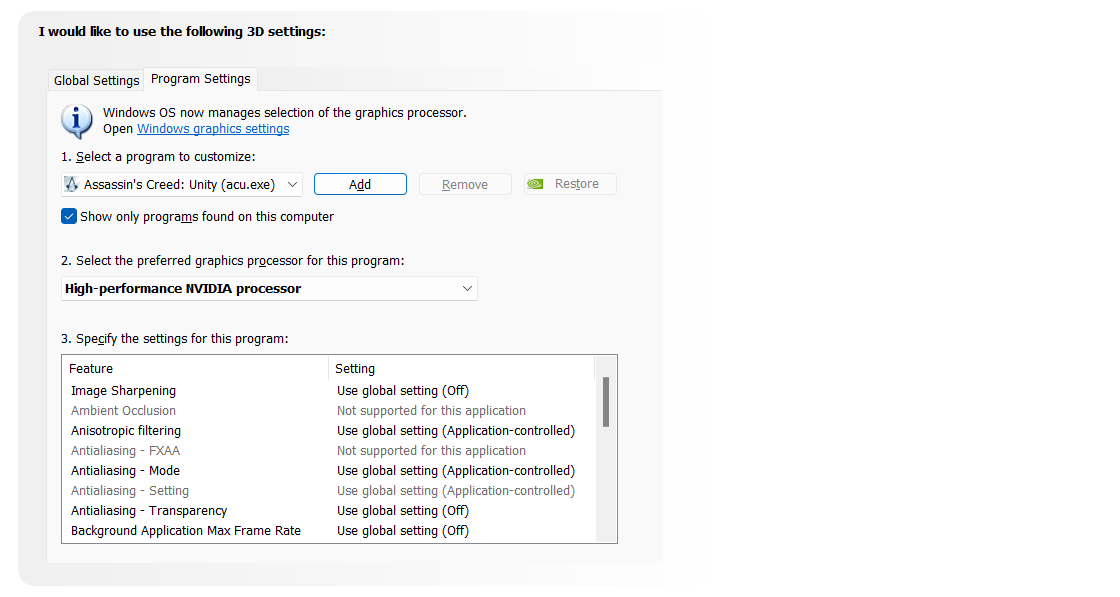
Agora que você sabe o que é o arquivo e onde está, pode adicioná-lo ao painel de controle de sua placa de vídeo e configurá-lo para usar a placa de vídeo dedicada o tempo todo. Como mencionado antes, isso é feito por meio do Painel de controle NVIDIA para placas de vídeo NVIDIA.
- Clique com o botão direito na sua área de trabalho.
- No menu, selecione Painel de controle NVIDIA . Se você estiver no Windows 11, selecione Mostrar mais opções e selecione Painel de controle NVIDIA .
- No Painel de controle da NVIDIA, na barra à esquerda, selecione Gerenciar configurações 3D .
- Clique em Configurações do programa .
- Em Selecione um programa para personalizar , selecione Adicionar . Isso abrirá uma lista limitada de seus programas.
- Na janela Adicionar, clique em Navegar .
- Vá para o local do arquivo que você descobriu na seção anterior e selecione o arquivo do jogo.
- Clique em Abrir . Agora seu jogo aparecerá na lista de programas.
- Em Selecione o processador gráfico preferido para este programa , selecione Processador NVIDIA de alto desempenho .
- Finalmente, no canto inferior direito, clique em Aplicar .
- Seu jogo agora utilizará sua placa de vídeo dedicada para oferecer um desempenho muito melhor.
3. Alterando as configurações no software AMD Radeon
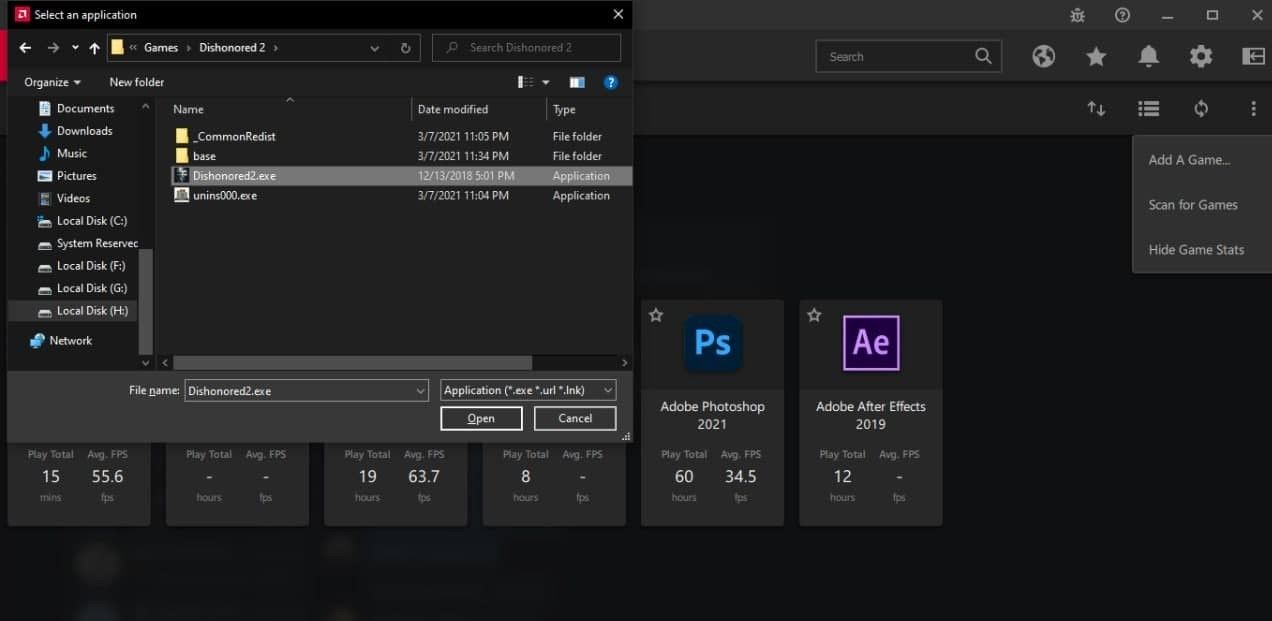
Se você tiver uma placa de vídeo AMD, precisará adicionar o jogo ao software AMD Radeon e configurá-lo no perfil Gaming.
- Clique com o botão direito na sua área de trabalho.
- No menu, selecione AMD Radeon Software . Se você estiver usando o Windows 11, selecione Mostrar mais opções e selecione AMD Radeon Software.
- Dentro do software AMD Radeon, selecione a guia Jogos na parte superior.
- Selecione os três pontos verticais à direita e clique em Adicionar um jogo .
- Selecione o arquivo do jogo e clique em Abrir . Isso adicionará o jogo e o levará à página de configurações.
- Em Gráficos , clique em Perfil de Gráficos e selecione Jogos .
É isso! Na próxima vez que você lançar esse videogame, será sua placa de vídeo AMD fazendo o trabalho de processamento pesado e ganhando mais FPS.
Dedicado ao Desempenho
Embora os gráficos integrados tenham melhorado muito nos últimos anos, com alguns sendo capazes de rodar jogos exigentes, eles ainda não são tão rápidos quanto placas de vídeo dedicadas. Agora que você aprendeu a mudar para sua placa de vídeo dedicada, seus jogos devem rodar mais suavemente e ter um desempenho melhor.
No entanto, se até mesmo sua placa de vídeo dedicada não consegue lidar com os jogos adequadamente, talvez seja hora de uma atualização de GPU.

