Como fazer o Notepad ++ comparar dois arquivos com um plug-in
O Notepad ++ é um editor de texto e código de código aberto gratuito repleto de muitos recursos para usuários e programadores casuais. Ele oferece suporte a várias linguagens de programação com realce de sintaxe personalizado, preenchimento automático e dobramento de código.
A inclusão de ferramentas de edição sofisticadas, opções de estilo definidas pelo usuário e suporte para dezenas e mais plug-ins é como a cereja do bolo. Um desses plugins poderosos é o plug-in Notepad ++ Compare, que permite ver a diferença visual entre os dois arquivos. Mostraremos como usar este plugin para comparar dois arquivos no Notepad ++.
Noções básicas de administração de plug-ins
Plugin Admins or Manager é o repositório de plugins para estender a funcionalidade do Notepad ++. Existem algumas configurações que você deve observar antes de instalar o aplicativo.
Na tela Escolher componente , certifique-se de selecionar a opção Personalizado na lista suspensa e marque Admin de plug-ins . Muitos usuários pulam as etapas de instalação. Se você fizer isso, o gerenciador de plug-ins não será instalado. É melhor prosseguir lentamente com as etapas de instalação.
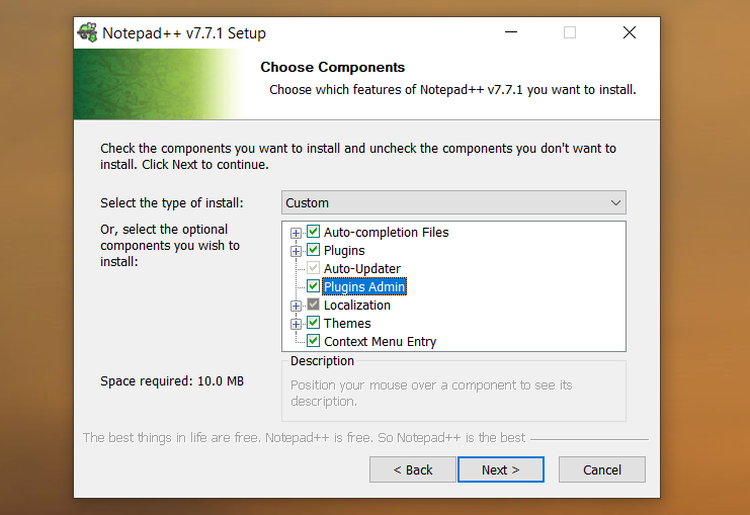
O Notepad ++ mantém os arquivos de configuração nesta pasta:
Users[User Name]AppDataRoamingNotepad++pluginsSe você planeja usar este aplicativo em outro computador ou armazená-lo em uma unidade USB, marque a caixa Não usar% APPDATA . Seus arquivos de configuração permanecerão na pasta Arquivos de programas.
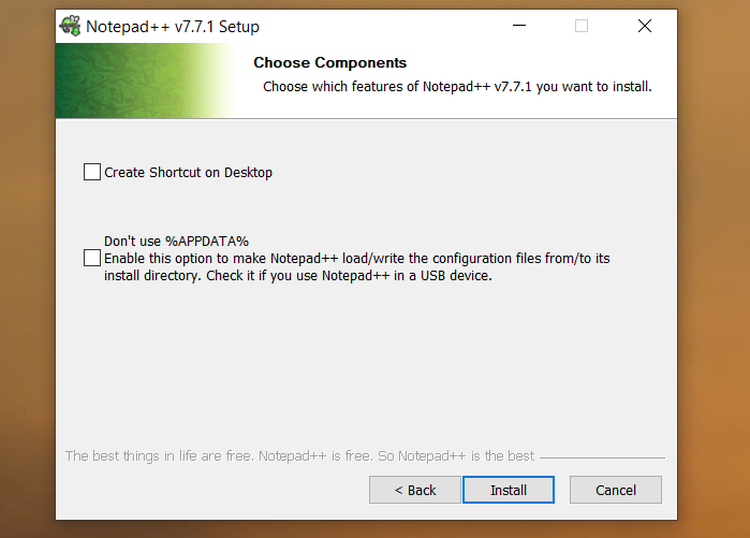
Plugins Admin lista todos os plugins disponíveis e instalados. Você pode instalar, atualizar ou remover plug-ins instalados. Uma versão renovada entrou em vigor na versão 7.6 e superior. Recomendamos que você atualize o Notepad ++ para obter a melhor experiência possível.
Instalando o Plug-in Compare
Inicie o Notepad ++. Navegue até Plugins > Plugins Admin para abrir o gerenciador de plugins. Na janela pop-up que aparece, digite Comparar na barra de pesquisa. Marque a caixa e clique em Instalar . Assim que o plugin for instalado, o aplicativo será reiniciado.
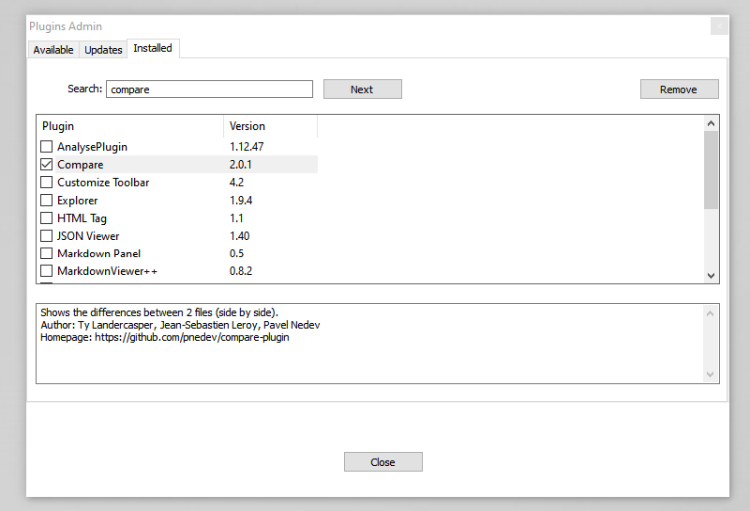
Clique na opção Comparar ferramenta no menu Plug – in . A partir de agora, você pode baixar a última iteração deste plugin (versão 2.0.1) do Github. Ambas as versões de 32 bits e 64 bits estão disponíveis.
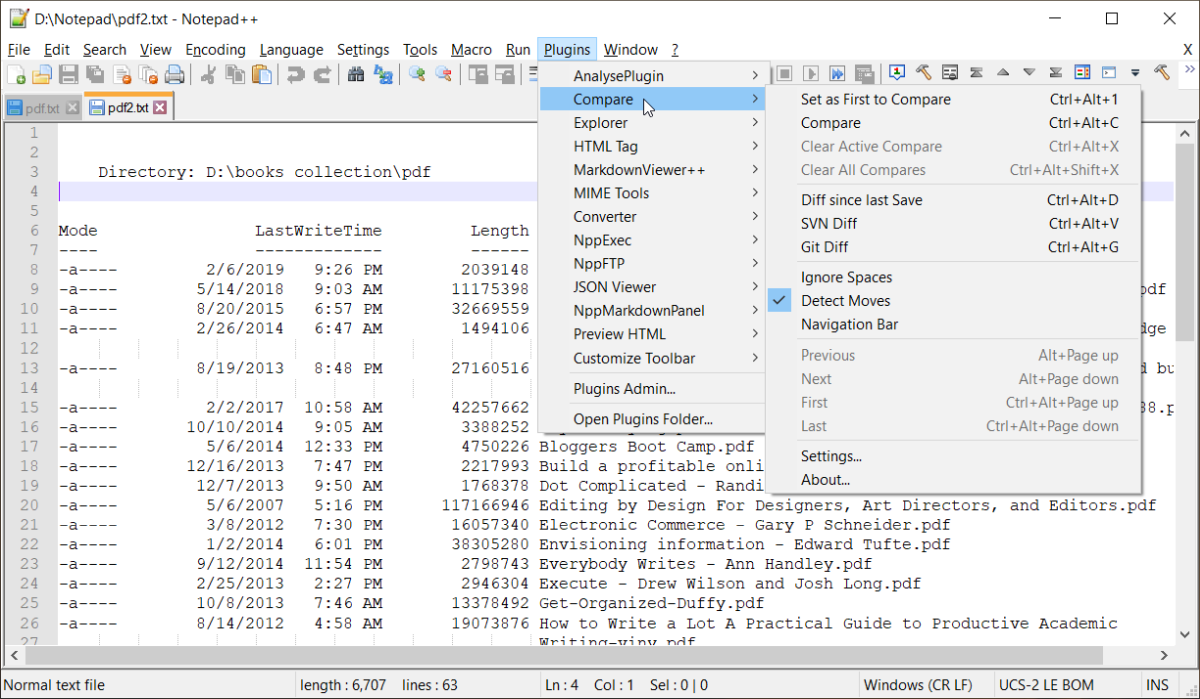
Como comparar dois arquivos no Notepad ++
O plugin de comparação assume que você deseja comparar uma versão antiga de seu trabalho com a nova versão. Abra quaisquer dois arquivos (A, B) no Notepad ++, que você deseja comparar. O Arquivo B (novo) é comparado ao Arquivo A (antigo).
Em seguida, navegue até Plugins > Menu Comparar > Comparar .
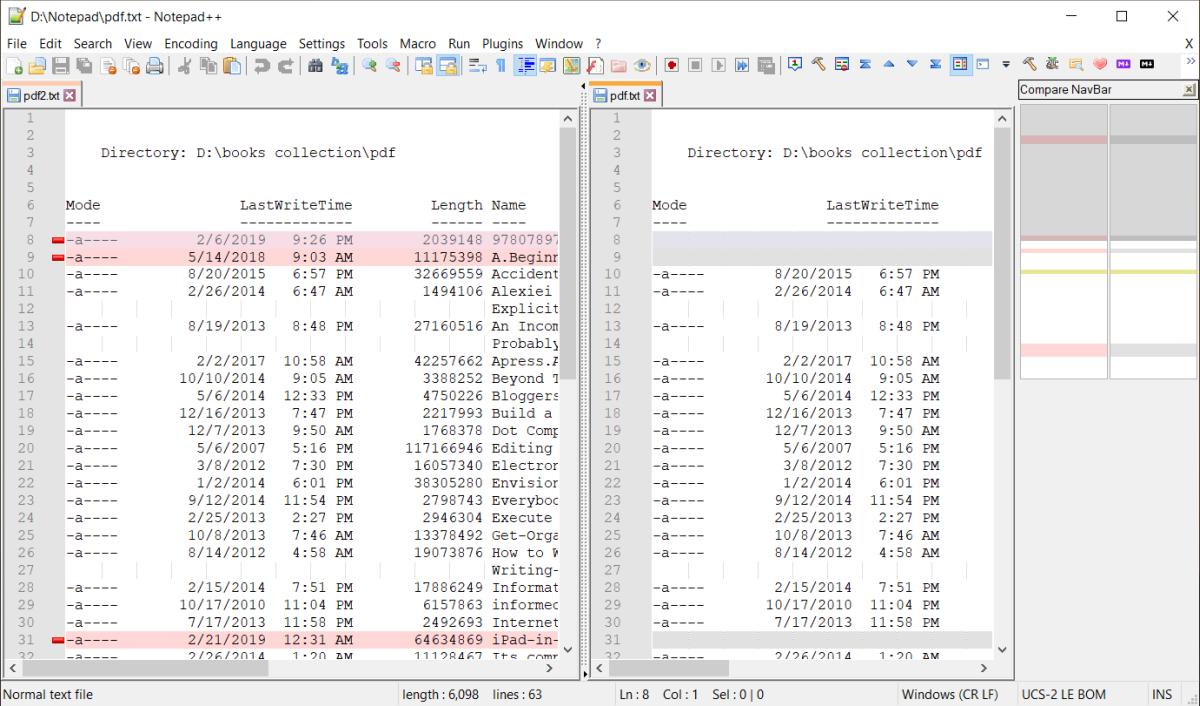
Mostra a diferença / comparação lado a lado, conforme mostrado na imagem. Você pode definir qualquer arquivo aberto como o padrão. Basta clicar em Comparar > Definir como o primeiro a comparar . Escolha este arquivo selecionado para compará-lo com outros em qualquer modo que você decidir.
Cores e Símbolos
O plugin de comparação usa várias cores e símbolos para denotar as mudanças em seu arquivo. Você poderia ter adicionado, excluído, movido ou alterado a linha.
- Adicionado ( + ): A linha existe apenas no novo arquivo e não nos antigos. A cor de destaque é verde.
- Excluído ( – ): A linha não existe no novo arquivo e está presente apenas no arquivo antigo. A cor de destaque é vermelha.
- Movido : a linha aparece no outro arquivo uma vez e em um local diferente.
- Alterado : a maior parte da linha é idêntica em ambos os arquivos. Você verá todas as alterações destacadas em laranja.
Nota : A opção Comparar > Detectar movimentos permite mostrar / ocultar ícones para linhas adicionadas ou removidas. Embora não recomendamos que você desmarque esta opção, tenha cuidado se você estiver desativando-os ao comparar dois arquivos.
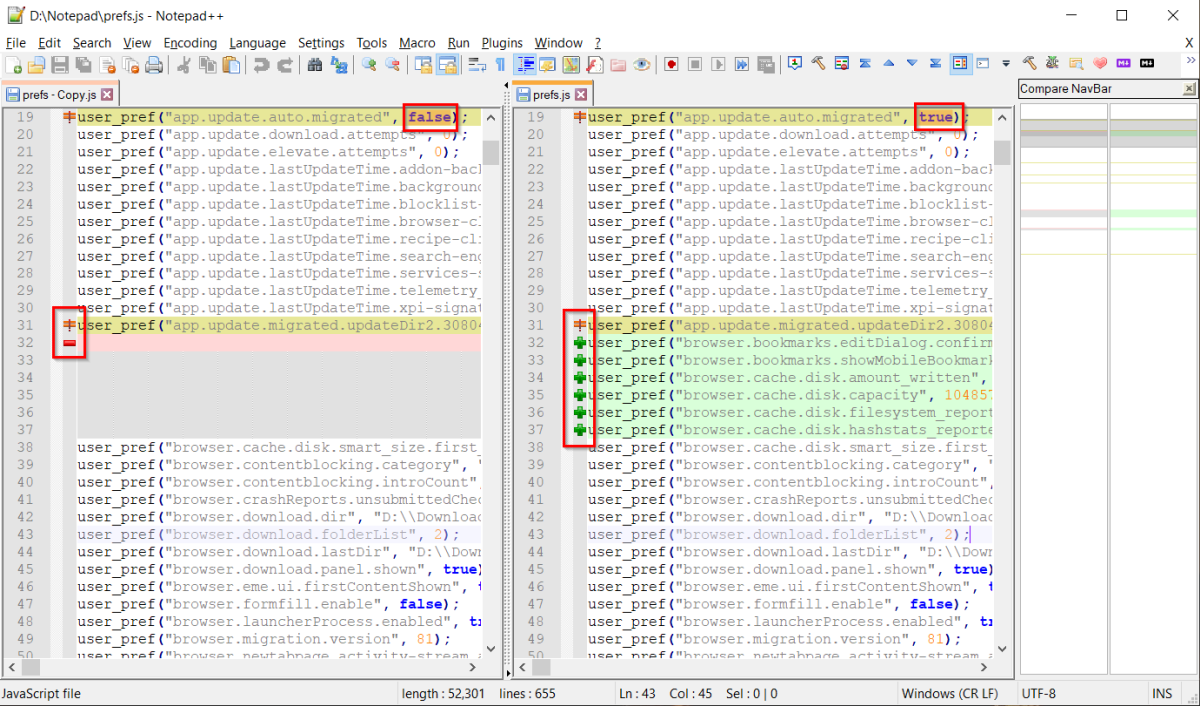
Barra de navegação
A barra de navegação à direita do Notepad ++ é útil. Em um arquivo grande, navegar por todo o arquivo para cima e para baixo para encontrar a diferença é difícil e demorado. Ele cumpre a função dupla de um mapa do site e um navegador de favoritos.
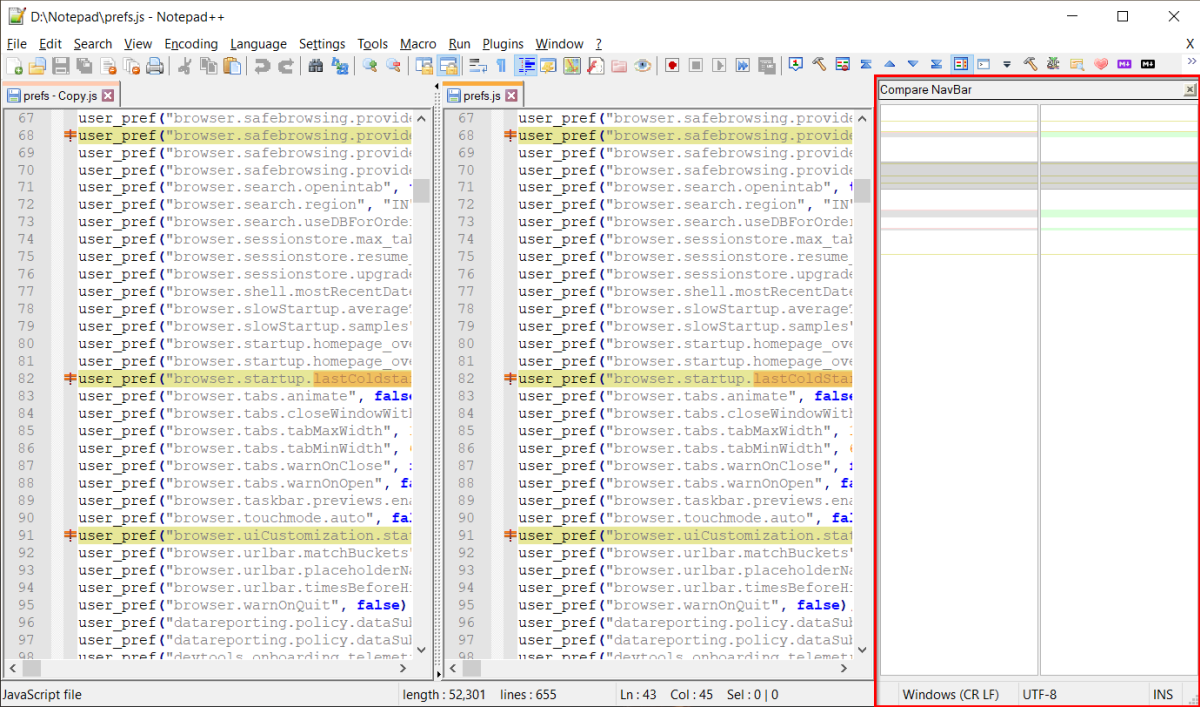
Clique na área selecionada para rolar em seu arquivo. Como ele usa a mesma convenção para cores e símbolos, você saberá rapidamente qual linha foi adicionada, removida e muito mais.
Mudando os modos de visualização
Por padrão, quando você compara dois arquivos, ele o faz no modo de visualização dupla. Clique com o botão direito na garra e escolha Girar para a direita ou Girar para a esquerda . Ele divide a janela horizontalmente ou verticalmente. Se você continuar girando, seu arquivo antigo aparecerá à esquerda e o novo arquivo aparecerá no painel direito.
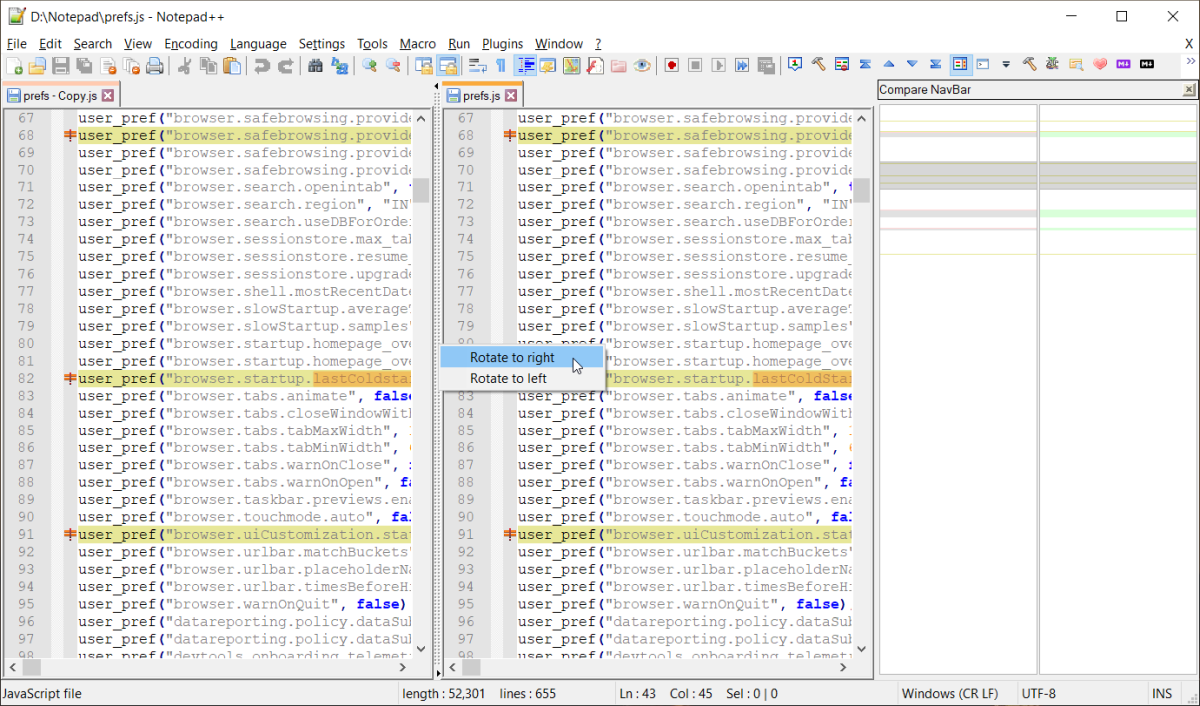
Explore as configurações
Quando você clica no menu Comparar , é exibido um pop-up com todos os comandos e opções. Ele ainda lista os atalhos de teclado para esses comandos.
O plugin compare tem todos os recursos básicos de uma ferramenta Diff padrão. Navegue para Comparar > Configurações e explore as configurações que você pode ajustar.
- Configurações de cor : esta opção permite definir a cor das linhas Adicionadas, Excluídas, Movidas e Alteradas . Você pode escolher uma cor diferente, alterar a cor de destaque e sua transparência.
- Configurações do menu : As opções listadas aqui permitem personalizar as posições dos arquivos. A primeira é determinar se você está comparando o arquivo antigo ou o novo. A posição do arquivo antigo permite que você posicione o arquivo antigo na visualização esquerda ou direita (parte superior / inferior na divisão vertical). O padrão de visualização única se compara para permitir que você compare o arquivo ativo em um modo de visualização única com o arquivo anterior ou seguinte.
- Avisar sobre incompatibilidade de codificações : mostra uma mensagem de aviso ao tentar comparar dois arquivos com codificações diferentes. Leia este artigo para descobrir a diferença entre texto ASCII e Unicode .
- Wrap around diffs : Determina se deve habilitar o comando Next ao alcançar a última diff e ir para a primeira diff.
- Vá para a primeira diferença após comparar novamente : Quando desmarcado, a posição do cursor não mudará na nova comparação.
- Ignore Spaces : Para obter melhores resultados, você deve desmarcar esta opção.
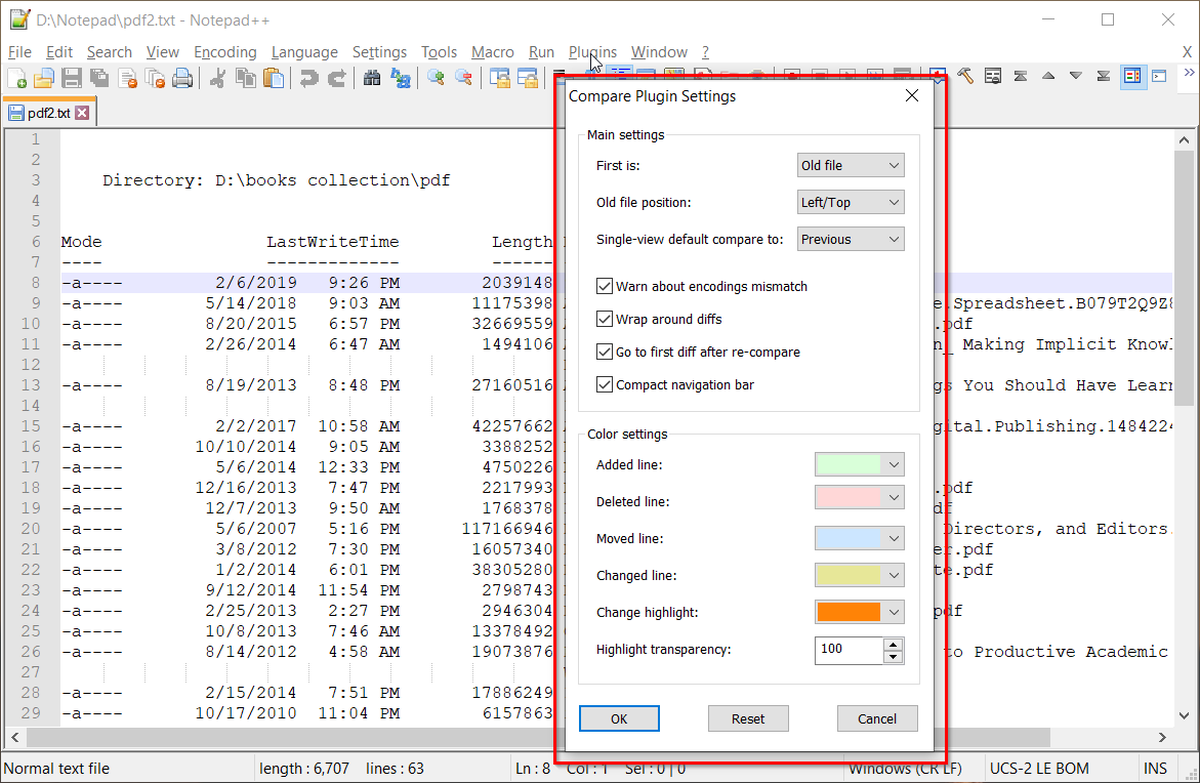
Usos que economizam tempo do Notepad ++ Compare Plugin
A necessidade de comparar arquivos no trabalho de computação do dia-a-dia é frequentemente subestimada. No entanto, eles são úteis em muitas tarefas práticas:
- Quando você está trabalhando em um código e deseja ver as alterações que outras pessoas fizeram, uma ferramenta de comparação pode tornar a comparação muito mais fácil. O recurso integrado SVN Diff e Git Diff permite comparar a versão atual de um arquivo com o banco de dados Git / SVN local.
- Você pode determinar com precisão a linha que mostra qualquer erro de digitação ou defeito do código. Assim, permite que você localize a origem do seu problema.
- A diferença é destacada em vários tons de cores claras e escuras para ajudá-lo a identificar as mudanças.
- Você pode comparar arquivos em uma pasta e saber em qual diretório está faltando quais arquivos. Isso é útil se você tiver uma grande coleção de músicas ou e-books. Para obter a lista de arquivos, aqui estão algumas maneiras de imprimir o conteúdo da pasta e do diretório .
Compare arquivos do Microsoft Office
Notepad ++ é um aplicativo de código e editor de texto flexível. Você pode personalizá-lo em qualquer nível, dependendo de suas necessidades. O plugin compare é um exemplo sólido que mostra o poder dos plugins. Você pode comparar texto, markdown e até mesmo arquivos de codificação.
Com os modos de visualização e configurações flexíveis, este plugin é comparável a uma ferramenta Diff. A única limitação deste plugin é que você não pode comparar formatos de arquivo proprietários. Leia nosso breve guia sobre como comparar dois documentos do Excel.

