Como fazer o boot duplo do Ubuntu e do Windows 11
Você está usando o Windows 11 em seu desktop ou laptop? Gostaria de poder instalar o Ubuntu junto com ele? Em caso afirmativo, este guia é para você! Acompanhe enquanto examinamos como fazer a inicialização dupla do Ubuntu e do Windows 11.
Nota: você deve ter um computador que atenda aos requisitos de sistema do Windows 11 e do Ubuntu Linux para inicializá-los duas vezes. Para obter os melhores resultados, verifique as páginas de informações do sistema em Microsoft.com e Ubuntu.com .
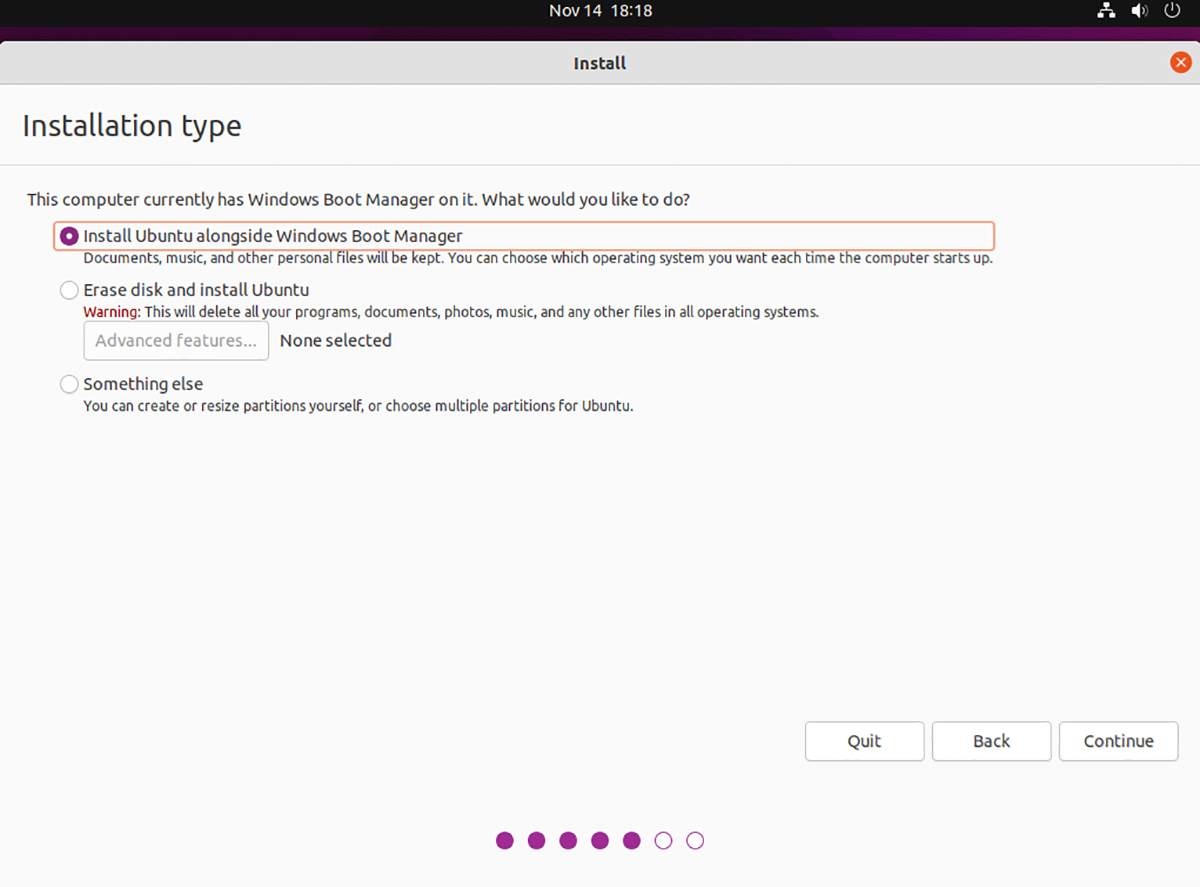
Baixando o Ubuntu mais recente
Se você planeja inicializar o Ubuntu duas vezes com a instalação atual do Windows 11, será necessário obter o ISO do Ubuntu mais recente. Veja como você pode fazer o download para o seu computador.
Primeiro, vá para Ubuntu.com/desktop . Uma vez na área de trabalho, localize o botão verde “Baixar Ubuntu” e selecione-o com o mouse. Depois disso, baixe o Ubuntu 20.04.3 LTS ou a versão mais recente do Ubuntu.
Depois de baixar o arquivo ISO do Ubuntu mais recente para o seu computador, você poderá passar para a próxima etapa do processo.
Criação de um Ubuntu USB inicializável
Para fazer a inicialização dupla do Ubuntu com o Windows 11, a ISO que você baixou deve ser flasheada para uma unidade USB. Há muitas maneiras de fazer isso no Windows 11, mas, de longe, a melhor maneira de fazer isso é Etcher.
Por que Etcher? Primeiro, é multiplataforma e funciona em Windows, Mac OS e Linux. Em segundo lugar, é um programa fácil de usar e o ajudará a configurar o Ubuntu em um USB rapidamente.
Para começar, baixe o aplicativo Etcher mais recente para o seu computador. Em seguida, instale-o e abra-o. Depois de aberto, conecte sua unidade flash USB e siga as instruções passo a passo abaixo.
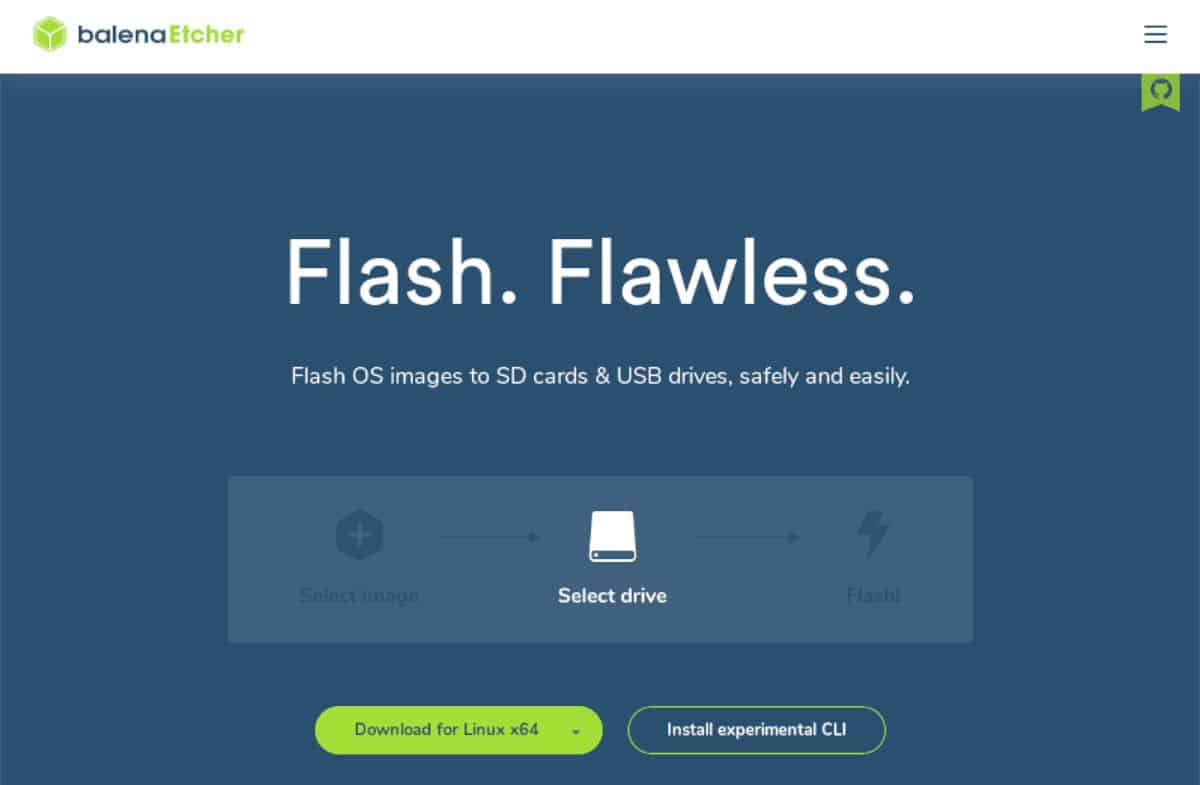
Etapa 1: Encontre o botão “Flash do arquivo” com o mouse. Em seguida, navegue até o arquivo ISO do Ubuntu em seu computador.
Passo 2: Encontre o botão “selecionar alvo” dentro do Etcher e clique nele com o mouse. Em seguida, escolha sua unidade flash USB como destino para o Etcher usar.
Etapa 3: Encontre o “Flash!” botão e clique nele com o mouse. Ao selecionar este botão, o Etcher começará a copiar o arquivo ISO do Ubuntu para a unidade USB. Seja paciente.
Quando o processo for concluído, reinicie o sistema Windows 11. Em seguida, carregue o BIOS do seu computador e selecione o Ubuntu USB para inicializar.
Configurando a inicialização dupla do Ubuntu / Windows 11
Agora que o Ubuntu está instalado em uma unidade flash USB, você está pronto para configurá-lo junto com o Windows 11. Para iniciar, selecione o botão “Instalar Ubuntu” dentro do instalador do Ubuntu. Em seguida, siga as instruções passo a passo abaixo.
Etapa 1: Dentro do instalador do Ubuntu, selecione o layout do seu teclado (se o instalador ainda não tiver detectado automaticamente o seu). Clique no botão na parte inferior quando terminar para continuar.
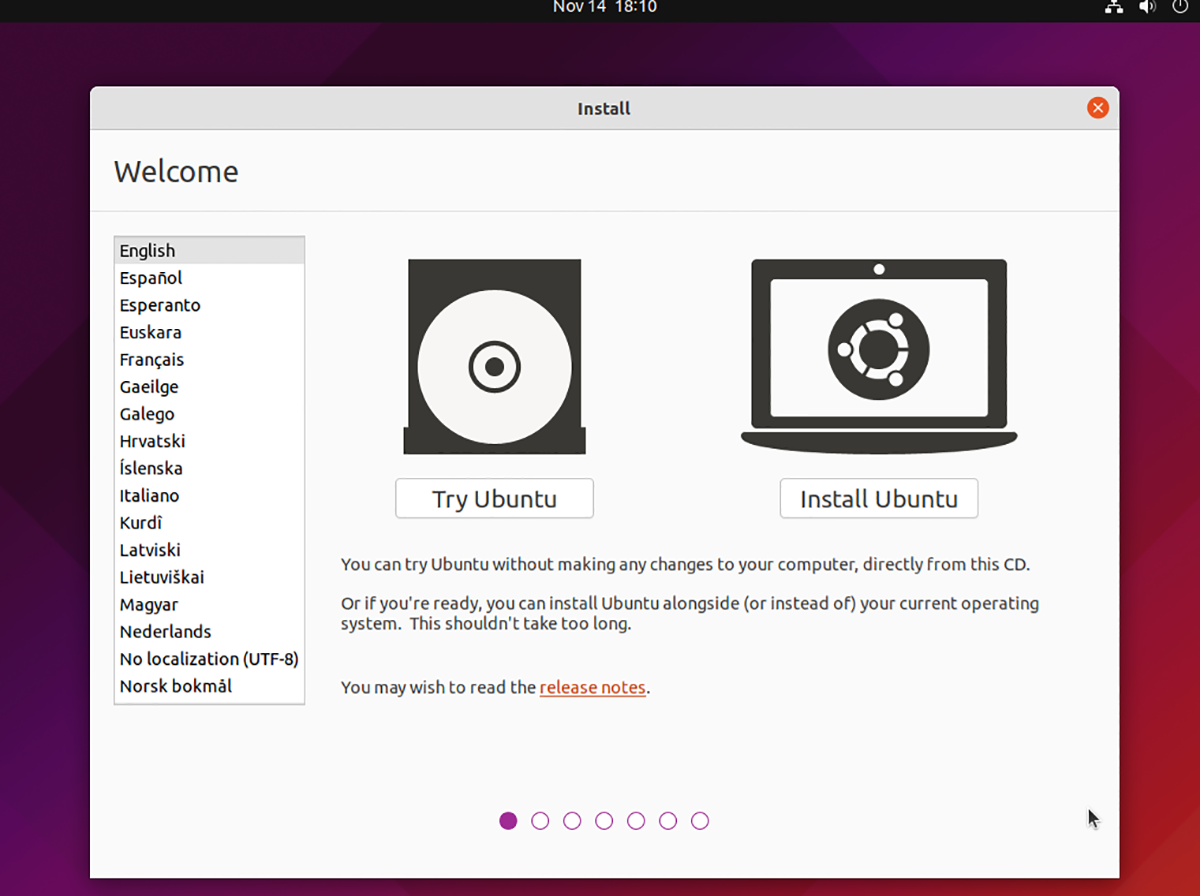
Etapa 2: Depois de selecionar um layout, o Ubuntu apresentará a página “Atualizações e outros softwares”. Selecione a instalação “Normal” e “Instalar gráficos de software de terceiros e hardware Wi-Fi e formatos de mídia adicionais”.
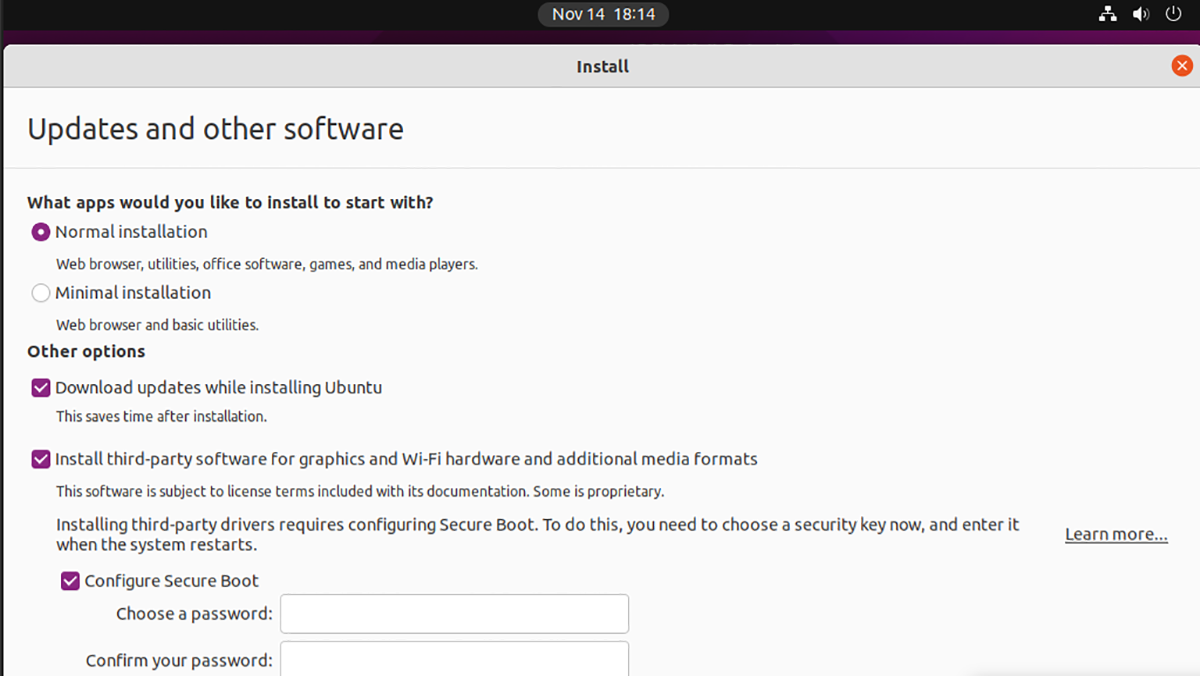
Após selecionar essas duas caixas, marque o botão “Configurar inicialização segura”. Em seguida, digite sua senha de inicialização segura para o Ubuntu. Clique em “Continuar” quando terminar para avançar para a próxima etapa do processo.
Etapa 3: Na página “Tipo de instalação”, o Ubuntu mostrará que seu computador já possui o “Gerenciador de inicialização do Windows” (também conhecido como Windows 11.) Selecione “Instalar o Ubuntu junto com o gerenciador de inicialização do Windows” para configurar uma inicialização dupla .
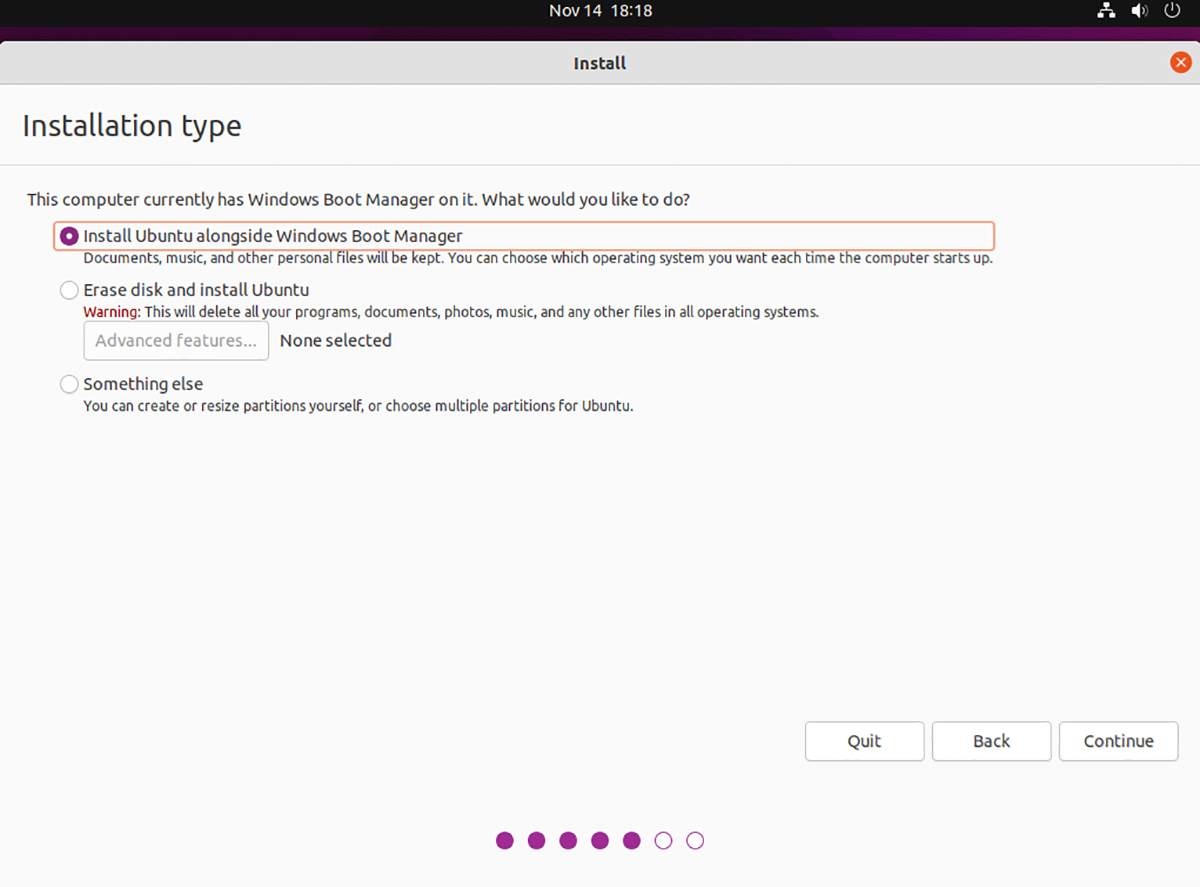
Nota: o Ubuntu pode não detectar o Windows 11 no instalador se o Windows 11 não tiver sido desligado com segurança. Reinicie no Windows 11 e, em seguida, desligue-o com segurança antes de tentar carregar o instalador USB do Ubuntu.
Etapa 4: Ao selecionar o tipo de instalação, o Ubuntu pedirá que você escolha como o disco rígido deve ser dividido. Usando o controle deslizante, determine o tamanho que você deseja que o Ubuntu e o Windows 10 tenham na unidade.
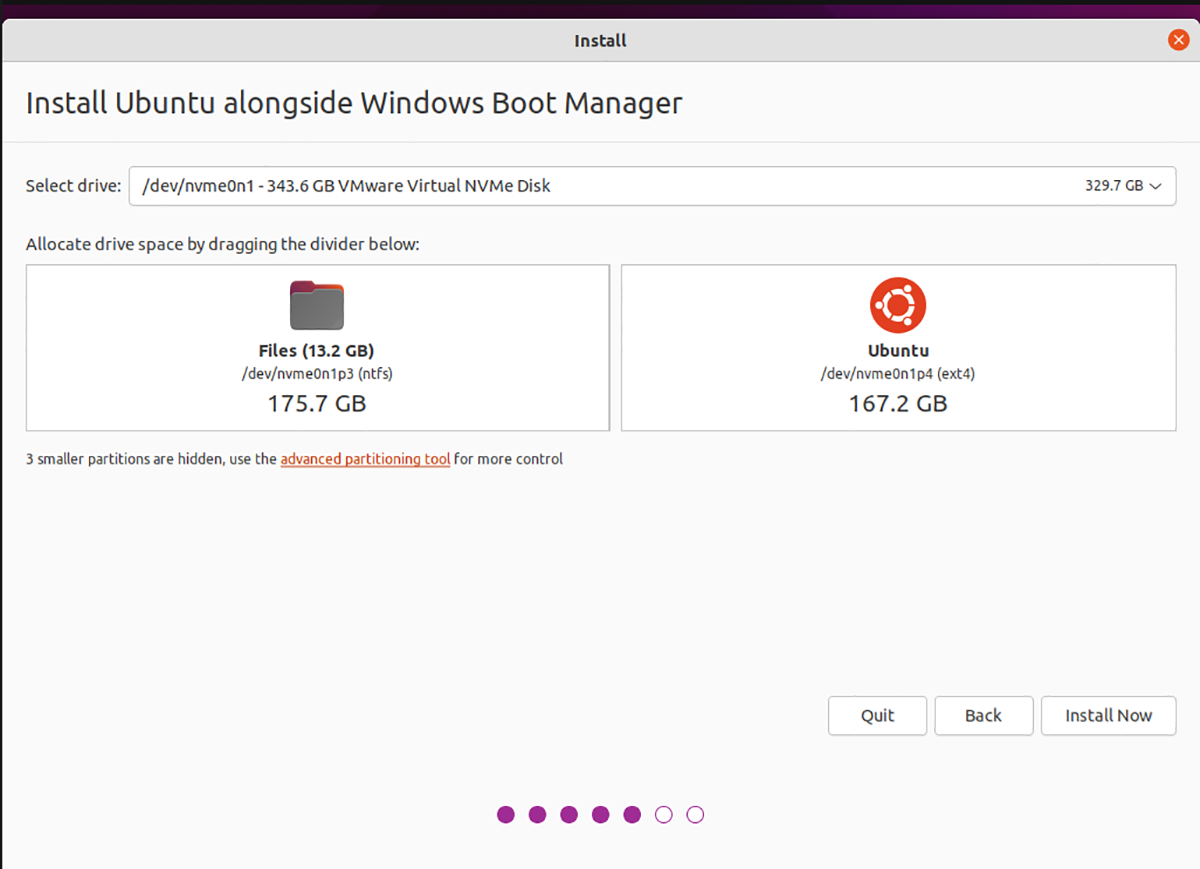
Selecione o botão “Instalar agora” para continuar.
Etapa 5: após configurar o dual-boot, você deve escolher seu fuso horário. Encontre onde você mora no mapa global e clique com o mouse. Depois de definir o fuso horário, clique no botão “Continuar” para seguir em frente.
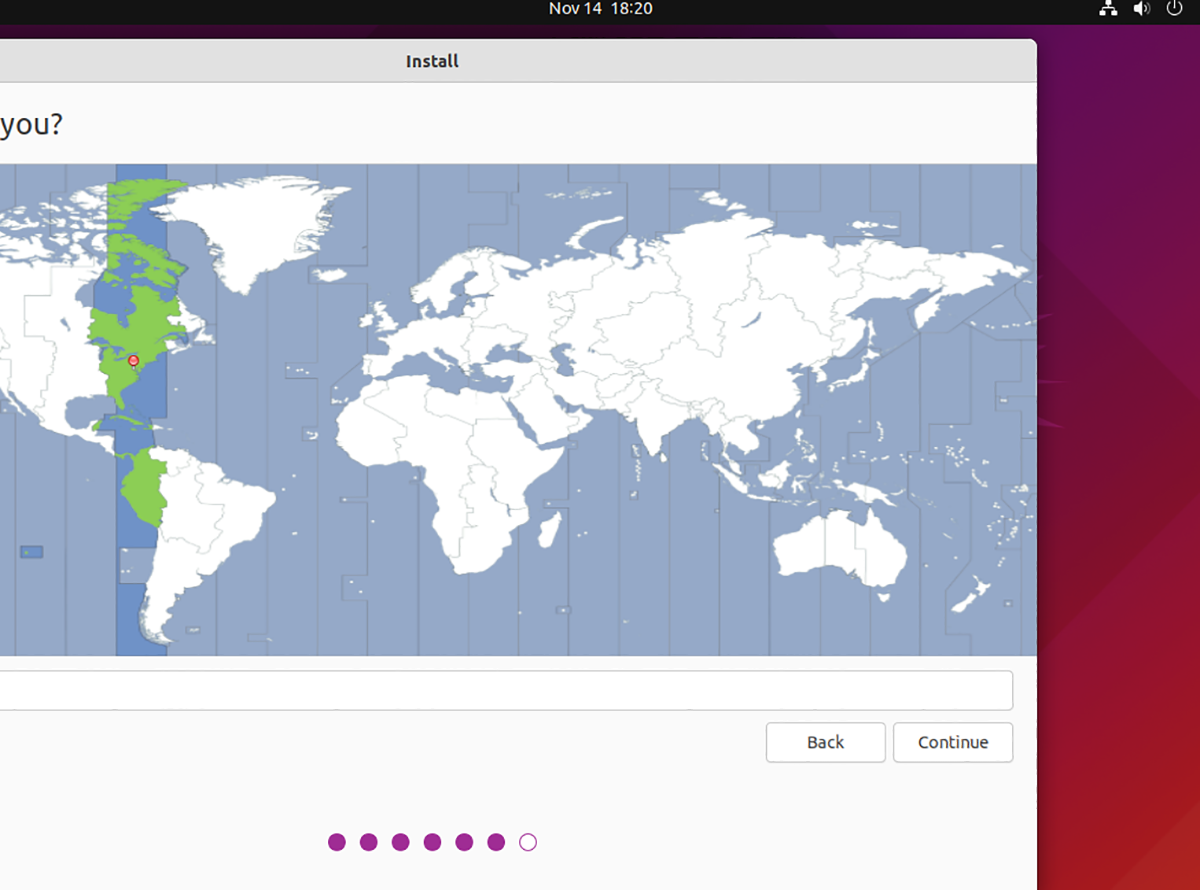
Etapa 6: Com o fuso horário definido no Ubuntu, é hora de configurar seu nome de usuário, nome de host e senha. Usando o teclado, configure seu nome de usuário, defina uma senha e defina o nome do seu computador.
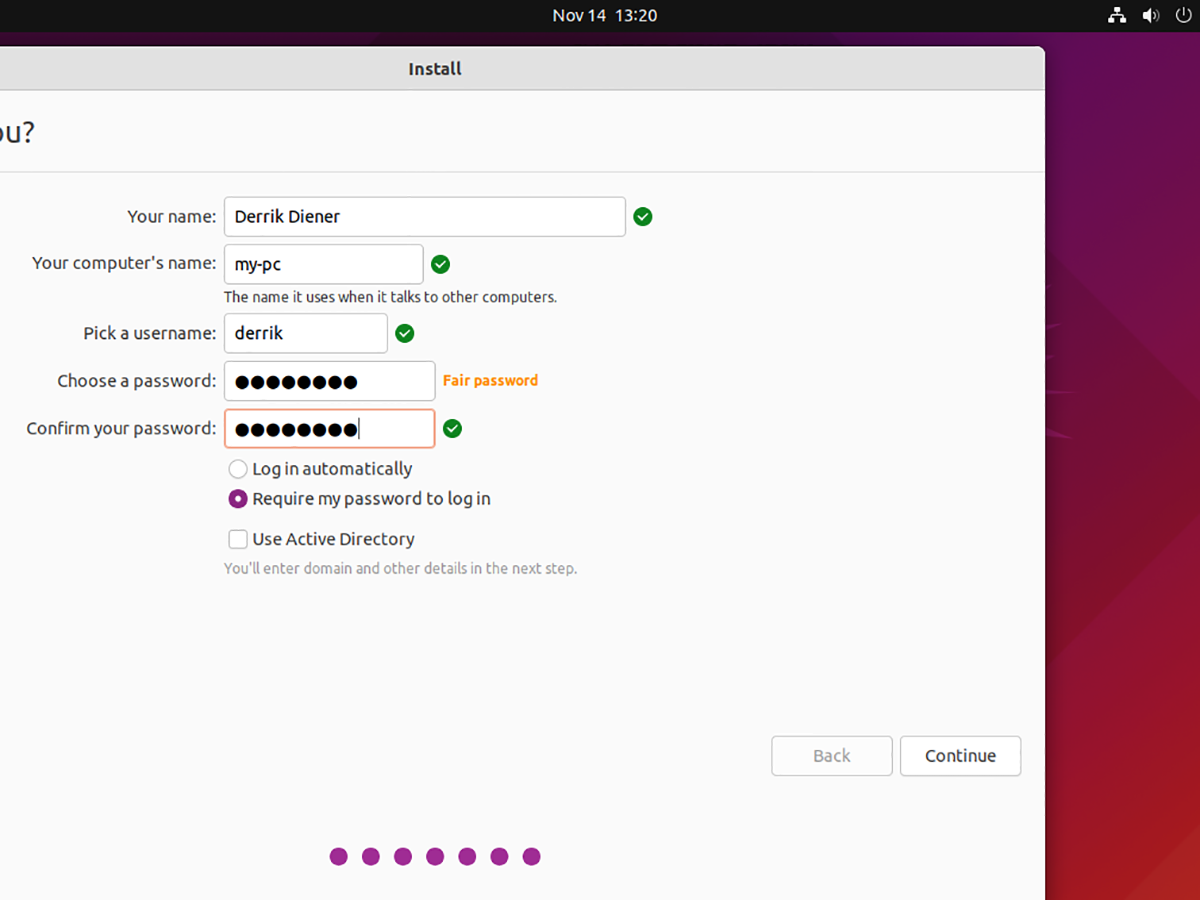
Clique no botão “Entrar automaticamente” se desejar que o Ubuntu inicie automaticamente sem a necessidade de uma senha.
Etapa 7: Quando você definir uma senha, seu trabalho estará concluído. A partir daqui, relaxe e deixe o Ubuntu instalar em seu computador. Este processo leva cerca de 20 minutos (ou mais dependendo da velocidade do disco).
Quando a instalação for concluída, reinicie o PC e desconecte a unidade flash USB. O Ubuntu agora está instalado junto com o Windows 11.
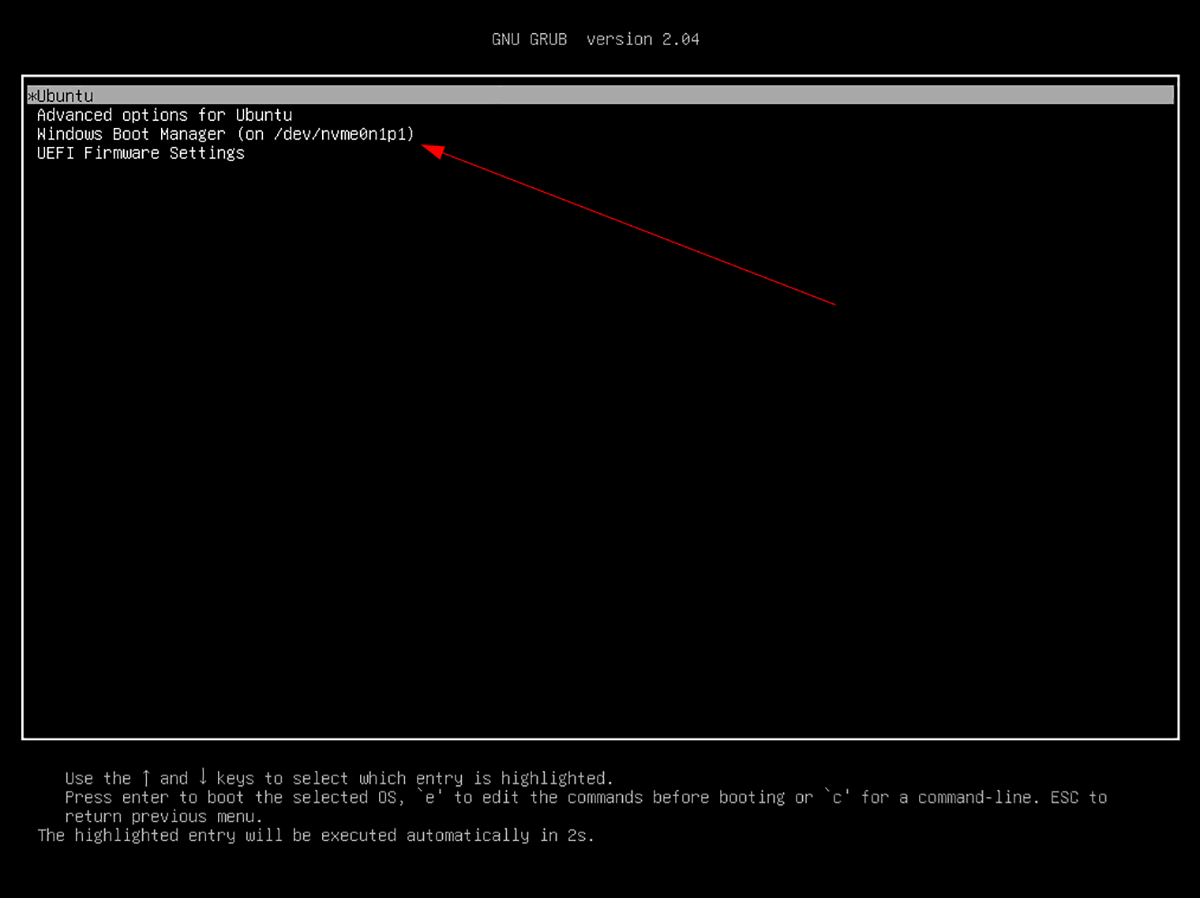
Inscreva o Ubuntu na BIOS
Como você está inicializando duas vezes o Windows 11 com o Ubuntu, seu sistema tem uma configuração de inicialização segura. Você deve registrar sua instalação do Ubuntu na inicialização segura se o seu computador não solicitar automaticamente.
Para obter mais informações sobre como registrar o Ubuntu em seu BIOS, verifique o manual do seu computador.
O post How to dual-boot Ubuntu e Windows 11 apareceu primeiro em AddictiveTips .

