Como fazer com que o Windows 10 se pareça com o Windows 11
Ao contrário do que a Microsoft havia declarado inicialmente, o Windows 10 não é "a versão final do Windows". O Windows 11 chegará em breve e, além de uma coleção de novos recursos, também terá uma área de trabalho bastante ajustada.
Muitos que experimentaram uma versão vazada do sistema operacional estão elogiando o novo desktop mais limpo e simplificado da Microsoft. No entanto, você não precisa baixar ilegalmente a versão vazada, instável e sem suporte do Windows 11 para desfrutar de sua nova aparência. Em vez disso, você pode ajustar sua instalação existente do Windows 10 para se parecer com o próximo Windows da Microsoft, como veremos aqui.
Um novo visual limpo
O Windows 11 inclui uma variedade de ajustes em muitos de seus elementos visuais. Combinados, eles fazem o próximo sistema operacional da Microsoft parecer mais limpo e elegante que o Windows 10. Você já pode trazer sua área de trabalho do Windows 10 para mais perto do Windows 11 usando alguns de seus papéis de parede . Além disso, você pode chegar ainda mais perto da experiência visual real do Windows 11.
Embora seja impossível recriar totalmente o Windows 11 no Windows 10, ajustar os elementos da área de trabalho com um impacto visual mais substancial pode nos aproximar.
Esses elementos são:
- O tema da janela.
- Os ícones.
- A barra de tarefas.
Felizmente, isso é fácil com as ferramentas adequadas.
Uma observação sobre compatibilidade: as ferramentas que estamos usando afirmam que são compatíveis com o Windows 10 Builds 1903-21H1. Portanto, você deve evitar experimentá-los em compilações diferentes, pois eles podem inutilizar o seu sistema operacional.
Sugerimos que você faça backup do seu sistema operacional antes de usá-los, mesmo se estiver usando uma versão compatível. Faça um backup completo ou, pelo menos, crie um ponto de restauração do sistema antes de começar.
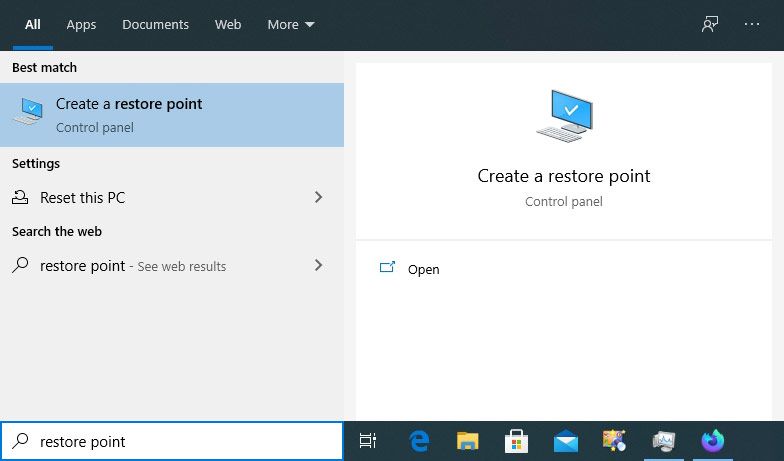
Mudar o tema e os ícones da janela
Por padrão, o Windows 10 tem apenas um punhado de temas, com variantes claras e escuras para dois deles. Você pode obter mais temas na Microsoft Store, mas geralmente eles não são tão impressionantes quanto os de artistas individuais disponíveis em sites como o DeviantArt . No entanto, a segurança do Windows 10 não permite a instalação de tais temas, a menos que você force isso usando uma ferramenta que pode contornar essas restrições.
Duas dessas ferramentas são UltraUXThemePatcher e SecureUxTheme . Para este tutorial, iremos para o SecureUxTheme mais novo e seguro.
Visite a página GitHub do SecureUxTheme , vá até a seção Download e baixe a versão mais recente .
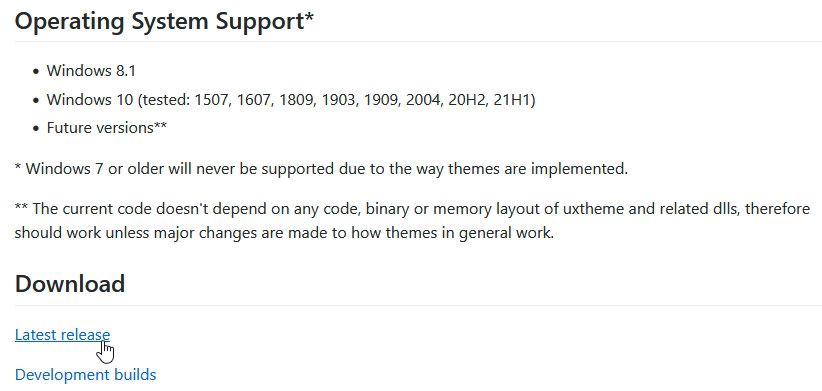
Crie uma conta no site do DeviantArt para baixar arquivos, caso ainda não tenha. Os convidados só podem vê-los. Em seguida, baixe o tema do Windows 11 para Windows 10 do niivu . Para facilidade de uso, crie uma nova pasta com um nome como "Win11_theme" e salve todos os arquivos que usaremos lá.
Fique no DeviantArt e baixe o tema de ícones do Windows 11 do niivu e salve-o na mesma pasta.
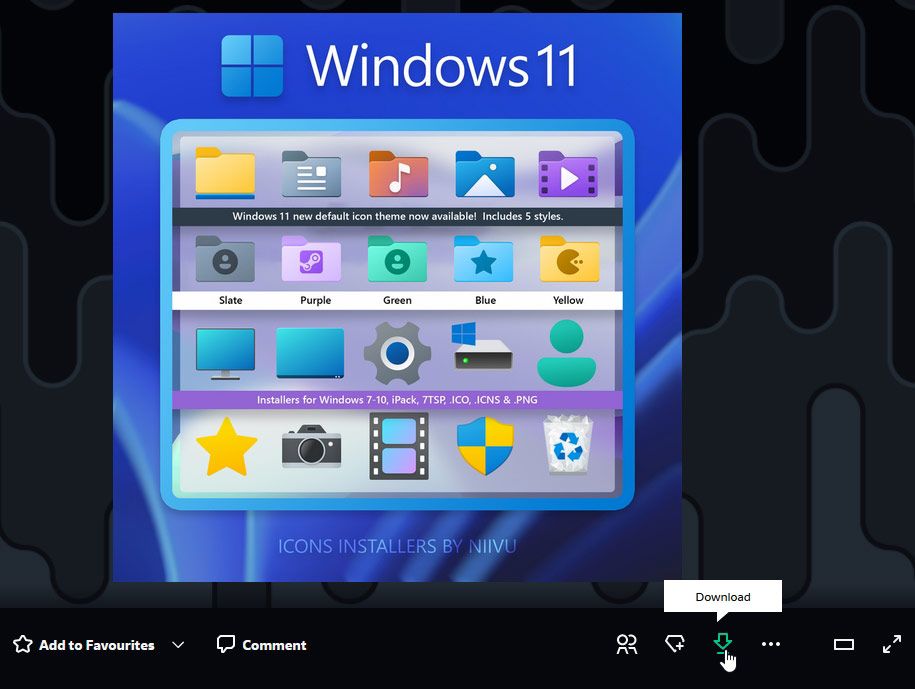
Extraia os dois arquivos em sua pasta de tema temporária.
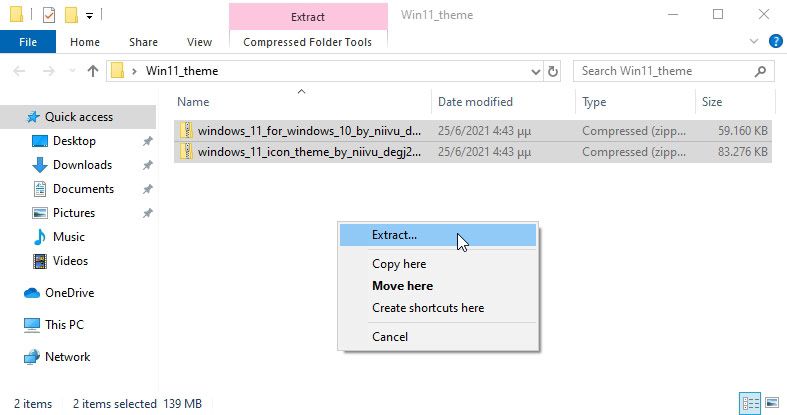
Infelizmente, SecureUxTheme suporta apenas temas de janela, não ícones. Portanto, você precisará de uma ferramenta diferente para eles, e uma das mais populares é 7TSP (abreviação de Seven Theme Source Patcher). Você também o encontrará no DeviantArt , portanto, é mais fácil baixá-lo junto com a janela e os temas de ícones.
Abra a pasta onde você salvou tudo. Em seguida, clique com o botão direito do mouse no arquivo SecureUxTheme e execute-o como administrador. Deixe tudo como está por enquanto e clique em Instalar à direita.
Uma mensagem de instalação bem-sucedida aparecerá e solicitará uma reinicialização para que as alterações tenham efeito. Reinicie o seu PC.
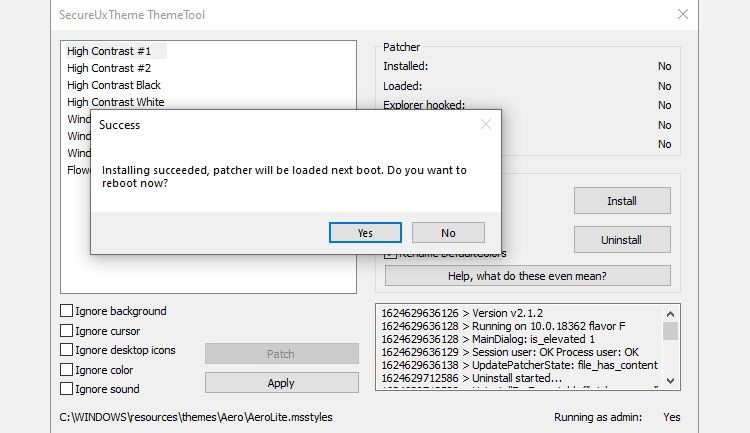
Após a reinicialização, volte para a pasta onde descompactou os arquivos de tema e ícone baixados. Dentro da pasta do tema, você encontrará uma subpasta de temas do Windows 10 , com duas versões do tema em mais duas subpastas.
Um oferece uma barra de tarefas regular e o outro uma barra de tarefas "espessa". Escolha o que preferir, entre na pasta e copie tudo o que encontrar dentro (com os atalhos de teclado CTRL + A e depois CTRL + C).
Para sua conveniência, execute uma segunda instância do File Explorer ( tecla do Windows + F ). Em seguida, navegue até C: Windows Resources Themes e cole os arquivos do tema lá ( CTRL + V ).
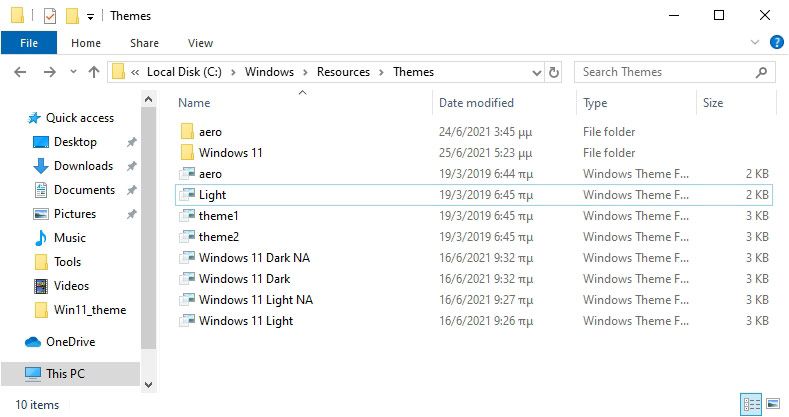
Execute SecureUxTheme como administrador novamente e, desta vez, você verá o novo tema adicionado à pasta de temas do Windows 10 listada no canto superior esquerdo. Escolha a variante de sua preferência (escura ou clara, com ou sem barra de endereço).
Selecione Patch e aplique para usar o tema selecionado.
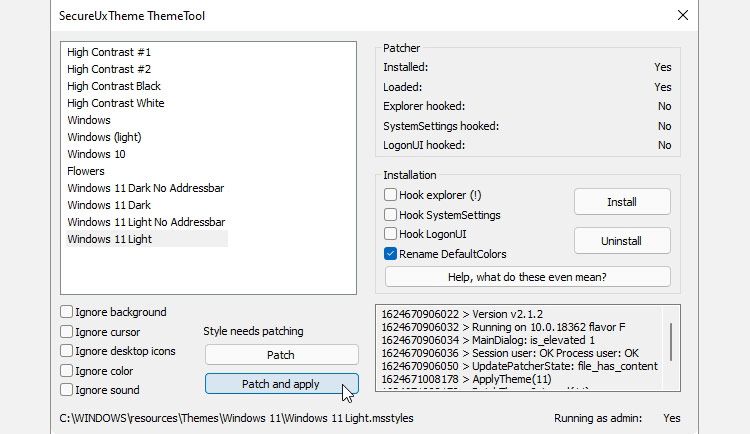
Sua área de trabalho travará por alguns segundos e o Windows solicitará que você espere enquanto o novo tema é aplicado. Quando você estiver de volta à sua área de trabalho, o novo tema será usado em todas as janelas. Agora você pode fechar SecureUxTheme.
Extraia 7TSP e observe que o arquivo executável não tem uma extensão de arquivo EXE, mas sim uma extensão " ee ". Selecione o arquivo, pressione F2 para renomeá-lo e adicione um "x" entre "ee" para transformar sua extensão em "exe" e tornar o arquivo executável.
Por conveniência, execute o aplicativo agora e minimize-o, pois você terá que executá-lo mais tarde.
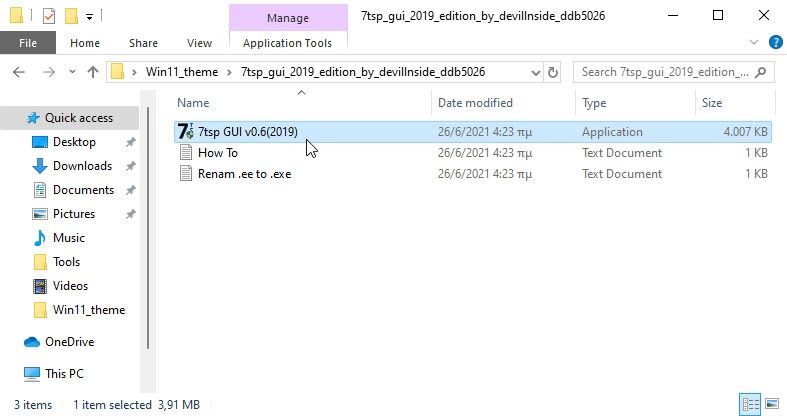
Agora, um pouco mais de renomeação de arquivo é necessária. Visite a pasta do tema do ícone e entre na subpasta " 7TSP Themes for Windows 10 1903 e superior ".
Existem diferentes variantes do tema do ícone. Você pode usar qualquer um deles, mas eles são inutilizáveis por causa de sua extensão ".remove".
Como antes, renomeie-os primeiro. Mas desta vez, em vez de ajustar sua extensão, exclua ".remove" completamente, incluindo o ponto , e deixe tudo antes dele como um nome de arquivo.
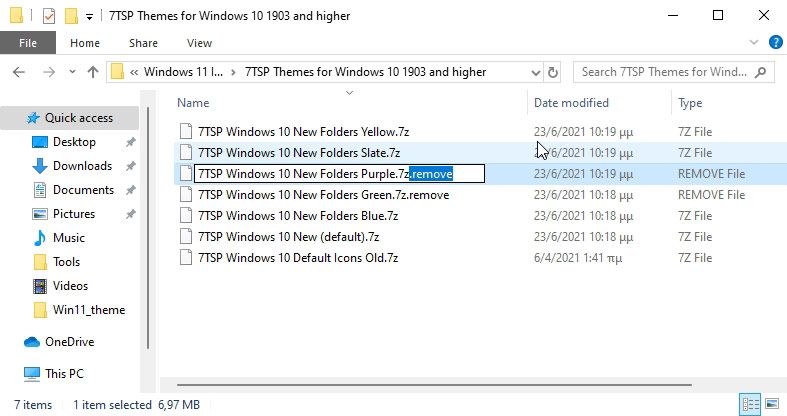
Retorne ao 7TSP e clique em Add a Custom Pack . Localize e selecione o tema do ícone que deseja instalar e clique em Start Patching (no canto inferior direito da janela).
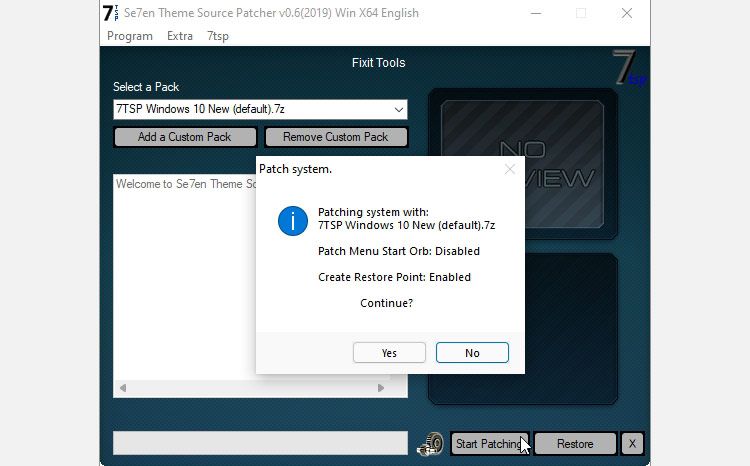
Depois de um tempo, o 7TSP mostrará algumas estatísticas sobre o tempo que levou para corrigir o seu sistema operacional e solicitará que você reinicie o computador para aplicar as alterações.
Agora sua área de trabalho terá uma aparência diferente – um híbrido do Windows 10 e 11. Ainda assim, podemos fazer ainda melhor.
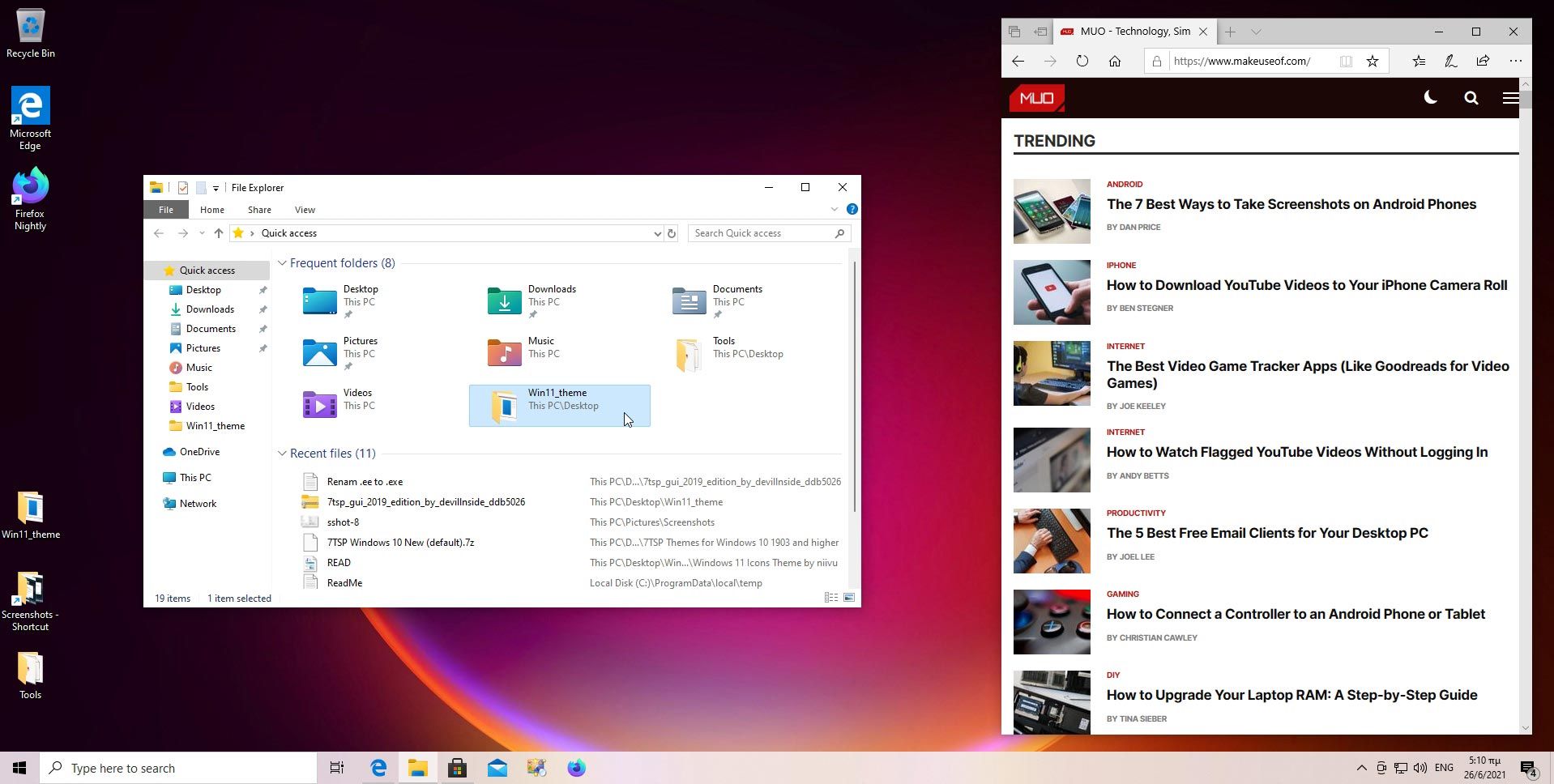
Ícones centralizados na barra de tarefas
Deixamos a barra de tarefas centralizada para o final, embora seja provavelmente a primeira coisa que alguém notará na área de trabalho do Windows 11 atualizada. Isso porque esse é o ajuste mais direto de todos.
Você só precisa executar um programa que muitos já usam há anos e aceitar suas configurações padrão: TaskbarX .
Baixe uma das versões "portáteis" do TaskbarX de seu site oficial. O programa não vem com um instalador, então você deve descompactar o arquivo baixado diretamente para uma pasta de onde gostaria de executá-lo a partir de agora. Em seguida, crie manualmente um atalho para o TaskbarX Configurator em sua área de trabalho.
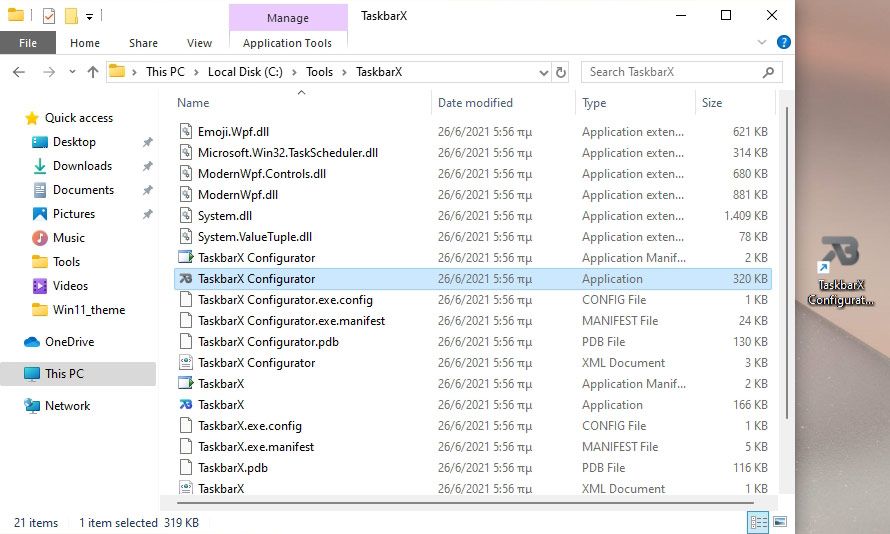
Execute o TaskbarX Configurator e clique em Aplicar para usar seus valores padrão. Os ícones da barra de tarefas se moverão para o centro. No entanto, ao contrário do Windows 11, o botão Iniciar e a bandeja ficarão nas bordas da barra de tarefas, que ainda cobrirá toda a largura da tela.
Se desejar, você pode brincar com o resto das opções do TaskbarX para configurar ainda mais sua barra de tarefas de acordo com sua preferência. Por exemplo, você pode controlar sua cor, mudar entre os modos visuais, descentralizar os ícones definindo manualmente sua margem dos elementos à esquerda e à direita, etc.
Nota: A versão mais recente do TaskbarX, 1.7.0.0 no momento da escrita, não funcionou para nós como esperado. Os ícones em nossa barra de tarefas do Windows 10 permaneceram no lugar. Em vez disso, a versão anterior (1.6.9.0) funcionou bem.
Personalizando uma nova aparência para Windows 10
Os ajustes que vimos podem aproximar sua área de trabalho do Windows 10 da aparência do Windows 11. Pode não ser um clone verdadeiro, nem vir com os benefícios (e mudanças questionáveis) que o próximo SO da Microsoft trará para os seus computadores.
É uma boa atualização até então, mas por que ficar perto da aparência genérica do Windows 11 agora que você começou a personalizar sua área de trabalho? Você pode ajustá-lo ainda mais com ferramentas como Rainmeter precisamente como você deseja.

