Como fazer cartões de Natal DIY a tempo para as festas
Entre no espírito do Natal com nosso guia para fazer seus próprios cartões de Natal personalizados (ou cartões para qualquer ocasião).
Neste tutorial, vamos usar o Photoshop, mas existem muitas outras ferramentas gratuitas de edição de imagens que você pode usar para obter os mesmos efeitos.
Defina a tela do seu cartão
Antes de começar, você precisa descobrir que tipo de cartão pretende fazer e imprimir. Supondo que você esteja imprimindo em casa (ou no trabalho – não vamos contar a ninguém, prometo), você vai querer uma tela A4.
Abra o Photoshop e clique em Criar Novo . A partir daí, selecione Imprimir e , em seguida, escolha A4 na lista.
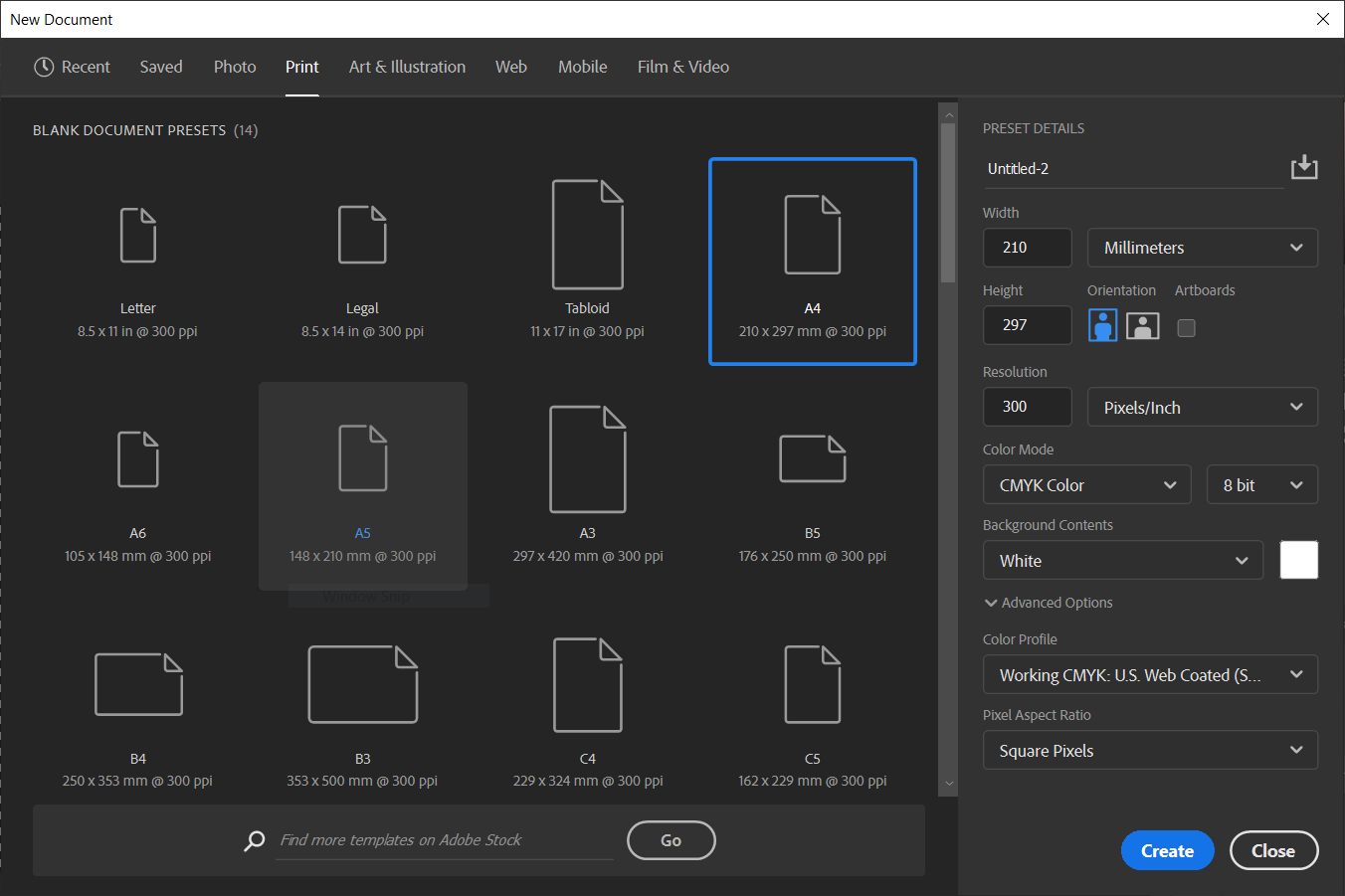
Defina a orientação do papel – para este tutorial, estamos escolhendo Retrato (que criará um cartão que fica na paisagem quando dobrado em dois).
Por padrão, a resolução é 300dpi, o que evita a pixelização que vem da impressão. Você pode aumentar isso, mas não vá além de 1800 dpi.
Por fim, altere o Modo de cor para CMYK Color e pressione Criar .
Tire uma foto com tema natalino
Com sua tela em branco na tela, é uma boa ideia fazer uma linha central – você não quer que sua imagem respingue no que será o verso do cartão.
Pressione Ctrl (Windows) ou Cmd + R (Mac) para abrir a régua. Isso mede a página em pixels, portanto, com nossa configuração, é 2480×3508 px.
Clique em Exibir> Novo guia e escolha seu eixo. Como é um cartão de paisagem, estamos usando Horizontal .
Defina a posição para 50 por cento (digite 50% ou 1754 px ) para adicionar uma linha guia invisível através do centro do seu cartão.
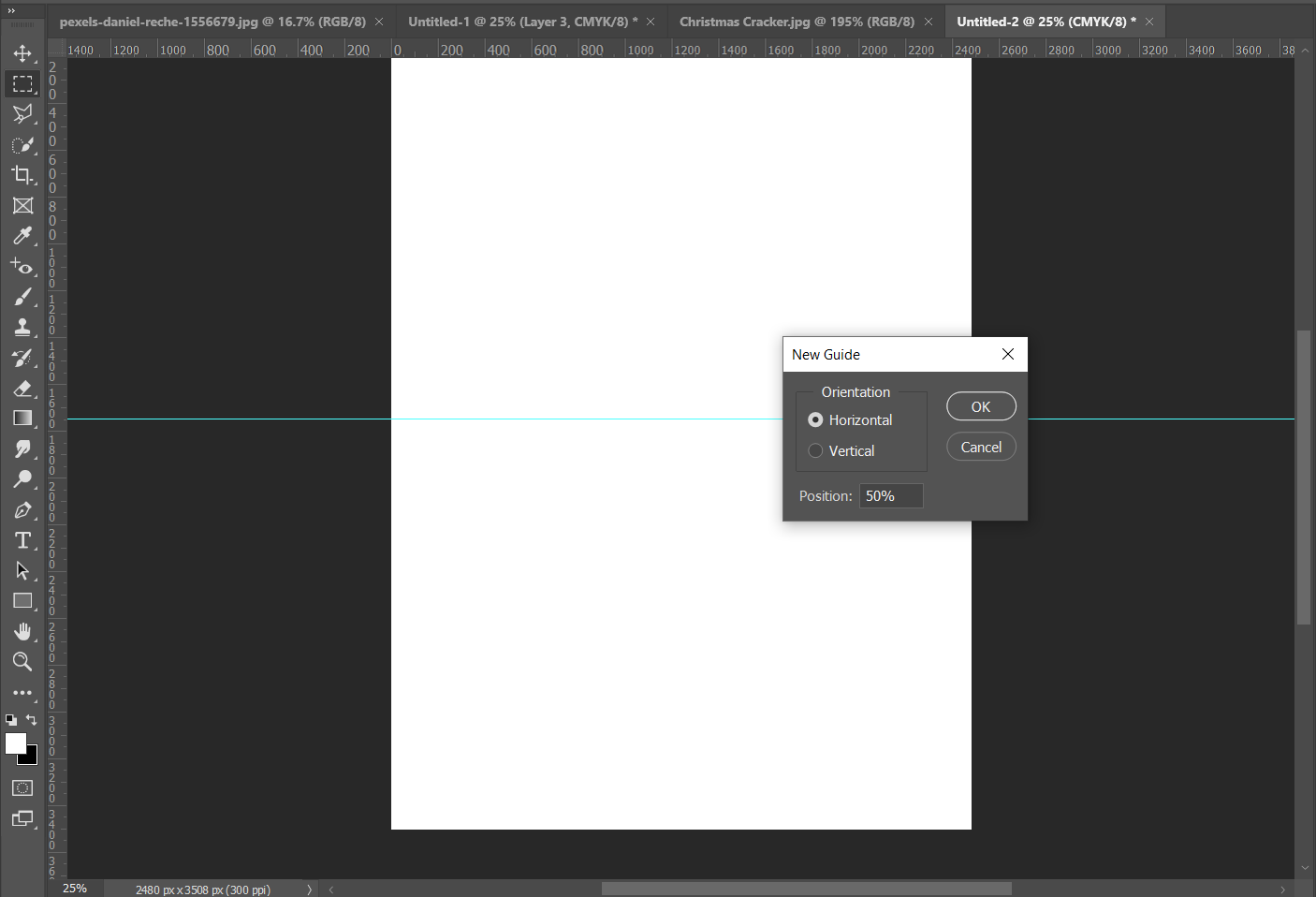
Abra sua foto festiva e pressione Ctrl / Cmd + A, em seguida, Ctrl / Cmd + C para copiá-la. Volte para a guia da tela em branco. Pressione Ctrl / Cmd + V para colar a imagem na página.
A menos que você tenha muita sorte, essa imagem não caberá dentro. Precisamos redimensioná-lo pressionando Ctrl / Cmd + T. Mova a imagem para a posição na parte inferior da página – não importa se sua imagem ultrapassar a linha-guia, pois podemos mascará-la mais tarde.
Seu cartão de Natal está começando a ganhar forma.
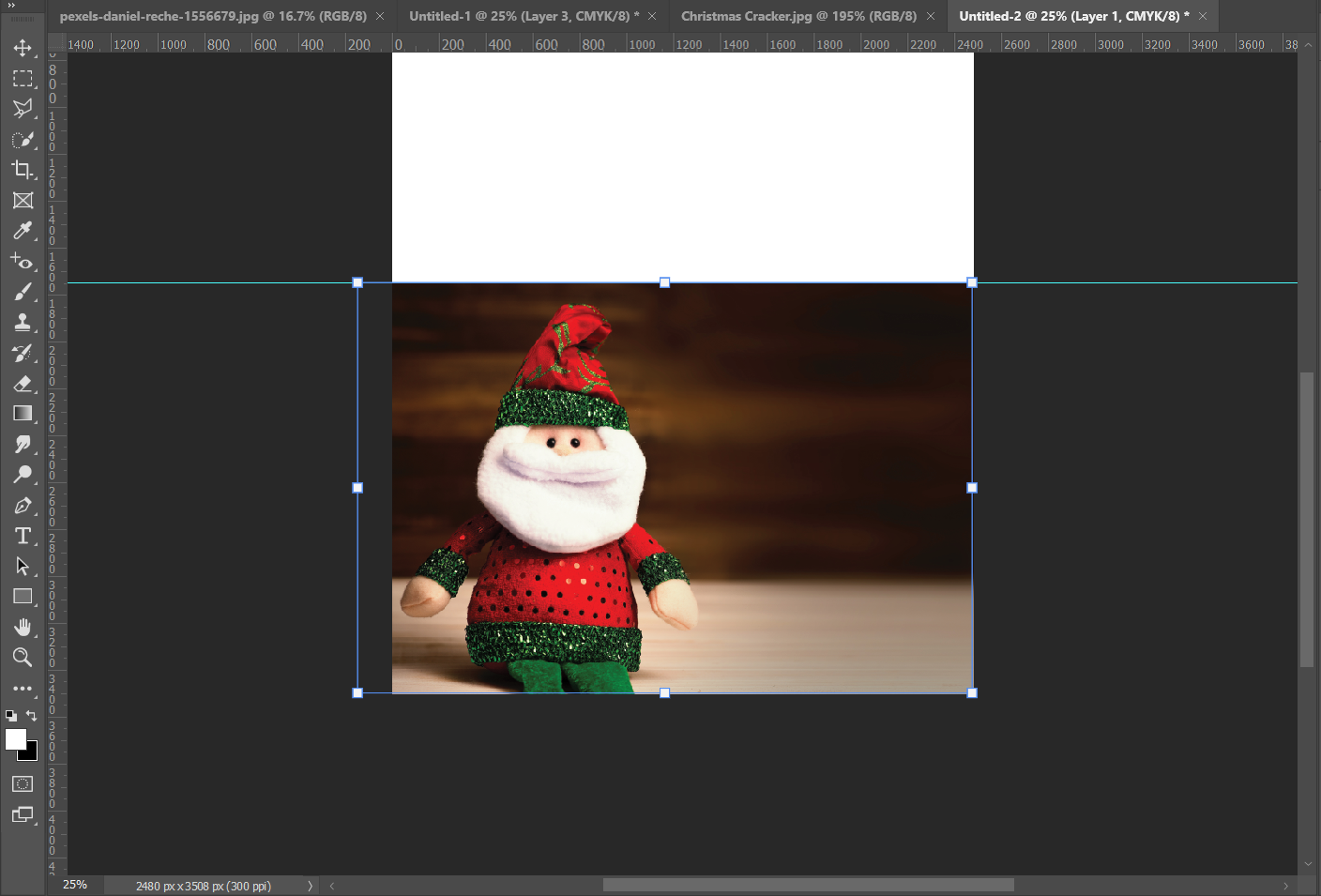
Adicionar uma borda vibrante
Para que você não perca nenhuma imagem ao imprimir, adicione uma borda ao redor da imagem. Primeiro, destaque todas as camadas no painel Camadas .
Clique com o botão direito e selecione Achatar imagem . Com todas as suas camadas reunidas como uma, clique no ícone do cadeado para desbloquear a imagem.
Pressione o botão Adjustment Layer no painel Layers e escolha Solid Color . Na amostra de cor, escolha sua cor – vamos usar um vermelho natalino aqui.
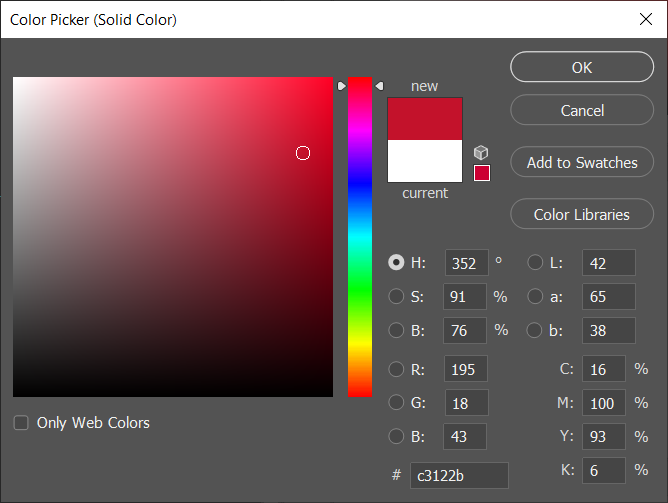
Clique duas vezes em Layer Mask para abrir Properties . Clique na opção Inverter , defina a Saída para Máscara de Camada e clique em OK .
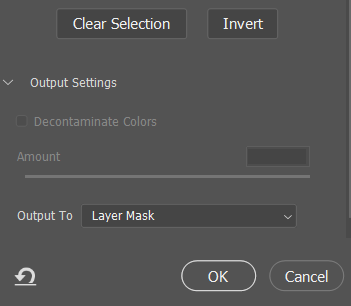
Escolha a ferramenta Pincel na barra de ferramentas e verifique se a cor do primeiro plano está definida como branco . Abra as opções da ferramenta Pincel para selecionar qualquer tipo de pincel que lhe agrade.
Uma vez selecionado, desenhe ao redor da borda de sua imagem. Ao fazer isso, a cor de fundo aparece como uma borda. Por enquanto, não se preocupe se sua borda derramar no verso do cartão.
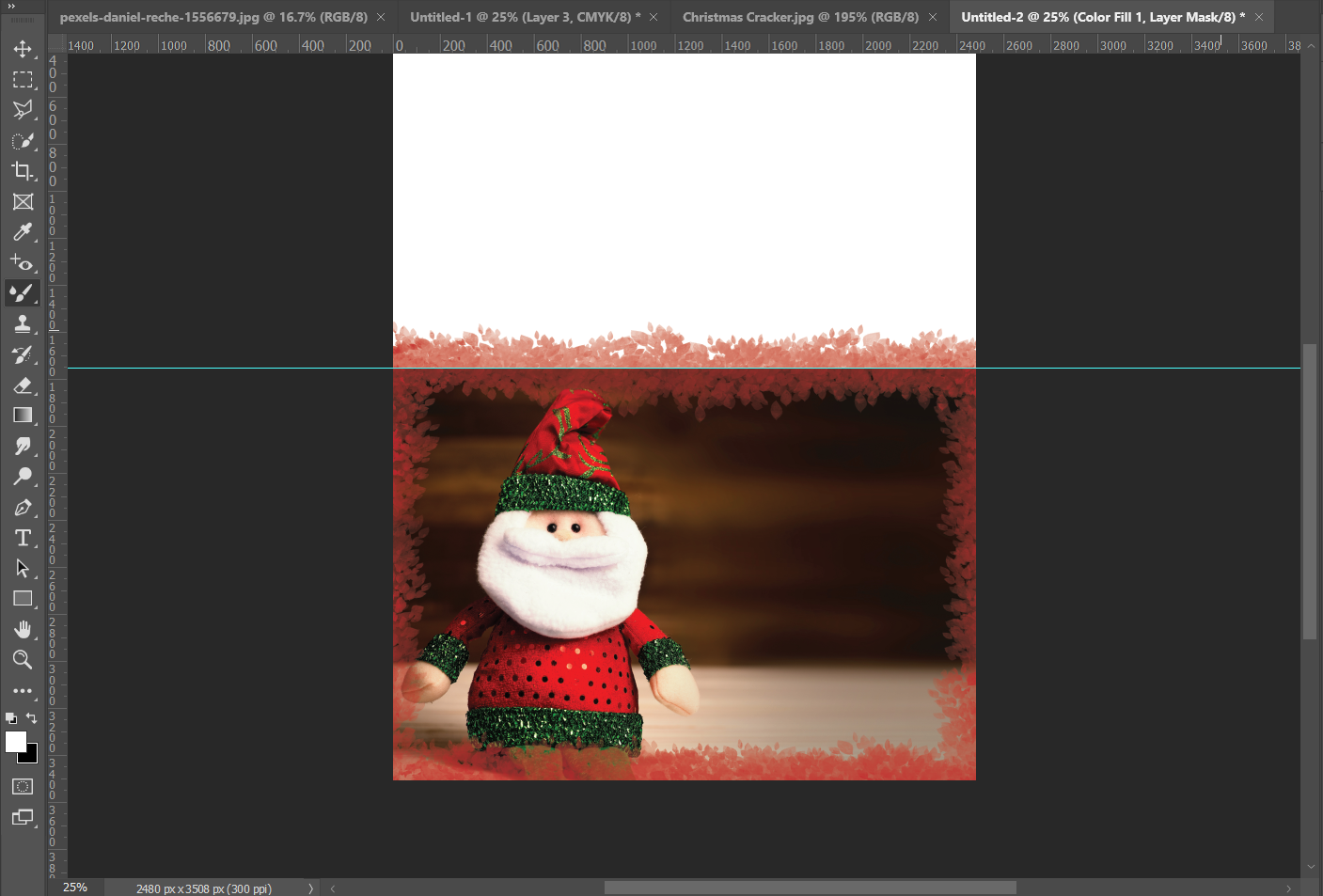
Crie efeitos festivos
Vamos deixar o cartão ainda mais festivo adicionando alguns efeitos extras. Abaixo, estão alguns truques do Photoshop que você pode tentar.
Adicionar objetos ao seu cartão
Primeiro, vamos adicionar um biscoito de Natal ao canto. Em sua foto, você pode querer adicionar um chapéu de Papai Noel a um de seus objetos ou exibir uma árvore de Natal; o método para conseguir isso é o mesmo. Leia nosso guia para saber mais sobre como adicionar alguém (ou, neste caso, algo) às suas imagens .
Abra sua nova imagem e selecione a área desejada usando a ferramenta Laço , a ferramenta Caneta ou pressionando Selecionar> [Assunto] .
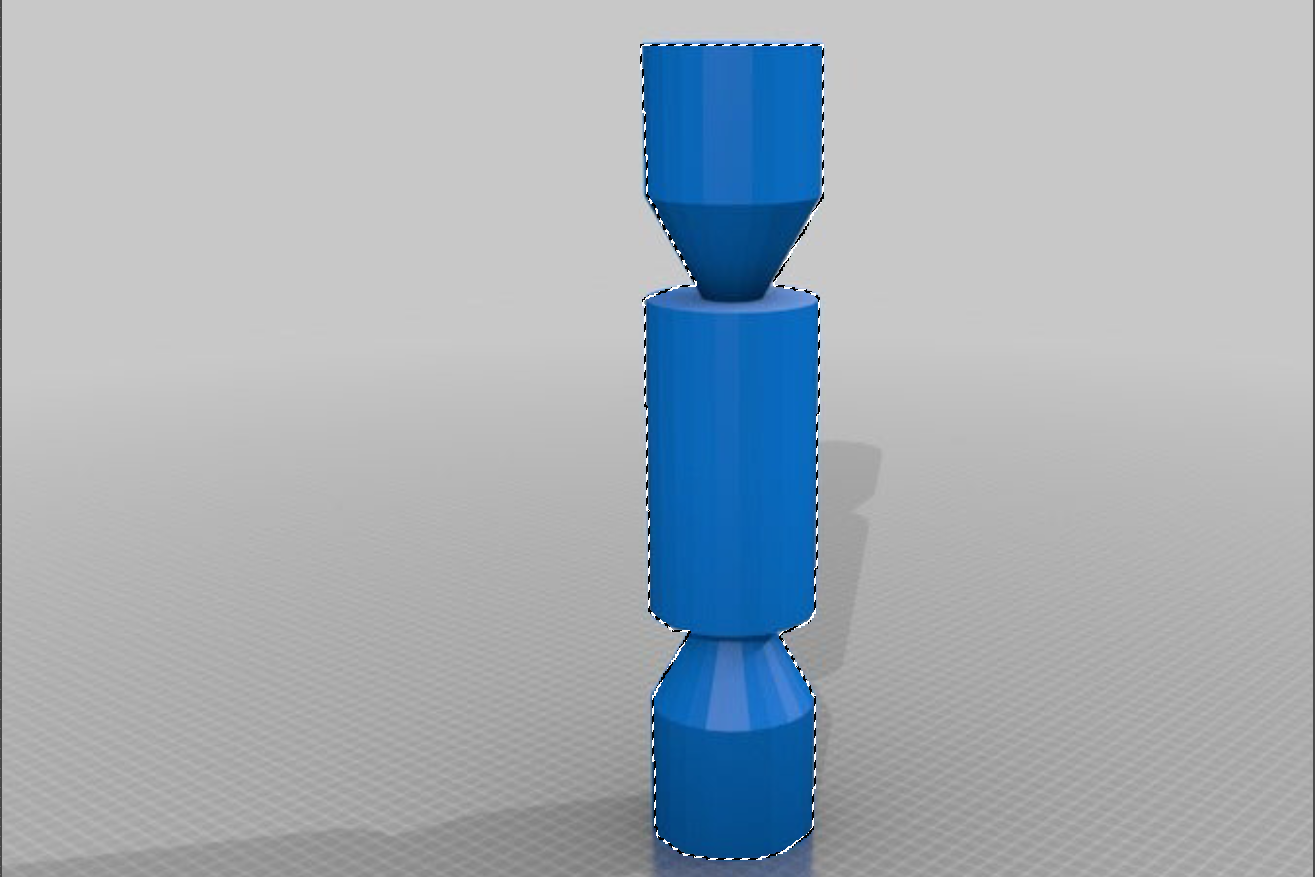
Pressione Ctrl / Cmd + C para copiar a área selecionada, clique em Tab para o seu cartão de Natal e pressione Ctrl / Cmd + V para colá-lo.
Use Free Transform ( Ctrl / Cmd + T ) para reposicionar e redimensionar o objeto. Se as cores não estiverem corretas, clique em Adjustment Layer e escolha Hue / Saturation .
Clique com o botão direito nesta camada. Selecione Criar máscara de recorte e certifique-se de que a camada com o seu objeto esteja diretamente abaixo dela. Isso garante que quaisquer alterações afetem apenas o objeto, não o resto do cartão.
Ajuste os controles deslizantes de Matiz , Saturação e Luminosidade .
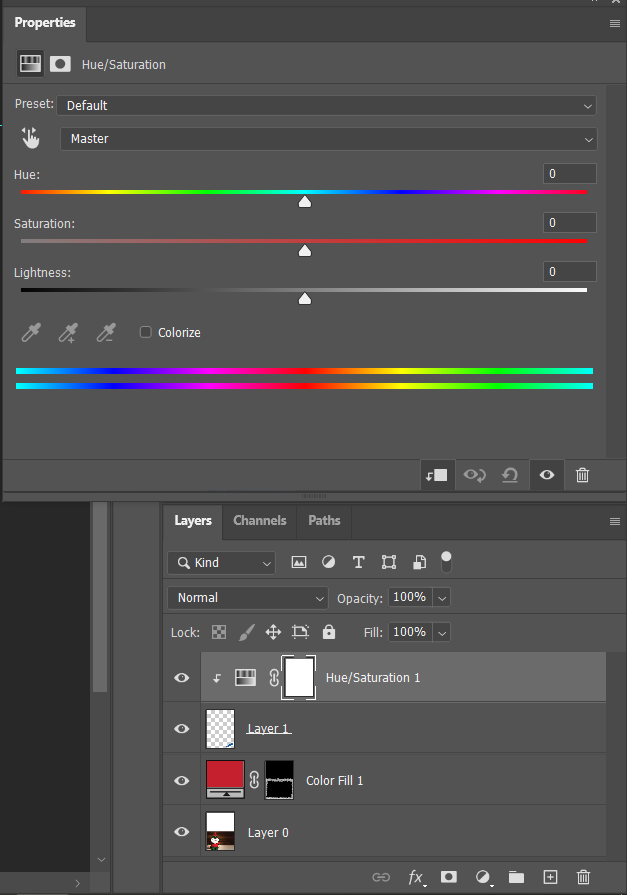
Em seguida, faça o mesmo novamente – abra a camada de ajuste e crie uma máscara de corte. Mas desta vez, escolha Equilíbrio de cor em vez de Matiz / Saturação . Mais uma vez, brinque com os controles deslizantes para atingir a cor desejada.
Adicionando neve caindo
Agora, vamos deixar seu cartão super natalino adicionando neve que cai. Você pode ver isso com mais detalhes em nosso guia sobre como adicionar efeitos festivos às suas fotos .
Para fazer isso, vá para Layer> New> Layer e navegue até Edit> Fill . Em Opções de preenchimento , selecione Preto no menu suspenso Conteúdo .
Clique em Filter> Noise> Add Noise . O valor pode ser o que você quiser, mas estamos usando 200 por cento. A distribuição deve ser definida como Gaussiana e , em seguida, marque a caixa Monocromático .
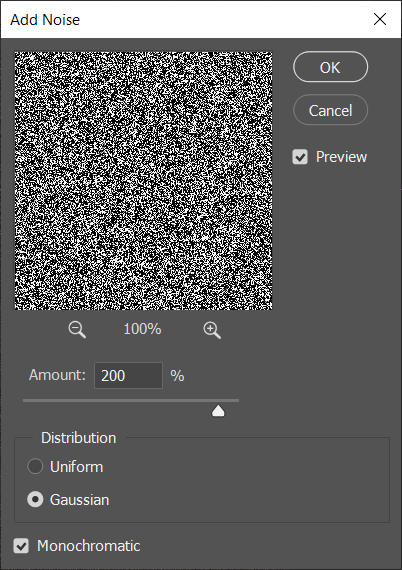
Em seguida, escolha Filter> Blur> Gaussian Blur . Defina o raio para cinco (o raio determina o tamanho de seus flocos de neve, então experimente para encontrar as configurações que você gosta).
Até Imagem> Ajustes> Limiar . Conforme você arrasta o controle deslizante Limiar , você começará a fazer “flocos de neve”. Encontre a enxurrada (ou nevasca) que funciona para você. Estamos escolhendo 60.
Destaque sua nova camada e mude o modo de mesclagem para tela ou cor mais clara .
Clique em Filtro> Desfoque> Desfoque de movimento , onde você precisa ajustar o ângulo e a distância até parecer que está nevando.
Você pode então repetir essas etapas para adicionar mais camadas de neve para uma aparência mais realista.
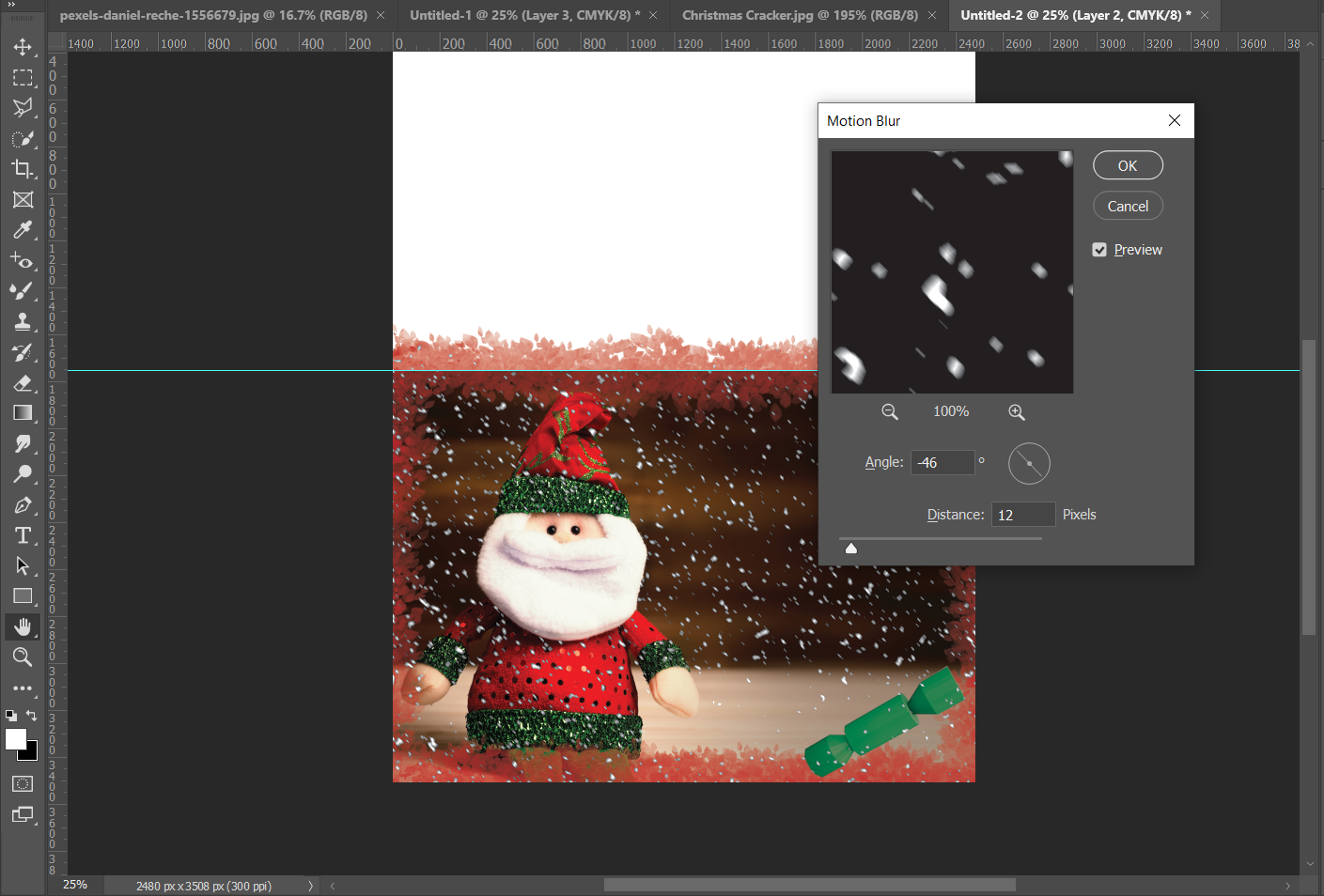
Adicione sua saudação de feriado
É hora de colocar algum texto na frente do cartão – boas festas, boas festas ou Feliz Natal são algumas notícias animadoras que você pode querer adicionar.
Escolha a ferramenta Tipo na barra de ferramentas e crie um retângulo onde deseja que as palavras apareçam. Escreva sua mensagem. Se necessário, você pode selecionar a ferramenta Mover para ajustar a posição do texto.
Acima da imagem, há um punhado de opções de tipo , que oferecem maneiras de alterar o estilo, a cor e o tamanho da fonte. Clique duas vezes em seu texto e selecione suas configurações preferidas nos menus suspensos.
Você também pode adicionar uma sombra projetada ao redor do texto para fazer com que pareça que ele está flutuando acima da página. Para fazer isso, vá até Layer> Layer Style> Drop Shadow . Brinque com os controles deslizantes em Estrutura para encontrar a melhor aparência para seu cartão.
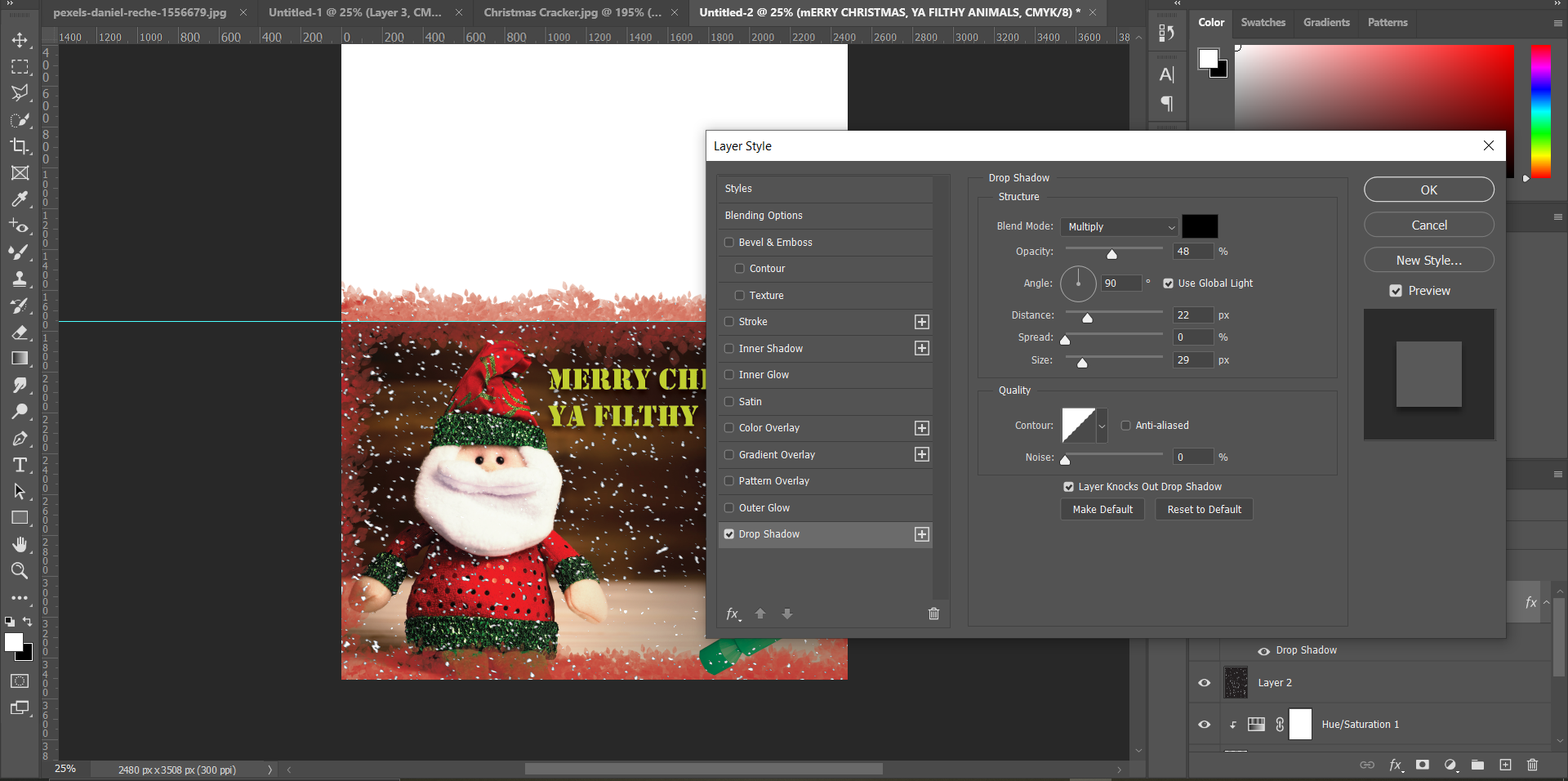
Limpe o verso do cartão
Se sua borda ou qualquer outra parte da imagem transbordar para o verso do cartão, é hora de limpar isso.
Clique no botão New Layer no painel Layers (ou vá para Layer> New> Layer ). Na barra de ferramentas, selecione a ferramenta Rectangular Marquee .
Coloque o retângulo sobre a área, tomando cuidado para não ultrapassar a linha guia central. Clique em Editar> Preencher e, no menu suspenso Cor , selecione Branco . A área que você acabou de selecionar é preenchida imediatamente.
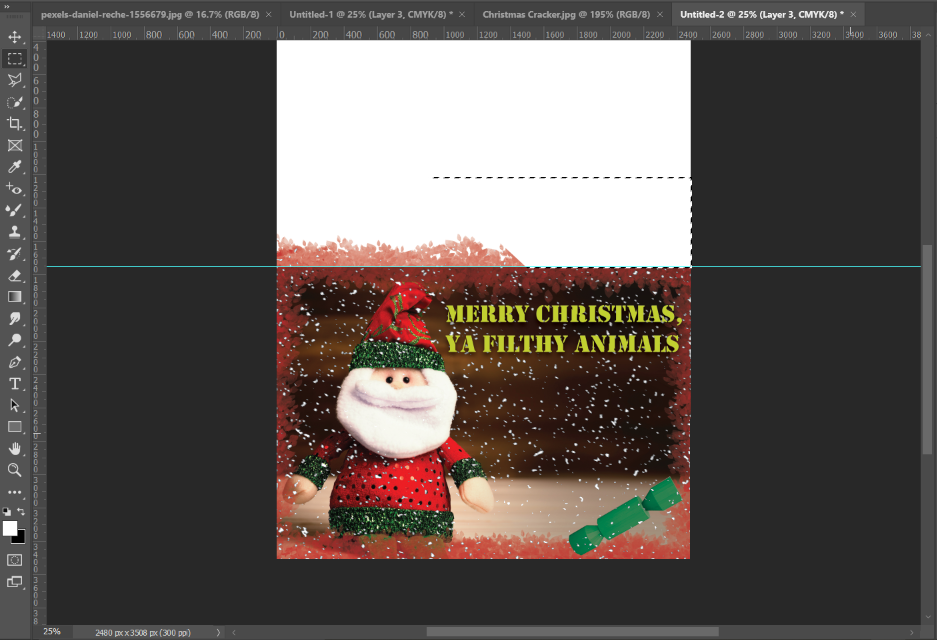
Imprima o seu cartão e envie alguma alegria natalícia
Por fim, imprima seu desenho e coloque-o cuidadosamente em um cartão leve e simples.
Escreva sua mensagem por dentro e tenha um pequeno Natal astuto!


