Como fazer capturas de tela de página inteira no Microsoft Edge
Tirar uma captura de tela de uma página da web pode ser útil em muitas situações. Além disso, se você tirar uma captura de tela de página inteira, poderá compartilhar receitas, guias e guias de solução de problemas.
O Microsoft Edge permite que você faça capturas de tela de páginas da web inteiras. Leia mais para descobrir como.
Faça capturas de tela de página inteira usando a ferramenta de captura da web
Você pode utilizar a ferramenta de captura da Web do navegador Edge da Microsoft para fazer capturas de tela de sites. A ferramenta oferece a opção de seleção gratuita ou captura de toda a página. É uma boa ideia atualizar seu navegador Edge se você não o fez recentemente.
Abra o navegador Edge, vá para Menu (…) > Ajuda e feedback > Sobre o Microsoft Edge e deixe-o buscar e instalar a atualização mais recente.
Depois disso, você pode usar o navegador Edge para fazer uma captura de tela de página inteira de qualquer site. Veja como fazer.
- Abra a página da web que deseja capturar e role para baixo até o final da página para garantir que todas as imagens sejam carregadas.
- Clique em Menu (…) > opção de captura da Web no canto superior direito.
- Clique na opção Página inteira para fazer uma captura de tela de página inteira.
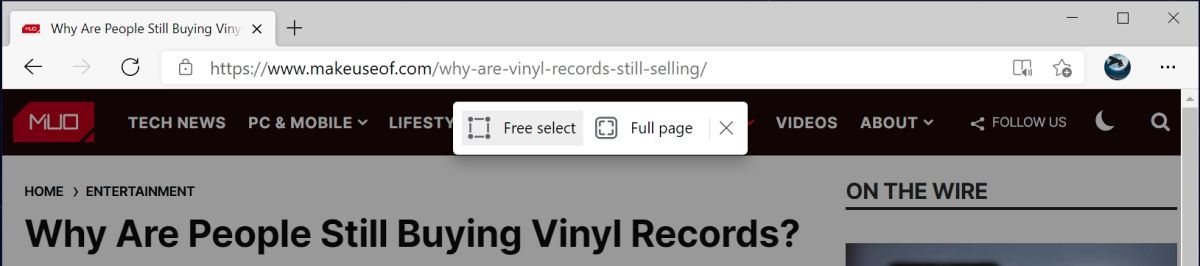
Você também pode pressionar Ctrl + Shift + S para abrir a ferramenta de captura da Web rapidamente.
Esta janela de captura de tela de página inteira empilha no topo da página da web. Você pode rolar conforme necessário para verificar se todas as imagens e textos fazem parte da captura de tela.
Clique no botão Salvar em formato de disquete para escolher o destino da captura de tela. Por padrão, todas as capturas de tela são salvas no formato JPEG, então o Edge não dividirá a imagem em páginas, como quando você salva uma página da web como PDF.
Como alternativa, você pode copiar e compartilhar as imagens em aplicativos de mensagens, e-mails, documentos, etc.
Fixar o botão da ferramenta de captura da Web na barra de ferramentas do Microsoft Edge
Pode ser complicado manter o controle de outro atalho de teclado ou abrir a página de configurações do Edge toda vez que você deseja iniciar a ferramenta de captura da web.
Para tornar mais fácil para você iniciar a ferramenta, você pode fixá-la na barra de ferramentas do Edge para abri-la com um único clique.
O botão para fazer a captura da Web aparecer na barra de ferramentas está oculto nas configurações do menu do Edge. No Microsoft Edge, vá para Menu (…) > Configurações > Aparência e ative a opção Mostrar botão de captura da web .
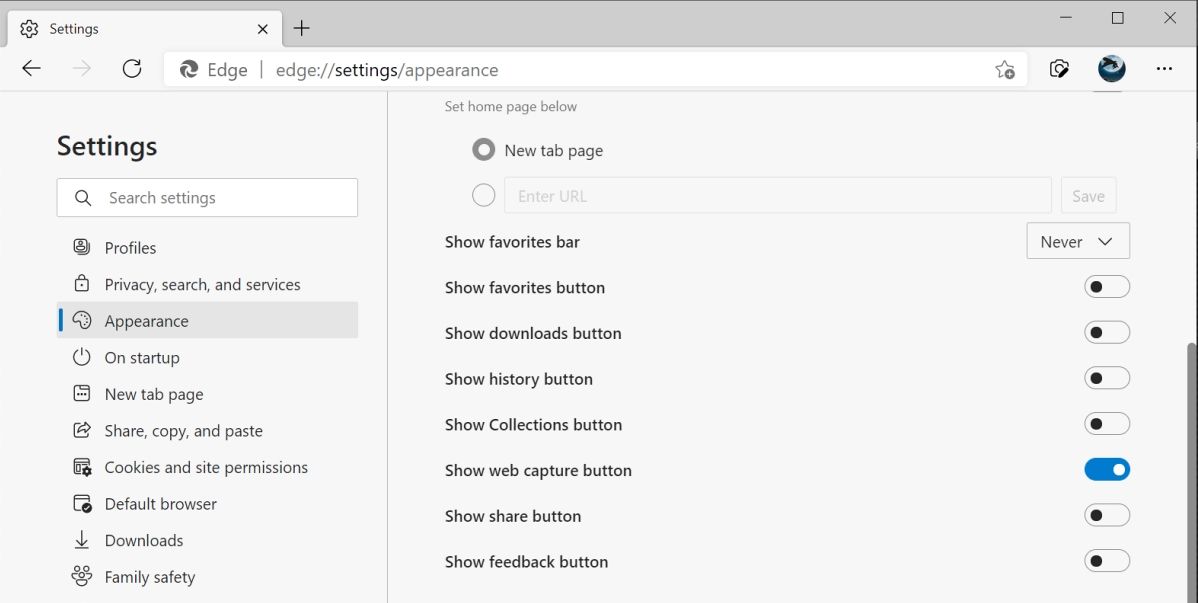
Você pode encontrar o botão da ferramenta de captura da Web na barra de ferramentas onde estão as extensões.
Faça anotações nas capturas de tela de página inteira com a ferramenta de captura da web
Depois de fazer uma captura de tela, você pode querer fazer anotações em textos ou áreas da tela que são importantes. A captura da Web oferece uma caneta que você pode usar para escrever na captura de tela e uma borracha para remover os traços.
Clique na seta para baixo ao lado do botão Desenhar para escolher uma cor e ajustar o controle deslizante para alterar a espessura do traço.
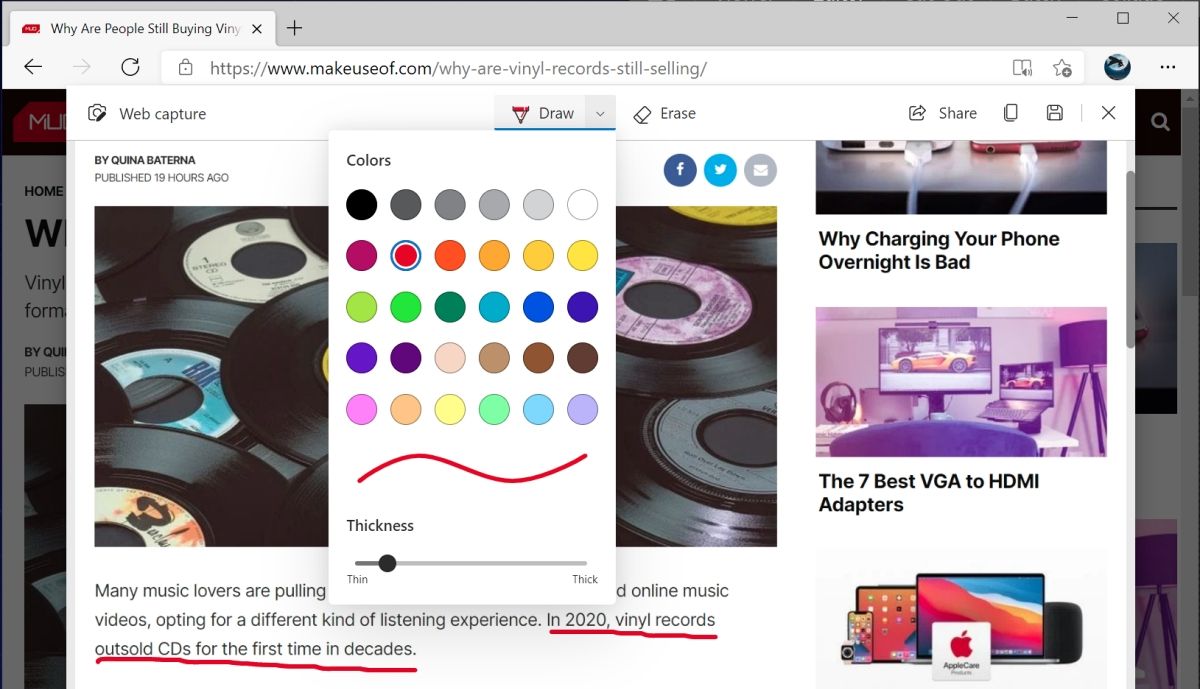
A opção Apagar remove todo o estoque e não uma parte. Você pode consultar nosso guia sobre como fazer anotações em imagens, sites e PDFs para editar a captura de tela posteriormente.
Agora você pode fazer capturas de tela de página inteira rapidamente
A ferramenta de captura da Web do Microsoft Edge é boa o suficiente para fazer capturas de tela de página inteira e compartilhá-las rapidamente por e-mail ou aplicativos de mensagens. As capturas de tela JPEG são fáceis de armazenar e as opções de anotação são bastante básicas.
No entanto, a ferramenta de captura da Web não permite que você altere ou recorte quaisquer áreas em branco da captura de tela. Além disso, a opção Adicionar notas está disponível apenas na opção Seleção livre.
Se precisar de uma edição mais avançada, você pode usar os aplicativos e ferramentas de captura de tela do Windows. Um deles irá ajudá-lo a cortar a captura de tela em um determinado tamanho, e você pode destacar o texto no site.

