Como fazer backup de e-mails no Outlook no Windows e Mac
Se você tem e-mails que deseja manter porque está adquirindo um novo computador ou está solucionando um problema, você pode criar um backupno Microsoft Outlook .
Ao exportar sua caixa de entrada para um formato de arquivo do Outlook, você pode importá-la facilmente novamente mais tarde, se necessário. Alternativamente, você pode exportar um arquivo CSV que pode ser aberto no Excel para revisão e análise. Aqui explicaremos como fazer backup de e-mails no Outlook usando os dois tipos de arquivo.
Faça backup de e-mails com um arquivo do Outlook no Windows
Se você deseja criar um backup de seus e-mails que possa importar facilmente de volta para o Outlook posteriormente, a melhor opção é criar um arquivo PST. Infelizmente, esta técnica não está disponível na versão Mac do Outlook.
Passo 1: Abra o Outlook e selecione Arquivo > Abrir e exportar . Em seguida, escolha Importar/exportar .
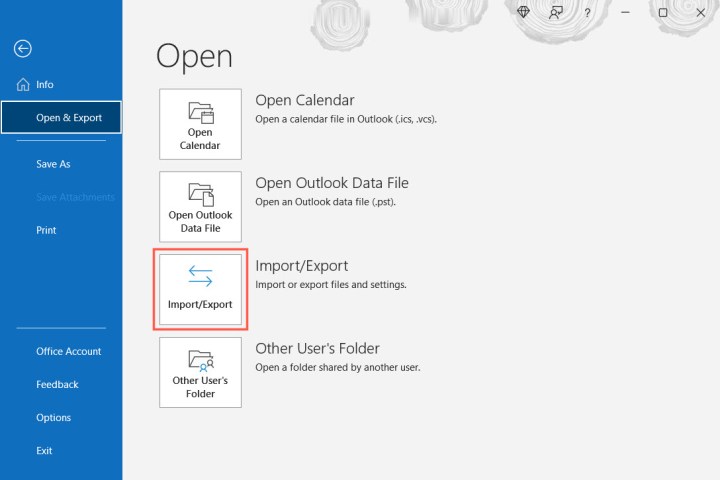
Passo 2: Quando a janela do Assistente de Importação e Exportação for aberta, selecione Exportar para um arquivo e escolha Próximo .

Etapa 3: Na janela subsequente, escolha Arquivo de dados do Outlook (.pst) e selecione Próximo .
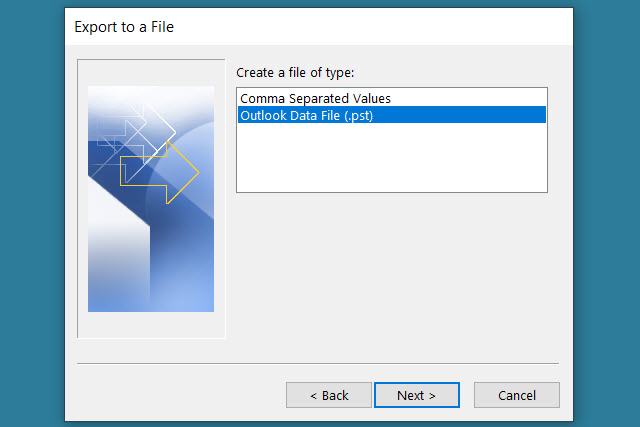
Passo 4: Em seguida, selecione sua Caixa de entrada e marque a caixa Incluir subpastas para garantir que você tenha todas as pastas que criou. Opcionalmente, você pode escolher uma pasta específica diferente, se preferir.
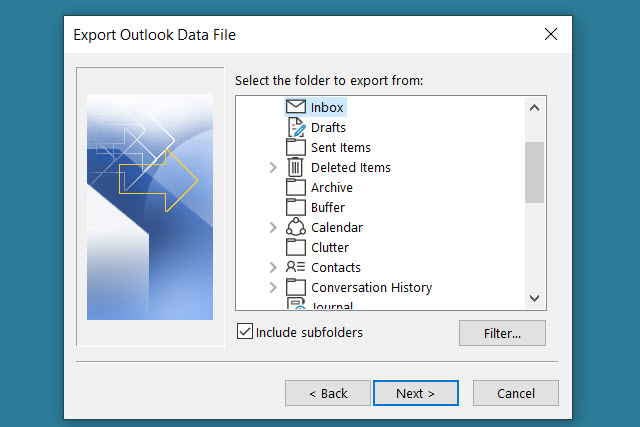
Etapa 5: se você deseja e-mails específicos, como os de um determinado remetente, durante um período de tempo ou com palavras-chave específicas, selecione Filtrar . Adicione os critérios e escolha OK .
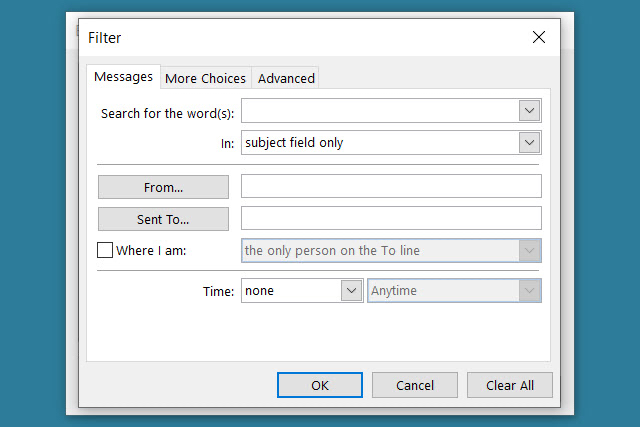
Etapa 6: selecione Próximo depois de escolher a caixa de entrada, subpastas e filtros.
Passo 7: Escolha um local para salvar o arquivo. Você pode usar o botão Navegar para selecionar o local ou inserir o caminho completo na caixa na parte superior.
Etapa 8: Em seguida, escolha uma das opções para substituir duplicatas, permitir duplicatas ou não exportar duplicatas. Selecione Concluir .
Você pode então visitar o local selecionado para o arquivo para abri-lo.

Faça backup de e-mails com um arquivo CSV
Se quiser fazer backup de seus e-mails para ter um arquivo legível que possa ser aberto no Excel, se necessário, você pode criar um arquivo CSV. Experimente esta técnica nas versões do Outlook para Windows ou Mac.
Passo 1: Siga as duas primeiras etapas acima para selecionar Importar/exportar e abrir o Assistente de Importação e Exportação.
Passo 2: Selecione Exportar para um arquivo e escolha Próximo .
Etapa 3: desta vez, escolha Valores separados por vírgula na caixa Exportar para um arquivo e selecione Próximo .
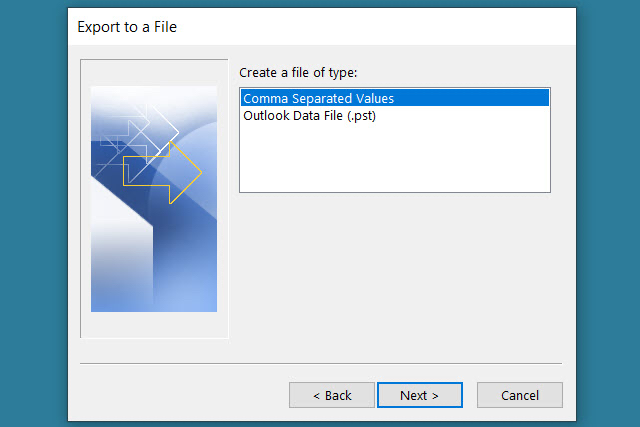
Passo 4: Escolha sua caixa de entrada na lista e escolha Próximo .
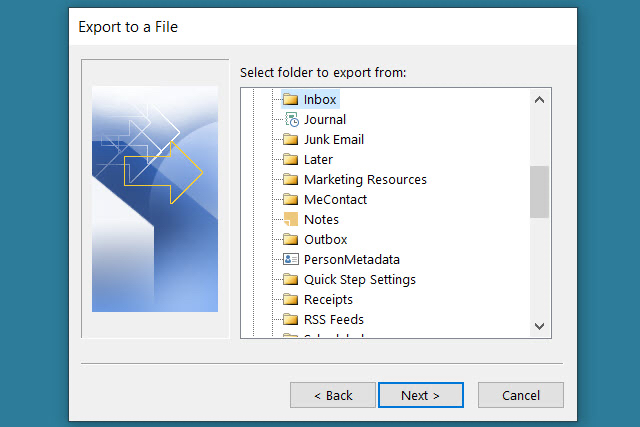
Etapa 5: Insira o local e o nome do arquivo usando o caminho ou selecione o botão Procurar para escolher o local do arquivo.
Se você usar o botão Procurar , navegue até o local, insira o nome do arquivo que deseja usar e selecione OK .
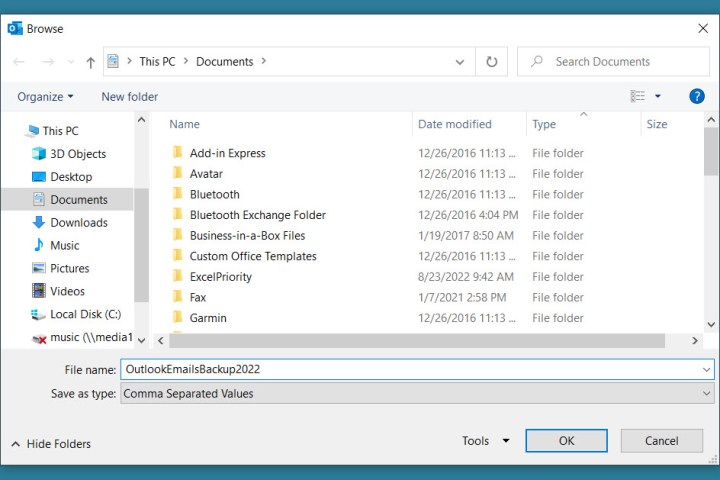
Etapa 6: Quando você tiver o local e o nome do arquivo na caixa Salvar arquivo exportado como, selecione Próximo .
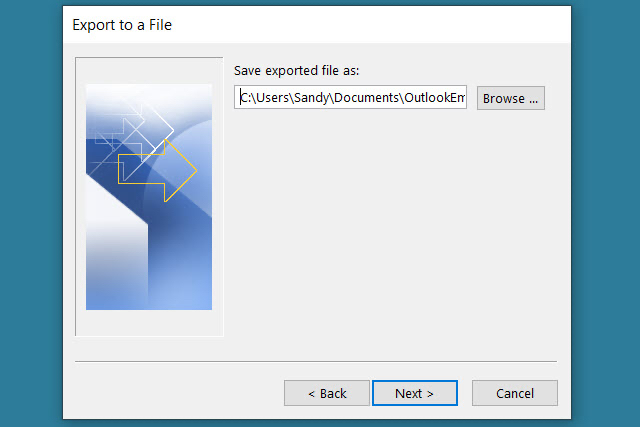
Passo 7: Confirme a caixa de entrada que você está exportando e selecione Concluir .
Você verá uma breve mensagem quando o arquivo for criado e poderá visitar o local escolhido para acessar o arquivo e abri-lo no Excel ou em um aplicativo semelhante.
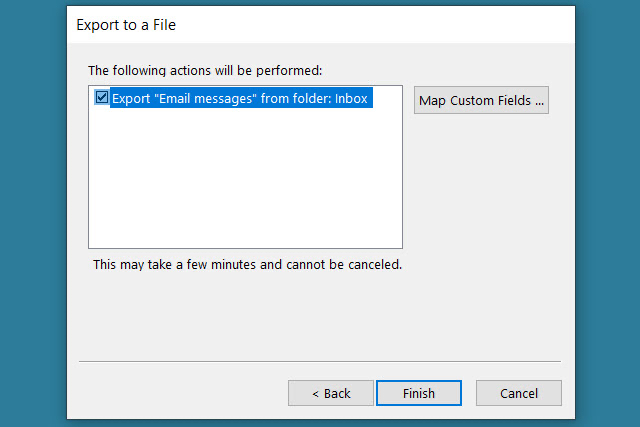
Fazer backup de seus e-mails do Outlook para proteção ou importação novamente mais tarde leva apenas alguns minutos. E provavelmente vale a pena dedicar seu tempo para garantir que você não perca nenhuma mensagem importante.
Para saber mais, veja como recuperar um e-mail no Outlook ou como alterar sua assinatura do Outlook .

