Como exportar uma imagem de VM VirtualBox para outro computador
No passado, mover uma máquina virtual (VM) de um computador para outro era um processo complicado. Vários arquivos de controle XML controlavam as máquinas virtuais e mover as VMs exigia a edição desses arquivos e a garantia de mover todos os arquivos associados a eles.
Compreensivelmente, as coisas nem sempre correram bem. VMs recusando-se a inicializar, VirtualBox falhando em identificar VMs e conflitos de mídia eram bastante comuns.
Felizmente, as versões mais recentes do VirtualBox tornaram muito mais fácil mover VMs de um computador para outro. Então, aqui está como você exporta uma máquina virtual VirtualBox para outro computador.
Antes de mover sua máquina virtual
Mover sua máquina virtual é um processo simples em si, mas você deve tomar alguns cuidados antes de fazer isso.
Primeiro, verifique se você está executando a versão mais recente do VirtualBox. Navegue até Arquivo > Verificar atualizações. Se houver alguma atualização disponível, instale-a.
Em seguida, desligue todas as VMs ativas e feche o VirtualBox. Desligar todos os processos do VirtualBox antes de exportar uma VM minimiza as chances de conflitos posteriormente.
Por fim, abra o VirtualBox e você está pronto para exportar.
Como exportar uma VM VirtualBox
Existem dois métodos simples que você pode usar para exportar uma máquina virtual VirtualBox. O primeiro método é usar a função de exportação integrada para gerar um arquivo VDI exportável. O outro método é copiar e colar toda a pasta VM que você deseja mover.
Como exportar uma máquina virtual usando a função integrada
Mais uma vez, antes de iniciar a exportação, desligue todas as VMs e feche o VirtualBox.
Após cerca de 5 minutos, inicie o VirtualBox e clique em Ferramentas . Em seguida, selecione Exportar localizado no painel direito.
Em seguida, clique na VM que deseja exportar da lista e clique em Avançar . Isso abrirá o painel de configurações do Appliance .
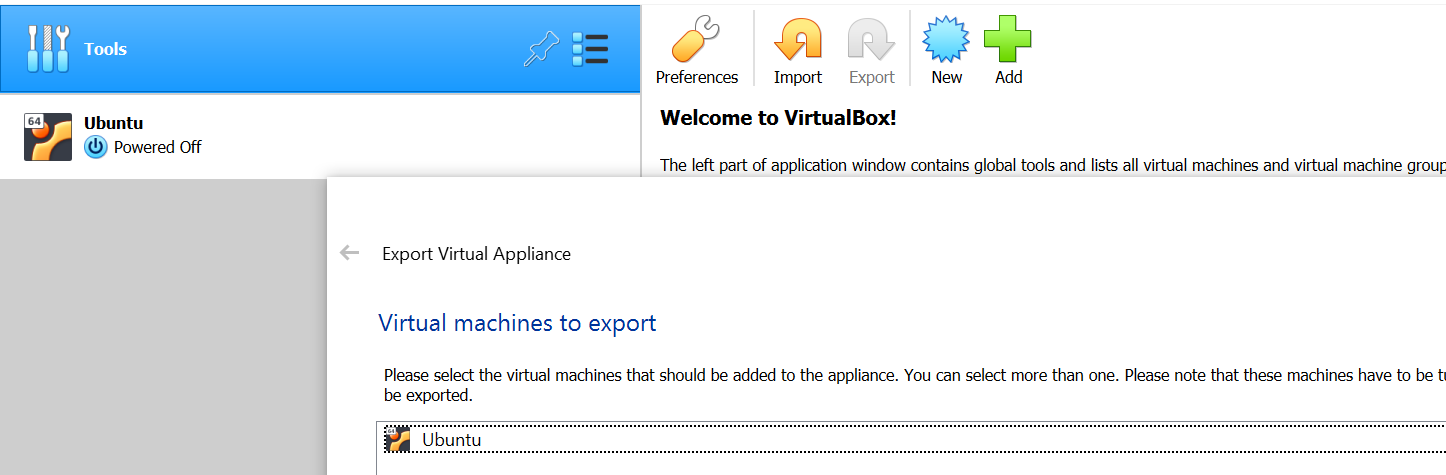
No painel de configurações do Appliance , você pode configurar a exportação. Você pode alterar o formato de arquivo resultante, escolher um nome de arquivo para a exportação e definir se deseja manter os endereços MAC e outras configurações de rede.
No entanto, se você não sabe se deve mexer em uma opção, siga os padrões.
- Certifique-se de que o campo Formato tenha Open Virtualization Format 1.0 selecionado.
- No campo Arquivo , você pode alterar o local e o nome da exportação. Com as configurações padrão, o arquivo terá o mesmo nome de sua VM e será exportado para a pasta Documentos .
- Em seguida, escolha a opção de endereço MAC adequada às suas necessidades. Se você não se preocupa com os endereços MAC, siga o padrão Incluir apenas endereços MAC do adaptador de rede NAT . Por outro lado, você também pode remover ou manter todos os endereços MAC. Escolhe a opção que funciona melhor para ti.
- Por fim, além de selecionar Gravar arquivo de manifesto , escolha Incluir arquivos de imagem ISO se não quiser fazer download dos arquivos ISO no futuro. Em seguida, clique em Avançar, o que o levará ao painel de configurações do sistema virtual .
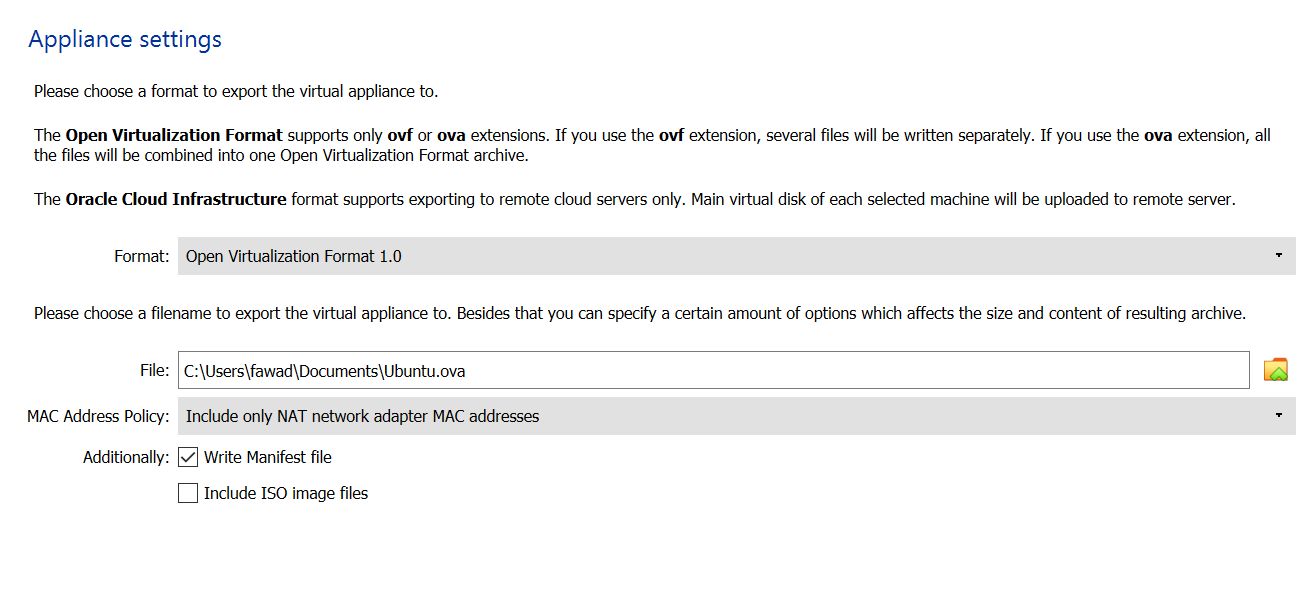
A última etapa do processo de exportação é adicionar os detalhes da máquina virtual.
- Nas configurações do sistema virtual , clique duas vezes em qualquer linha à qual deseja adicionar informações. Por exemplo, se você deseja descrever a VM que está exportando, clique duas vezes na linha Descrição e adicione as informações.
- Se você não tiver certeza do que escrever ou quiser apagar tudo o que escreveu, clique em Restaurar padrões .
- Quando você estiver pronto para exportar a VM, selecione Exportar .
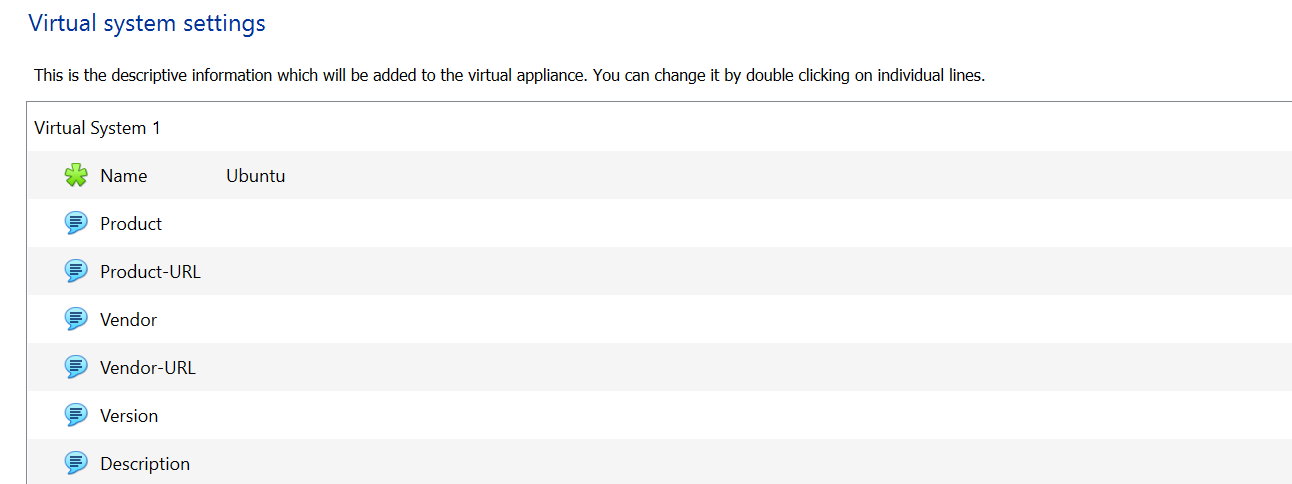
Lembre-se de que o processo de exportação real pode levar de alguns minutos a algumas horas, dependendo do tamanho do disco de armazenamento virtual de sua VM. Portanto, seja paciente, não feche o VirtualBox e não desligue o computador.
Como exportar uma máquina virtual usando o método Copiar / Colar
Este é talvez o método mais simples de exportar uma VM VirtualBox. Tudo que você precisa fazer é navegar até a pasta VM, copiá-la e colá-la em um diretório para o qual deseja exportar a VM.
O caminho padrão da máquina virtual do VirtualBox é C: Usuários seu nome de usuário VirtualBox VMs . Abra a pasta, clique com o botão direito do mouse na VM que deseja exportar e escolha Copiar . Em seguida, navegue até a unidade removível (ou diretório diferente), clique com o botão direito e selecione Colar .
Depois de conectar a unidade flash USB ou outra unidade removível, copie e cole a máquina virtual.
Como importar uma VM para o VirtualBox
Agora que você exportou sua VM para outro computador, é hora de importá-la dentro do VirtualBox. O processo de importação só funciona se você exportou um arquivo VDI usando o processo detalhado acima.
Importar um VDI usando a ferramenta VirtualBox
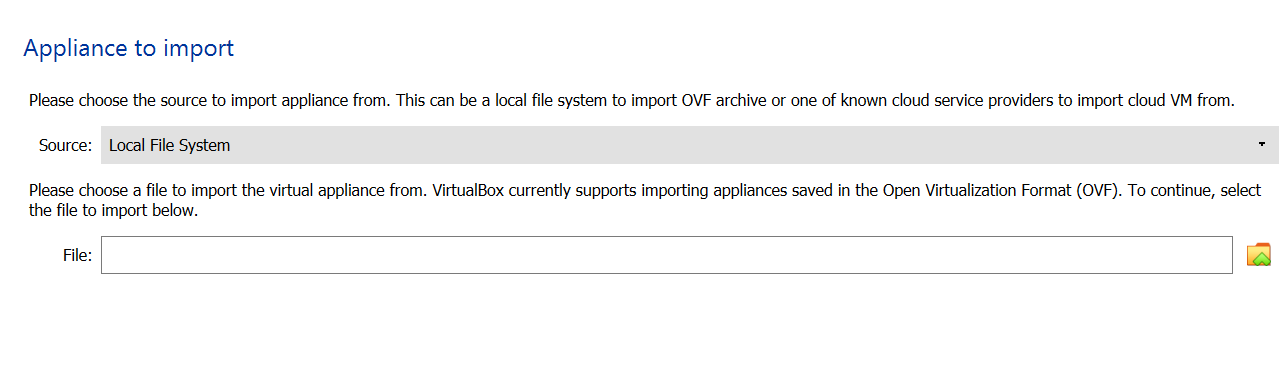
- Para fazer isso, inicie o VirtualBox, clique em Ferramentas e selecione Importar .
- No painel Appliance to import , certifique-se de que o campo Source esteja definido como Local File System .
- Em seguida, clique no ícone da pasta na frente do campo Arquivo e navegue até o local do arquivo .vdi que você exportou na etapa anterior. Selecione esse arquivo e clique em Avançar.
- No próximo painel, verifique as configurações do Appliance selecionadas na etapa anterior e, quando estiver satisfeito, selecione Importar . O processo de importação pode demorar um pouco, por isso não desligue o computador nem feche o VirtualBox.
Se você não usou a opção Exportar e copiou / colou a pasta VM, o processo será um pouco diferente.
Importar uma VM copiada
Selecione Arquivo na barra de ferramentas superior e selecione Gerenciador de Mídia Virtual . Em seguida, clique em Adicionar, navegue e selecione a pasta VM.
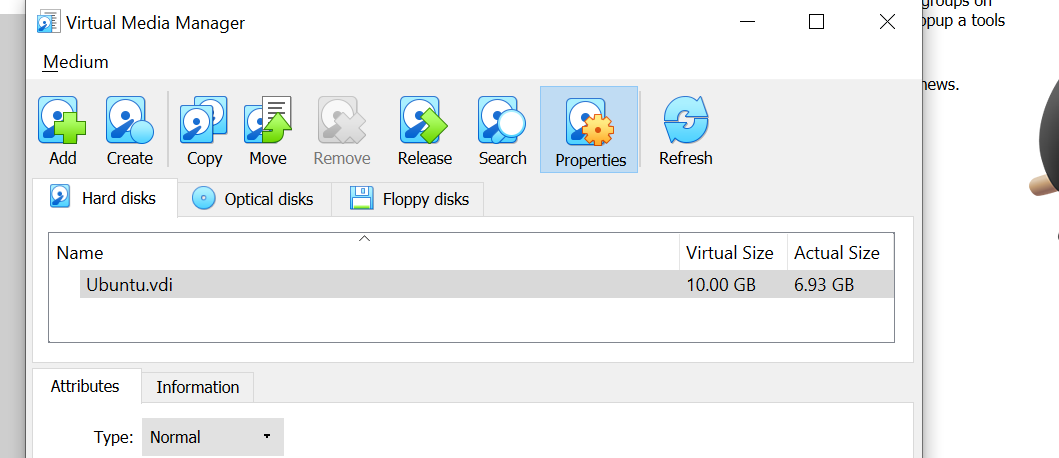
Por fim, clique em Aplicar e sua VM será adicionada ao VirtualBox. Agora você pode usar a VM da mesma forma que usaria qualquer outra VM criada do zero.
As máquinas virtuais do VirtualBox podem ser difíceis de mover se você estiver executando uma versão desatualizada
Os lançamentos mais recentes do VirtualBox tornam mais fácil exportar e mover VMs de uma máquina para outra. Portanto, se você ainda estiver executando uma versão mais antiga do VirtualBox, atualize-a o mais rápido possível.
Outra coisa a ter em mente: não interrompa o processo de exportação no meio do caminho fechando o programa ou desligando o computador. Isso provavelmente irá introduzir erros e conflitos quando você tentar importar a VM.

