Como executar uma inicialização limpa no Windows 10
Provavelmente, você possui diversos aplicativos de terceiros instalados em seu computador Windows. Não se preocupe, a maioria das pessoas se preocupa.
Desde a realização de tarefas básicas, como navegação na web, até a distribuição de linhas complexas de código, as pessoas preferem usar aplicativos alternativos daqueles embutidos no Windows. Embora esses aplicativos tornem nossas vidas mais fáceis, às vezes interferem nas funções do sistema. Isso pode variar de pequenos percalços a erros críticos e BSODs.
É aqui que a inicialização limpa entra em cena.
Afinal, o que é uma inicialização limpa do Windows?
Uma inicialização limpa do Windows 10 permite que os usuários descartem aplicativos de terceiros como a causa de um erro. Isso é feito simplesmente inicializando o dispositivo com todos os aplicativos de terceiros desabilitados. E embora o nome pareça ser um recurso interno do Windows, não é. Você deve limpar manualmente o boot do seu computador.
Os benefícios de uma inicialização limpa não se limitam apenas ao diagnóstico de erros. Ele ajuda quando as atualizações do Windows não são instaladas corretamente . Também é especialmente útil quando o sistema operacional parece lento e você deseja verificar o que pode estar causando o problema.
Como limpar a inicialização e corrigir erros
A inicialização limpa é um processo relativamente simples, uma vez que os usuários o tenham tentado algumas vezes.
Antes de listar as etapas, os usuários devem saber que algumas ações requerem privilégios de administrador. Seu computador também pode não funcionar da maneira que você está acostumado, mas não há necessidade de se preocupar com isso. Isso acontece porque às vezes os usuários nem estão cientes de que algumas tarefas servis estão sendo realizadas por softwares de terceiros.
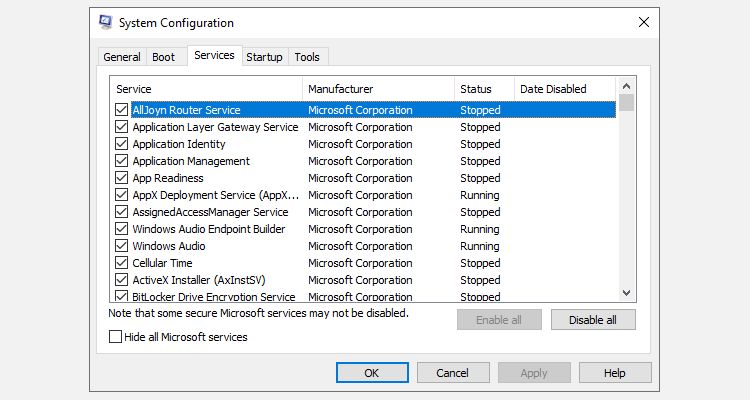
Aqui estão as etapas sobre como limpar a inicialização do Windows 10:
- Na barra de pesquisa do menu Iniciar, digite sysconfig e clique em Configuração do Sistema .
- Na janela Configuração do sistema , vá para a guia Serviços .
- Marque a caixa Ocultar todos os serviços Microsoft .
- Verifique todos os serviços da lista e clique em Desativar todos localizado no canto inferior direito, depois salve e saia.
- Agora, abra o Gerenciador de Tarefas . Você pode fazer isso clicando com o botão direito na barra de tarefas e selecionando o Gerenciador de tarefas ou usando Ctrl + Alt + Delete .
- Na janela do Gerenciador de Tarefas , navegue até a guia Inicializar .
- Selecione todos os serviços um por um e clique em Desativar .
- Saia do Gerenciador de Tarefas e reinicie o computador.

Corrigindo erros com inicialização limpa
Depois de seguir as etapas listadas acima, seu PC inicializará em um estado limpo. A primeira coisa que os usuários devem fazer é esperar e verificar se o mesmo erro aparece novamente. Às vezes, a origem do erro pode ser os arquivos de sistema do Windows; nesse caso, o erro aparecerá, mas pode demorar mais do que durante uma inicialização normal.
Se o erro não estiver aparecendo, é hora de restringir os suspeitos. Esta é uma tarefa um tanto tediosa, mas, infelizmente, também a melhor maneira de fazê-la. Para restringir a lista, faça o seguinte:
- Enquanto estiver em um estado de inicialização limpa, abra a configuração do sistema .
- Na guia Serviços , selecione a metade superior da lista e clique em Ativar . Certifique-se de que a caixa Ocultar todos os serviços Microsoft esteja marcada.
- Agora, abra o Gerenciador de Tarefas e vá para a guia Inicializar .
- Da mesma forma, habilite a metade superior dos serviços e reinicie o computador.
Após a reinicialização, se o erro não aparecer, você pode descartar o software e os serviços selecionados da lista de culpados. Você terá que repetir essas etapas até encontrar o programa ou serviço responsável e desinstalá-lo.
Limpe a inicialização do Windows 10 para isolar erros
Agora é hora de reiniciar o Windows 10 como padrão. Basta abrir a configuração do sistema e o gerenciador de tarefas e habilitar todos os serviços e programas. É recomendado que os usuários executem uma inicialização limpa antes de recorrer a correções mais avançadas quando o Windows travar ou exibir um BSOD.

