Como executar uma consulta no Microsoft Access.
Deseja recuperar ou atualizar certos registros em seu banco de dados do Microsoft Access? As consultas no Access podem ajudá-lo a fazer isso. As consultas permitem recuperar, atualizar e excluir registros em suas tabelas usando critérios personalizados.
Você mesmo pode definir esses critérios personalizados. Quando os registros em suas tabelas correspondem aos seus critérios, a ação especificada em sua consulta é executada.
Existem vários tipos de consulta que você pode usar no Microsoft Access. Aqui, mostramos como você pode criar essas consultas no Access.
1. Como executar uma consulta selecionada no Microsoft Access
Como o nome sugere, uma consulta Selecionar no Access permite selecionar e recuperar certos registros de suas tabelas. Você pode especificar uma condição personalizada e o Access recuperará apenas os registros que correspondem a essa condição.
Antes de criar uma consulta, você deve ter uma tabela em seu banco de dados. Depois de criar e preencher uma tabela com alguns dados, você pode executar uma consulta da seguinte maneira:
- Abra seu banco de dados no Access, clique na guia Criar na parte superior e selecione Assistente de consulta .
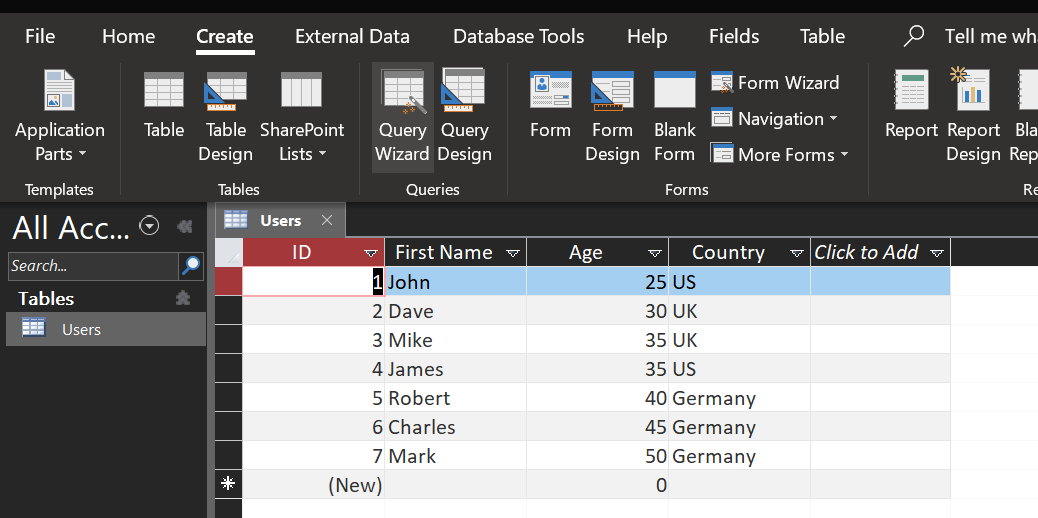
- Escolha Simple Query Wizard e clique em OK .
- Selecione sua tabela de banco de dados no menu suspenso. Em seguida, selecione o campo que deseja usar em sua consulta e clique no ícone de seta para a direita. Você precisa fazer isso para cada campo que deseja adicionar à consulta.

- Se você deseja adicionar todos os campos, clique no ícone de seta dupla para a direita. Em seguida, clique em Avançar .
- Selecione a opção Detalhe e clique em Avançar na parte inferior.
- Insira um nome para sua consulta, selecione a opção Modificar o design da consulta e clique em Concluir .
- Agora você pode especificar critérios personalizados para filtrar registros em sua tabela. Para fazer isso, coloque o cursor no campo Critérios de sua coluna, digite seus critérios e pressione o ícone de salvar no canto superior esquerdo.
- Como exemplo, vamos configurar a consulta para mostrar apenas usuários com menos de 35 anos. Vamos digitar <35 no campo Critérios para a coluna Idade .
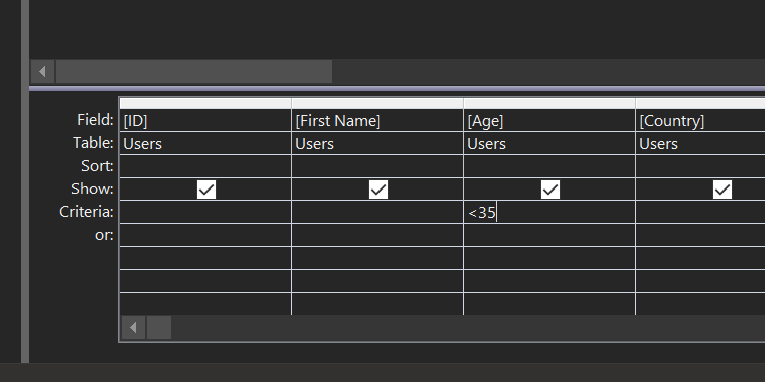
- Dê um clique duplo na sua consulta no Painel de Navegação e você verá os registros filtrados.
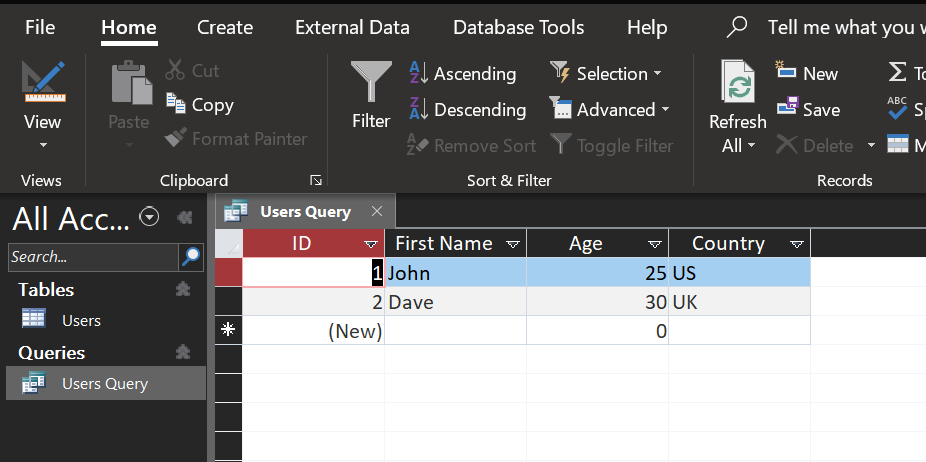
2. Como executar uma consulta de atualização no Microsoft Access
Uma consulta de atualização se parece muito com uma consulta de seleção, mas esta edita os registros da tabela. Esta consulta modifica e atualiza os registros em suas tabelas usando seus critérios personalizados.
Por exemplo, se você deseja alterar o país de todos os seus usuários da Alemanha para os EUA, pode criar um critério personalizado que encontre automaticamente os registros necessários e os atualize para você.
Veja como você cria uma consulta de atualização no Access:
- No Access, clique na guia Criar e selecione Assistente de Consulta .
- Siga as instruções na tela para adicionar tabelas e campos que deseja usar em sua consulta.
- Quando sua consulta for aberta na Visualização de design, clique em Atualizar na seção Tipo de consulta na parte superior. Isso converterá sua consulta de Seleção em uma consulta de atualização.
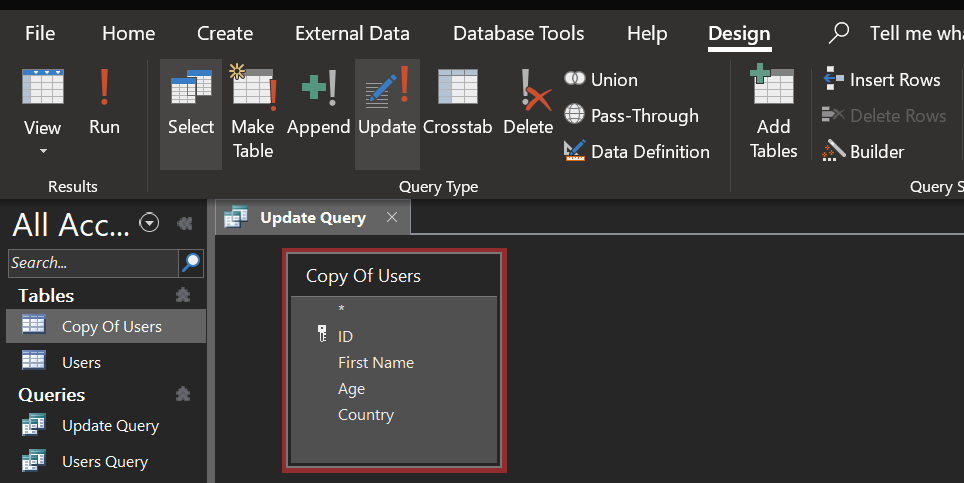
- Clique na linha Critérios da coluna que você deseja atualizar. Em seguida, insira critérios personalizados para filtrar seus registros. Usaremos = Germany porque queremos localizar todos os usuários que têm Alemanha como país na tabela.
- Digite o que deseja substituir o registro original no campo Atualizar para . Entraremos nos EUA , pois queremos atualizar todos os registros da Alemanha para os EUA.
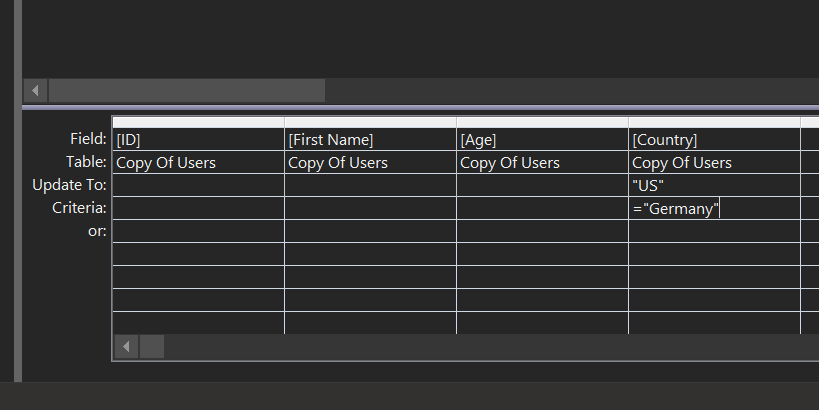
- Pressione Ctrl + Salvar para salvar a consulta.
- Clique duas vezes em sua consulta no Painel de Navegação para executá-la.
- Você receberá um prompt informando que a consulta fará alterações em suas tabelas. Clique em Sim para continuar.

- Outro prompt exibirá o número de linhas que serão afetadas. Clique em Sim para continuar.
- Abra sua tabela e você verá que a consulta atualizou os registros conforme especificado.
3. Como executar uma consulta de exclusão no Microsoft Access
Se você deseja remover certos registros de suas tabelas, uma consulta Delete pode ajudá-lo a fazer isso. Esta consulta exclui as linhas de suas tabelas que correspondem aos critérios fornecidos. Você é livre para usar qualquer critério de sua escolha.
Lembre-se de que você não pode restaurar os registros depois de apagados. Portanto, mantenha um backup do seu banco de dados antes de executar uma consulta Delete. Se você não tiver certeza de como fazer backup de algo, vale a pena ler o artigo de suporte da Microsoft sobre o processo de backup e restauração .
Veja como você cria a consulta:
- Clique na guia Criar e selecione Assistente de Consulta no Access.
- Siga os passos usuais para fazer uma consulta.
- Depois que a consulta for criada e aberta na Visualização de design, selecione Excluir na seção Tipo de consulta na parte superior.
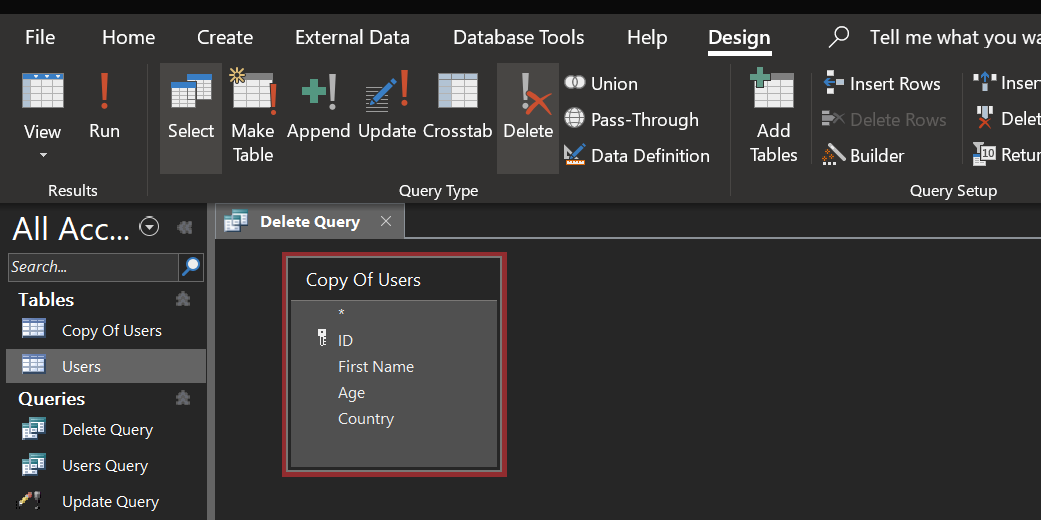
- Insira os critérios para excluir registros no campo Critérios . Como exemplo, excluiremos os registros em que a coluna Age for menor que 40 . Para isso, digitaremos <40 no campo Critérios .
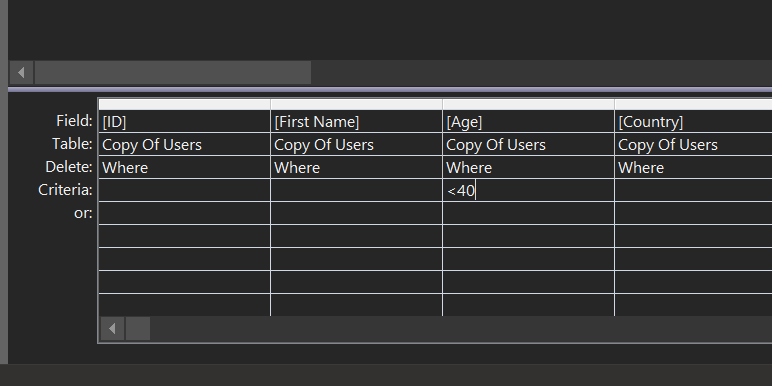
- Pressione Ctrl + Salvar para salvar a consulta.
- Execute a consulta clicando duas vezes nela no Painel de Navegação.
- Clique em Sim em ambos os prompts que aparecem na tela.
- Os registros correspondentes serão removidos de sua mesa. Você pode verificar isso abrindo a mesa.
4. Como executar uma consulta Criar Tabela no Microsoft Access
Uma consulta Criar Tabela cria uma nova tabela a partir dos dados filtrados de suas tabelas existentes. Se você tiver várias tabelas e quiser recuperar determinados registros dessas tabelas e criar uma nova tabela, esta é a consulta que você pode usar.
Você também pode usar essa consulta com um único banco de dados de tabela.
Veja como fazer uma consulta Criar Tabela no Access:
- Clique na guia Criar , selecione Assistente de Consulta e siga as instruções para criar uma consulta básica.
- Na tela Visualização do projeto da consulta, clique em Criar tabela na seção Tipo de consulta .
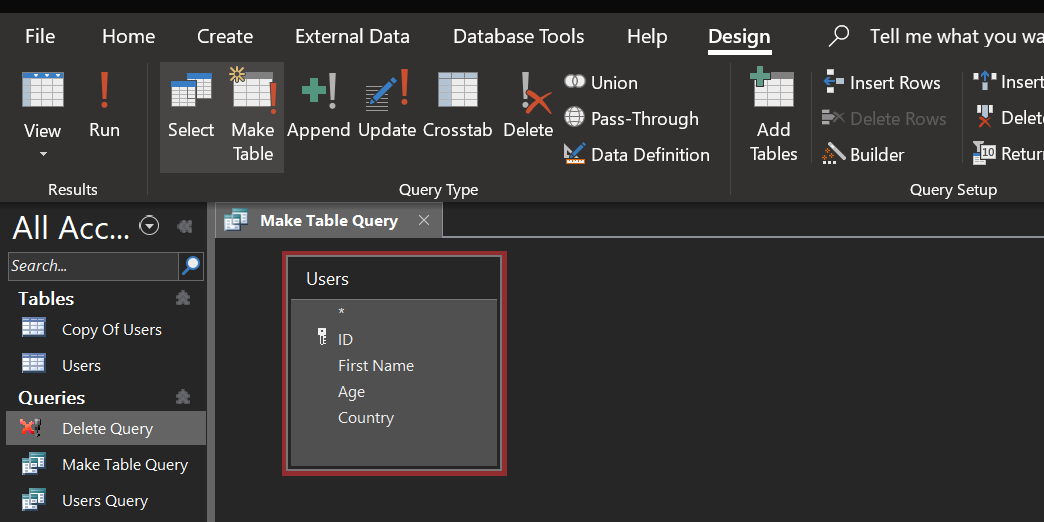
- Uma caixa aparecerá solicitando que você insira um nome para sua nova mesa. Insira um nome descritivo e clique em OK .
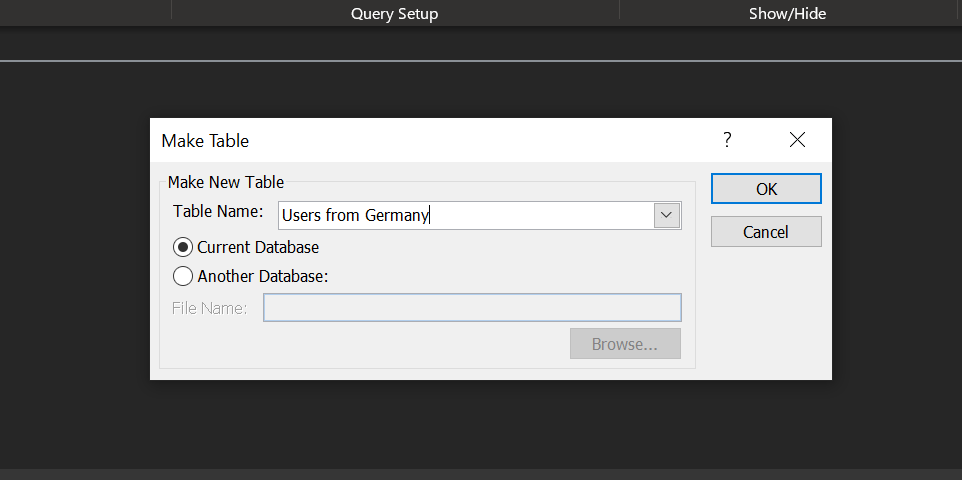
- Coloque o cursor na linha Critérios da coluna que deseja filtrar. Em seguida, digite os critérios para filtrar seus registros. Criaremos uma nova tabela contendo usuários da Alemanha e, portanto, inseriremos = Alemanha na linha Critérios da coluna País .
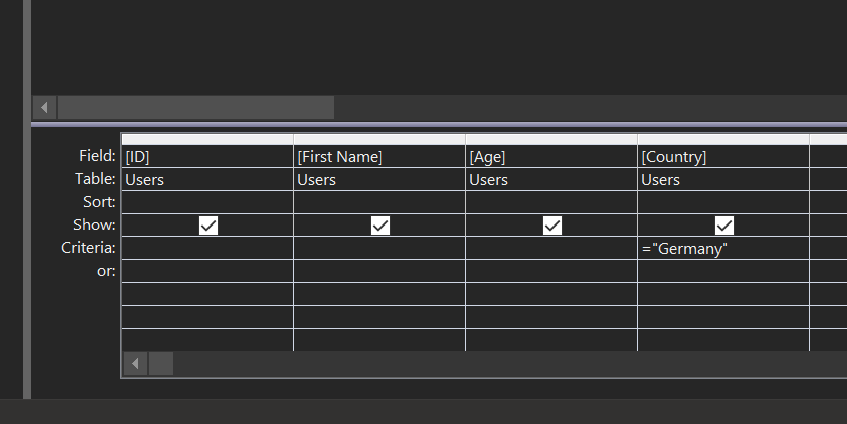
- Pressione Ctrl + S no teclado para salvar a consulta.
- Clique duas vezes na sua consulta para executá-la.
- Clique em Sim nas instruções na tela.
- Uma nova tabela aparecerá no Painel de Navegação. Clique duas vezes nele para ver seus registros filtrados.
Encontre registros no Access sem complicações
Se você tem milhares de registros em suas tabelas e está lutando para extrair certos registros, as consultas podem ajudá-lo a encontrar facilmente os registros de que precisa e até mesmo ajudar a executar ações neles.
Se você deseja adicionar mais dados às suas tabelas, o Forms in Access é uma maneira fácil de fazer isso. Um formulário ajuda a inserir novos dados em suas tabelas, permitindo que você se concentre em uma entrada de cada vez. Isso ajuda a remover a possibilidade de modificar acidentalmente outros registros em suas tabelas.

