Como executar emuladores no Steam Deck
O Steam Deck da Valve impressionou a todos, desde jogadores casuais até fãs hardcore de PC, e apesar de uma série de concorrentes recentes, ainda é a escolha de destaque para quem deseja jogar em qualquer lugar. Embora a integração com a loja Steam seja um grande ponto de venda, muitos usuários do Steam Deck também desejam jogar alguns jogos retrô mais antigos. Se você deseja recriar seus dias de NES ou passear pela estrada da memória com alguns títulos clássicos de arcade, você pode instalar um emulador em seu Steam Deck para reproduzir arquivos ROM.
É um processo fácil, totalmente compatível com Steam Deck e leva apenas alguns minutos, e a Valve projetou o dispositivo com a emulação em mente , sabendo que isso seria uma grande necessidade entre a comunidade de jogos portáteis. Abaixo, temos um guia passo a passo para configurar um emulador no Steam Deck para permitir que você jogue uma grande variedade de jogos clássicos.
Isenção de responsabilidade: a emulação é uma área legal cinzenta, já que os arquivos ROM para jogar raramente estão disponíveis por meio de fontes legais. A Digital Trends não tolera o download ilegal de jogos que você não possui, nem pode garantir a veracidade e segurança de quaisquer arquivos ROM baixados de fontes não oficiais.
Como executar um emulador no Steam Deck
Passo 1: Ligue seu Steam Deck. Quando estiver instalado e funcionando, mantenha pressionado o botão Liga / Desliga no canto superior direito do Steam Deck por alguns segundos. Quando um menu for aberto, escolha Alternar para a área de trabalho . Isso reiniciará o Steam Deck no modo Desktop , onde você poderá fazer alterações importantes. Geralmente é mais fácil navegar no modo Desktop se você conectar o Steam Deck a um monitor maior e um mouse/teclado, mas não é totalmente necessário.
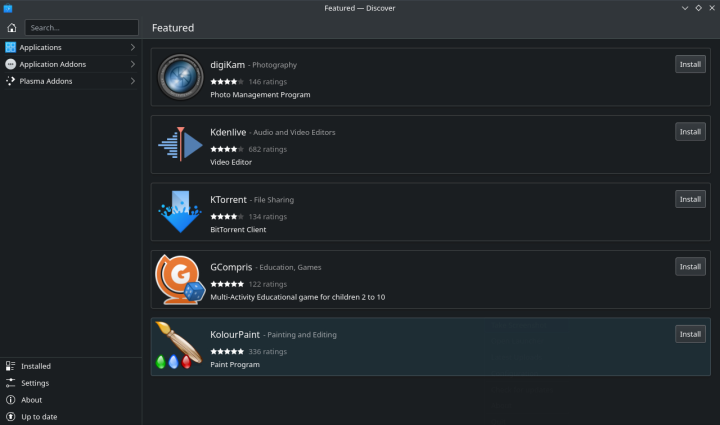
Passo 2: O Steam Deck já possui vários emuladores esperando para serem baixados no app Discover. No entanto, é aí que as coisas ficam rapidamente complicadas. Em vez disso, sugerimos usar um atalho, especificamente o programa EmuDeck. O EmuDeck cuida de todos os detalhes do backend e irá instalar e configurar emuladores – notadamente o RetroArch, uma infraestrutura front-end que funciona bem com o Steam Deck e que recomendamos para emulação. Acesse esta página da web e selecione o botão Baixar aplicativo para começar. Se seguir os links for complicado, o URL é: emudeck.com/#download.
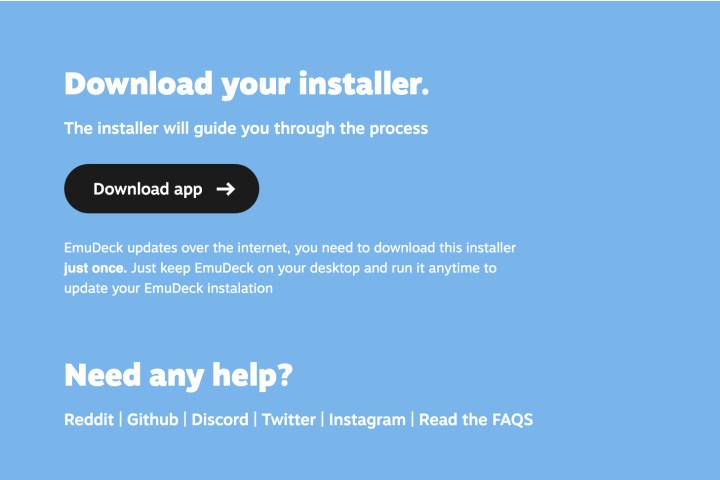
Passo 3: Abra o arquivo EmuDeck no modo Desktop e execute-o para instalar o programa. O EmuDeck abrirá um assistente que o orientará no processo de configuração. Siga as instruções atentamente. Eventualmente, você será solicitado a executar o Steam ROM Manager , o que o EmuDeck deve facilitar. Quando questionado sobre a substituição de emuladores, você pode optar por substituir todos eles, a menos que tenha feito uma personalização anterior com um emulador da lista.

Etapa 4: quando solicitado, selecione Visualizar e escolha Gerar lista de aplicativos . O EmuDeck agora trabalhará para criar uma biblioteca de jogos clássicos, além de imagens e outros dados importantes. Quando terminar, selecione Salvar aplicativo para concluir o processo. Isso pode levar vários minutos ou mais, então seja paciente se parecer que o Deck está funcionando.
Etapa 5: feche seus aplicativos e escolha o ícone Retornar ao modo de jogo no canto superior esquerdo. Na sua biblioteca Steam, você deve ver agora uma nova coleção de Emulação com o aplicativo EmulationStation pronto para uso.
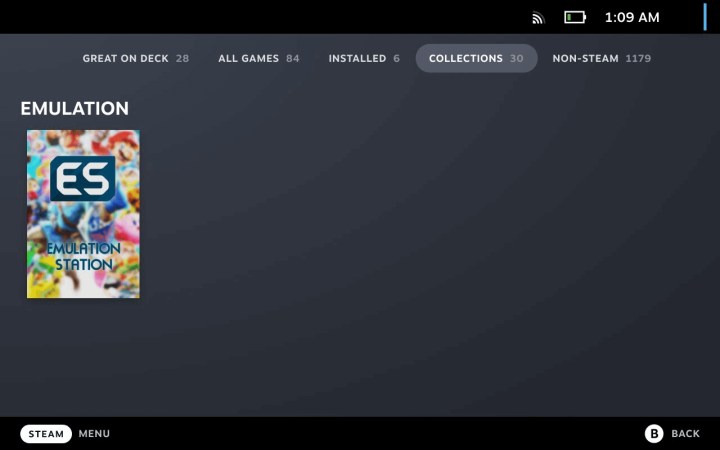
Passo 6: Em caso de dúvida sobre o gerenciamento de arquivos ROM, não hesite em abrir o Steam ROM Manager novamente e verificar configurações, compatibilidade e muito mais. Lembre-se de que muita coisa é automatizada aqui, mas você pode escolher quais consoles emulados deseja ver, sua aparência, quais jogos deseja e muito mais. O EmuDeck deveria ter feito a maior parte do trabalho para você, mas você ainda tem opções de personalização.
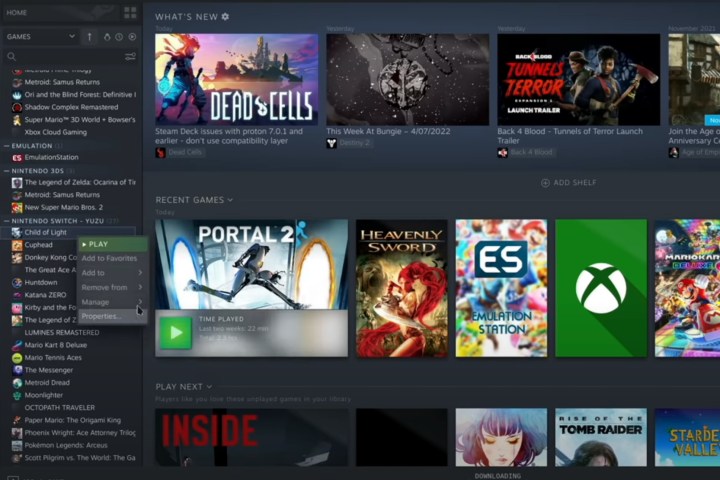
Etapa 7: Se você planeja manter seus ROMs em um cartão SD separado para facilitar a catalogação, certifique-se de obter um cartão SD, configure-o em seu Steam Deck e rotule-o adequadamente para saber o que está esperando lá dentro. Cartões SD usando sistemas de arquivos Ext4 ou Btrfs serão compatíveis com EmuDeck. Certifique-se de que o cartão SD esteja instalado e pronto para uso antes de executar o EmuDeck.
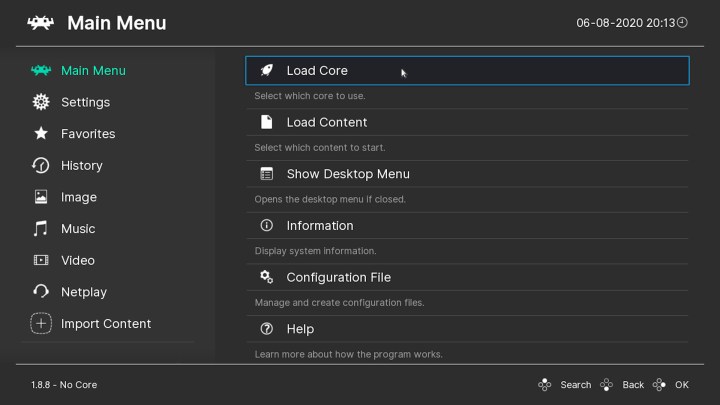
Passo 8: Se o seu Deck ou um controlador externo estiver agindo de forma estranha ou não mapeado corretamente com base no que você lembra do jogo, você sempre poderá alterá-lo. RetroArch, por exemplo, possui uma seção de Controles nas configurações onde você pode remapear botões e salvar sua configuração para cada jogo. Um pouco de ajustes pode ajudar muito.
Depois de ter seus jogos favoritos funcionando, por que não tentar jogá-los na sua TV de tela grande ? Alternativamente, mude para o modo Desktop do Steam Deck para obter um controle ainda mais ajustado.
Quais emuladores estão no EmuDeck?
Depois de instalar o EmuDeck, você descobrirá que ele suporta uma enorme variedade de jogos retrô para você experimentar e se divertir. Mas se há um jogo específico que você deseja ter no seu SteamDeck, você pode querer saber quais emuladores estão incluídos no EmuDeck para ver se o seu favorito está entre eles.
O EmuDeck instala o RetroArch, que é o maior e talvez mais conhecido software emulador que inclui suporte para uma tonelada de emuladores, do Amiga ao Nintendo 64 e ao Sega Dreamcast. Você pode ver uma lista completa dos emuladores incluídos no RetroArch for EmuDeck aqui .
Mas o EmuDeck inclui alguns emuladores especializados adicionais, caso haja jogos de um console específico que você queira jogar além do que está disponível no RetroArch. A seguir está uma lista de emuladores independentes instalados pelo EmuDeck :
- Cemu (Wii U)
- Citra (3DS)
- Golfinho (Gamecube e Wii)
- DuckStation (Playstation 1)
- MAME (jogos arcade e muito mais)
- melãoDS (Nintendo DS)
- mGBA (Gameboy, Gameboy Color e Gameboy Advance)
- PCSX2 (Playstation 2)
- PPSSP (Playstation Portátil)
- PrimeHack (trilogia Metroid Prime)
- GUI Mupen de Rosalie (Nintendo 64)
- RPCS3 (Playstation 3)
- Ryujinx (Nintendo Switch)
- ScummVM (aventuras de apontar e clicar)
- Vita3K (Playstation Vita)
- Yuzu (Nintendo Switch)
- Xemu (OG Xbox)
- Xênia (Xbox 360)
Se você deseja jogar jogos de arcade clássicos como Asteroid, Donkey Kong, Pac Man, Frogger e muito mais, o MAME tem o que você precisa, já que este projeto de código aberto está em execução há muitos anos e agora suporta milhares de jogos. Embora haja um clássico de console específico que você deseja ter em seu Steam Deck, um dos outros emuladores listados acima deve fornecer o que você precisa. E se você não tem certeza se o jogo que deseja jogar funcionará bem no EmuDeck, verifique o banco de dados de emulação da comunidade para ver os relatórios de outros usuários sobre o que funcionou bem em seu Steam Deck e quais jogos lhes causaram problemas.

