Como excluir um arquivo em uso por outro programa no Windows 10
O Windows File Explorer está alegando que o arquivo que você está tentando excluir está aberto em outro programa? Quando você não consegue abrir, editar ou excluir um arquivo, ele ainda está sendo executado em segundo plano ou não foi fechado corretamente.
Mostraremos como você pode forçar o fechamento, renomear, mover ou excluir um arquivo que está em uso.
Como superar o erro "Arquivo em uso"
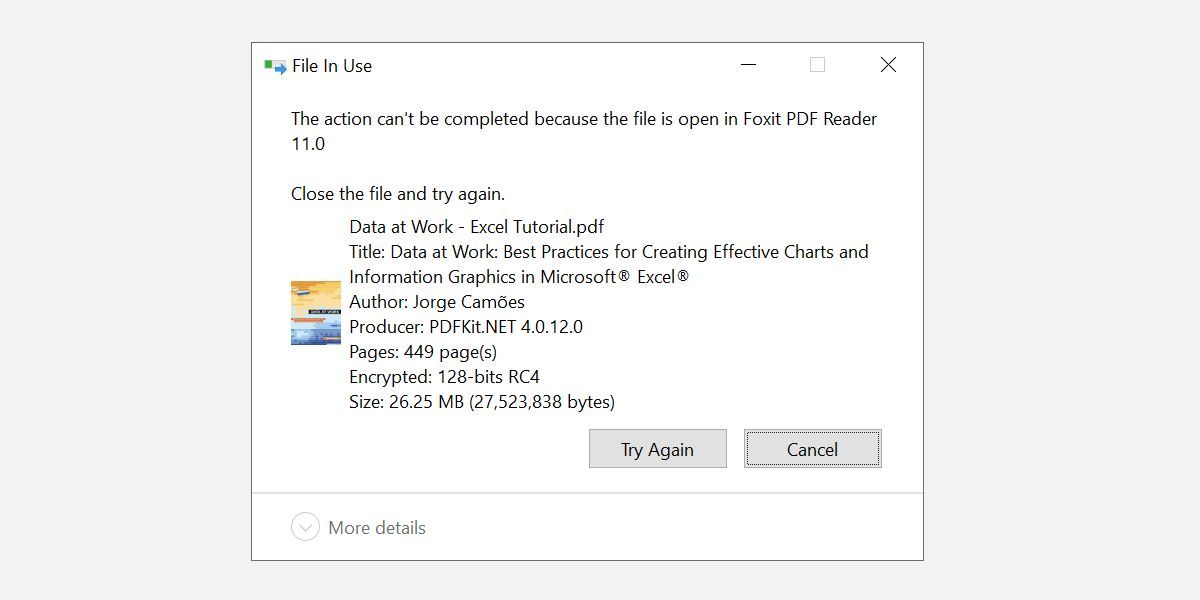
Se você quiser pular as soluções manuais, role para baixo até a seção onde listamos as ferramentas que podem ajudá-lo a desbloquear e excluir um arquivo em uso.
1. Feche o programa
Vamos começar com o óbvio. Você acabou de abrir o arquivo e não fechou? Se o arquivo estiver fechado, mas o programa ainda estiver em execução, feche o aplicativo e tente novamente.
2. Reinicie o seu computador
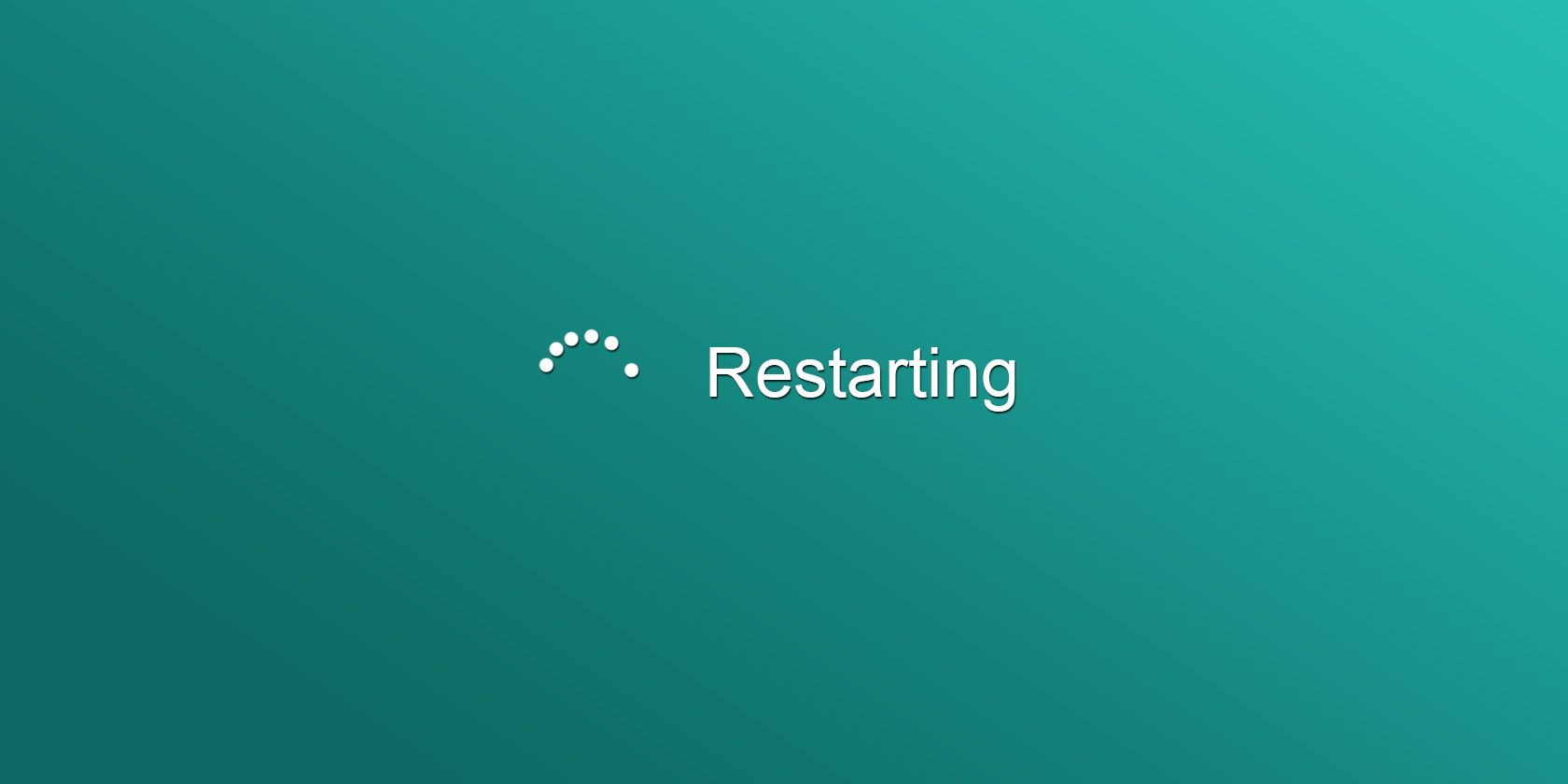
Embora a reinicialização seja inconveniente, não requer nenhuma habilidade ou mexer em coisas como o Gerenciador de Tarefas ou ferramentas de terceiros. A reinicialização também limpa sua RAM e possivelmente corrige outros problemas de uma vez. Portanto, tente fazer isso se você não se dá ao trabalho de investigar a causa.
Se você já tentou reiniciar e não ajudou, pule para a próxima opção.
3. Encerre o aplicativo por meio do gerenciador de tarefas
O motivo pelo qual reiniciar o computador ajuda é que o sistema iniciará do zero. Isso fecha todos os processos atualmente em execução no Gerenciador de Tarefas. Em vez de reiniciar, você também pode tentarencerrar manualmente o processo ou aplicativo que mantém seu arquivo como refém. Este é o método mais eficaz para corrigir o erro "o arquivo está aberto em outro programa".
Clique em Ctrl + Shift + ESC para abrir o Gerenciador de Tarefas. Como alternativa, você pode clicar com o botão direito na barra de tarefas ou clicar em Ctrl + Alt + Del em qualquer lugar do Windows e selecionar Gerenciador de tarefas .
Se você vir a versão compacta do Windows 1o, clique em Mais detalhes e certifique-se de estar na guia Processos . Agora navegue até o aplicativo que você usou para abrir o "arquivo em uso". Por exemplo, se você estava visualizando um documento, procure o Microsoft Word.
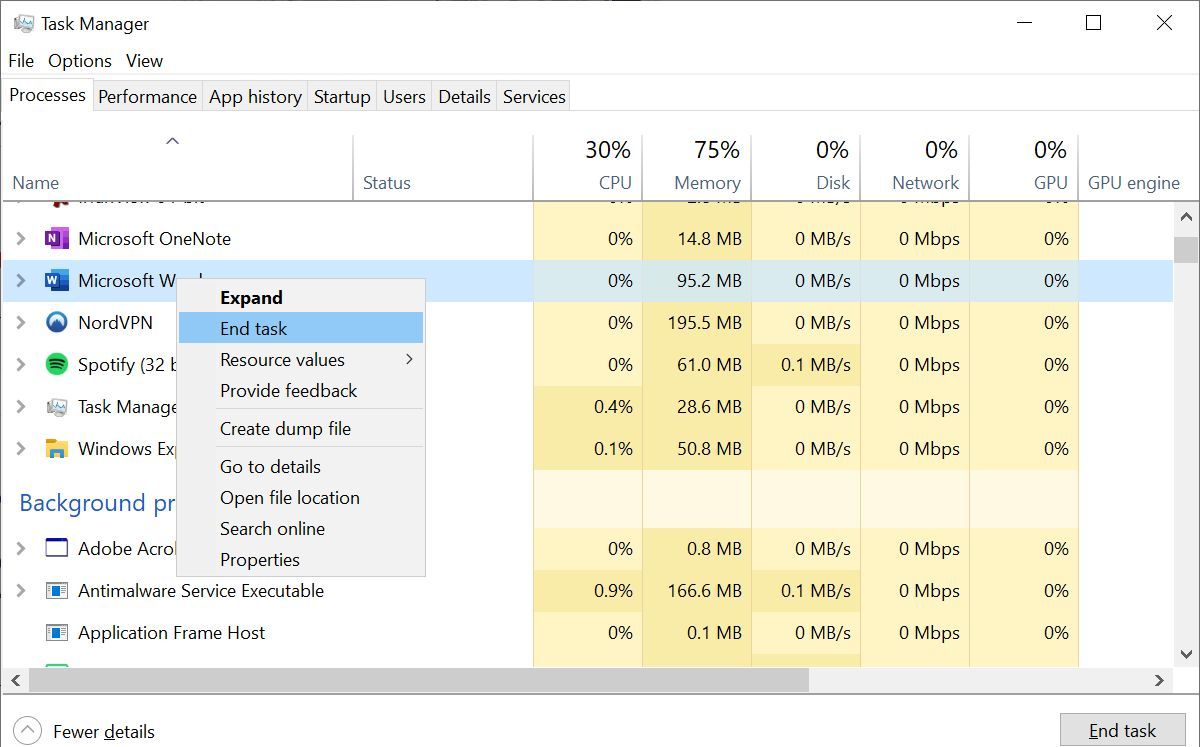
Depois de encontrar o processo, selecione-o e clique em Finalizar tarefa no canto inferior direito. Isso fechará todas as instâncias do programa.
4. Altere as configurações de processo do File Explorer
Por padrão, o File Explorer inicia todas as suas janelas em um único processo (explorer.exe). No entanto, pode ser que suas configurações forcem o File Explorer a iniciar processos separados, o que pode causar um conflito entre processos diferentes.
Pressione a tecla Windows + E para abrir o Explorador de Arquivos. Vá para Exibir> Opções> Alterar pasta e opções de pesquisa .
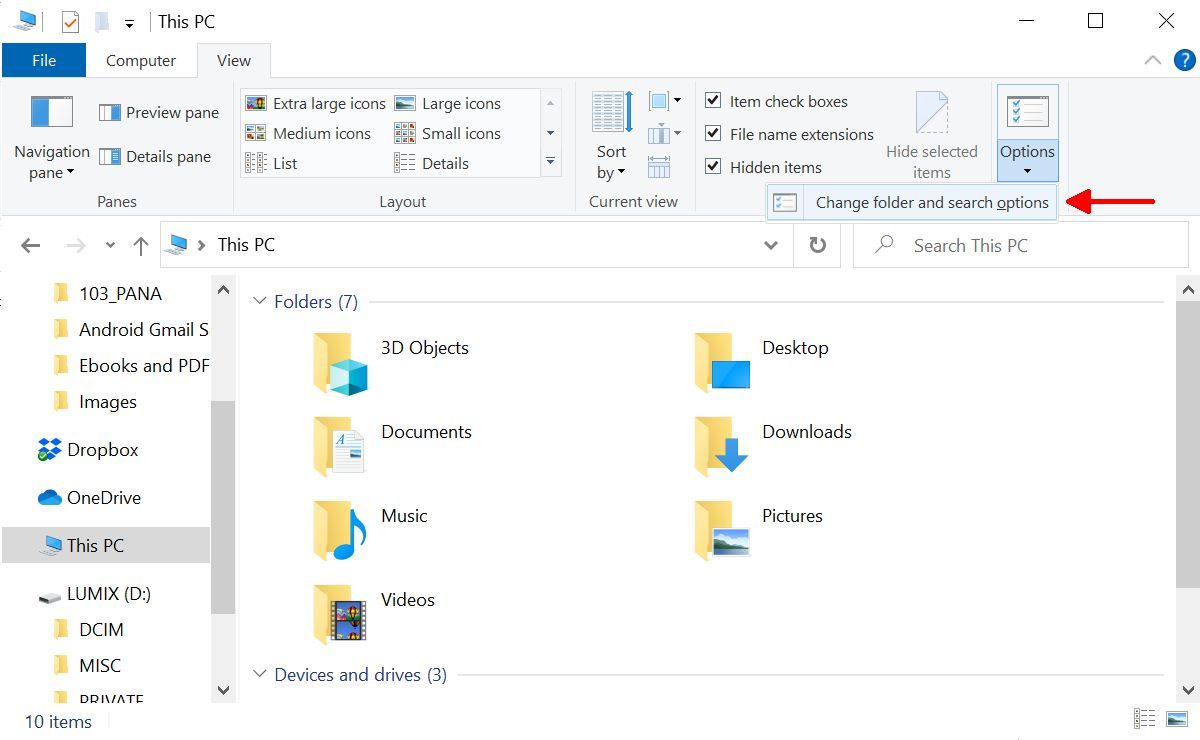
Na janela Opções de pasta, alterne para a guia Exibir e encontre as janelas da pasta Iniciar em uma opção de processo separada . Certifique-se de que não esteja marcado . Clique em Aplicar para salvar as alterações.
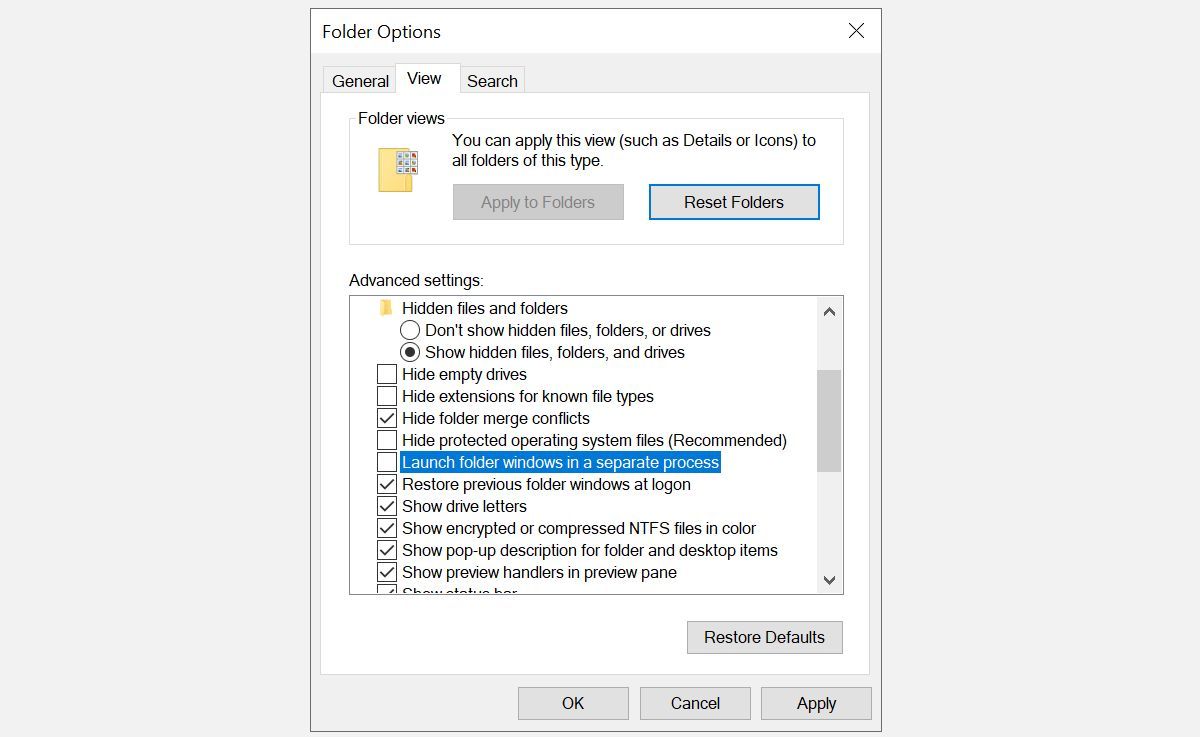
Se a opção foi desmarcada em primeiro lugar, você pode tentar se verificar para ver se ela resolve o seu problema.
5. Desative o painel de visualização do File Explorer
As visualizações no File Explorer podem causar conflitos, como o erro "o arquivo está aberto em outro programa".
Pressione a tecla Windows + E , alterne para a guia Exibir e pressione Alt + P para fechar o painel de visualização. A captura de tela abaixo mostra um painel de visualização aberto à direita.
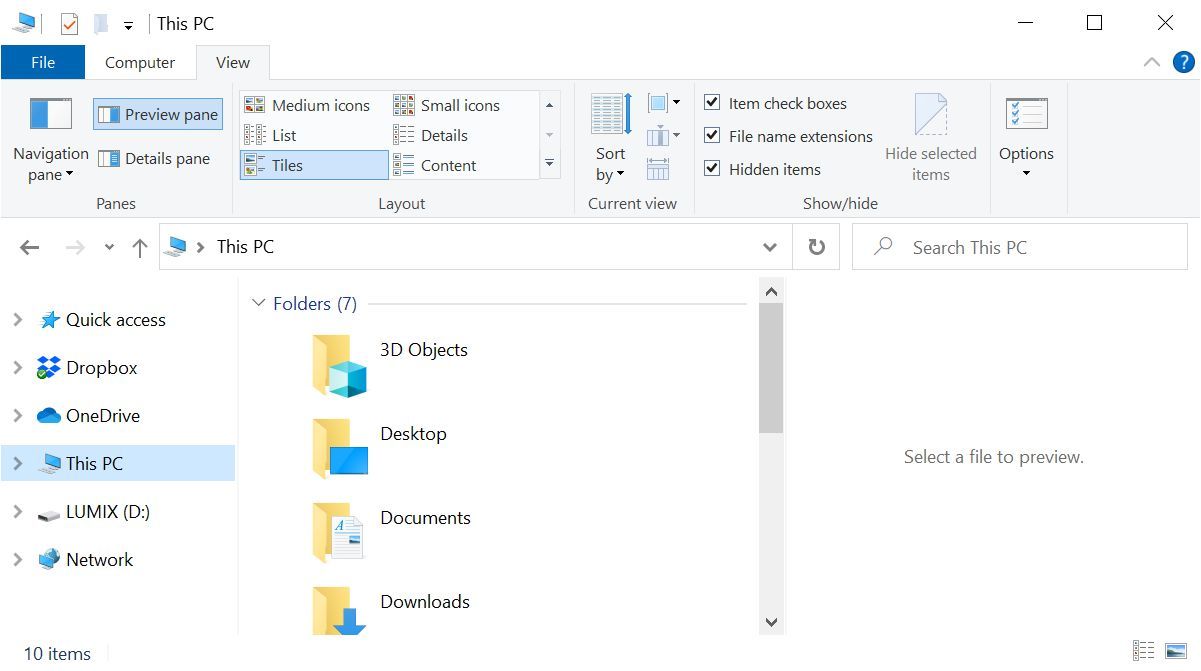
Depois de fechar o painel de visualização, tente a operação novamente e veja se o erro "arquivo em uso" desapareceu.
6. Force a exclusão do arquivo em uso por meio do prompt de comando
Você pode ignorar o Explorador de Arquivos e forçar a exclusão do arquivo usando o Prompt de Comando.
Primeiro, precisamos rastrear o diretório do caminho do arquivo no Explorador de Arquivos. Pressione a tecla Windows + E para abrir o Explorador de Arquivos, localize o arquivo afetado e copie o caminho do arquivo.
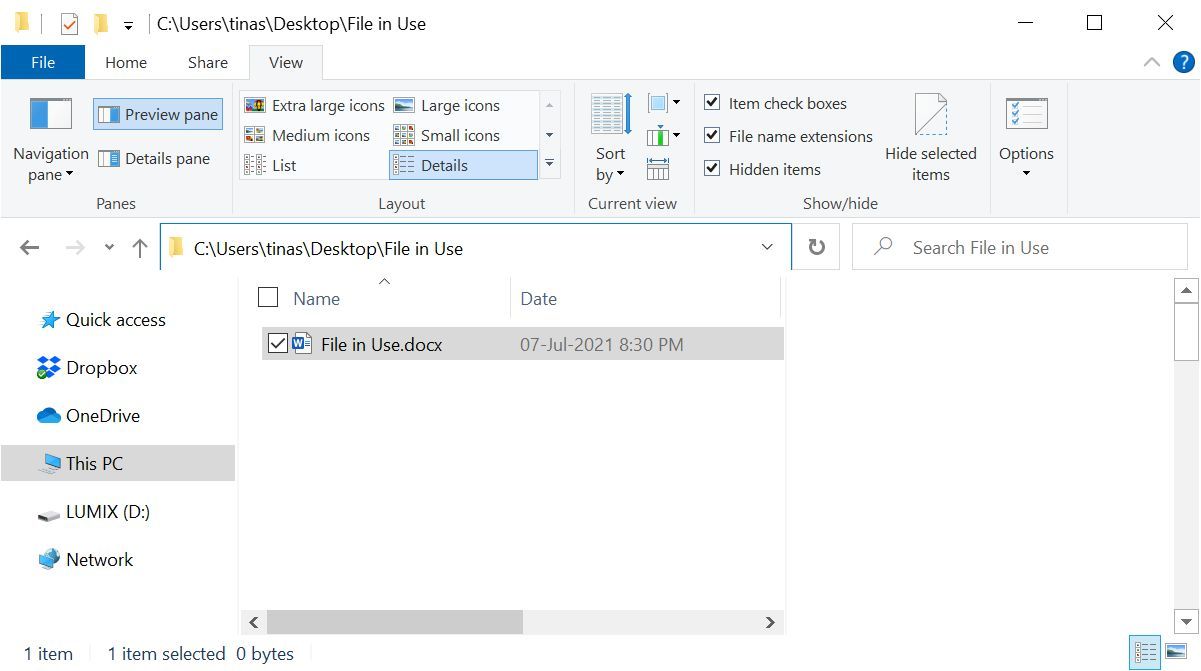
Agora clique com o botão direito do mouse no botão Iniciar do Windows e selecione Prompt de Comando (Admin) . Para navegar até o diretório do seu arquivo em uso, digite cd [caminho do diretório que você copiou] e pressione Enter .
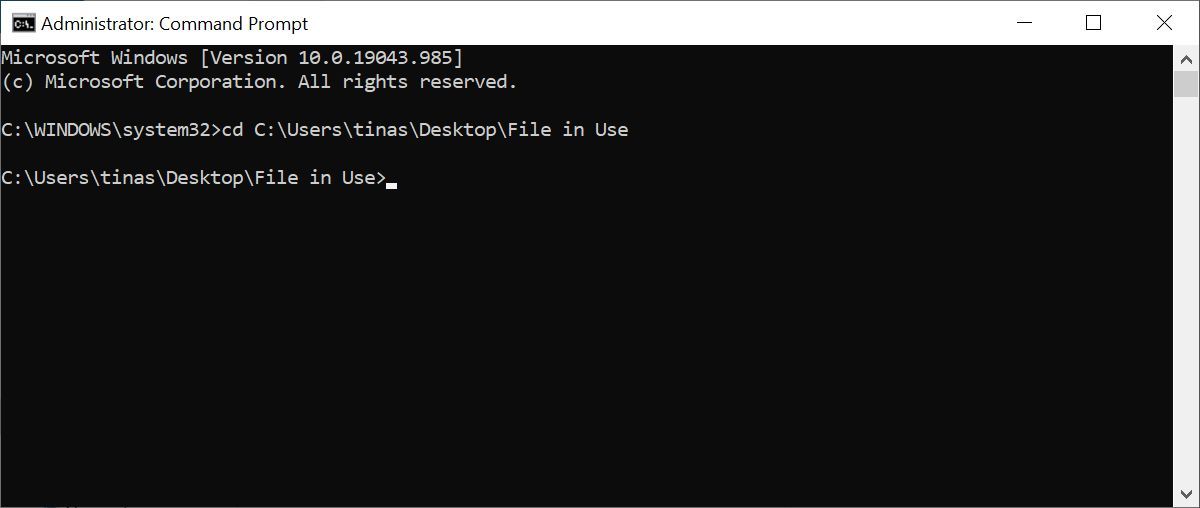
Antes de prosseguirmos para forçar a exclusão do arquivo em uso, temos que interromper temporariamente o processo do Explorador de Arquivos. Isso fará com que sua barra de tarefas, papel de parede e pastas abertas desapareçam. Mas não se preocupe, você pode reiniciar o File Explorer novamente e obter tudo de volta.
Para fechar o File Explorer, pressione Ctrl + Shift + ESC , localize o Windows Explorer , clique com o botão direito do mouse no processo e selecione Finalizar tarefa .
Retorne ao prompt de comando. Se você perdeu a janela, pressione Alt + Tab para pular para ela.
Digite este comando para excluir o arquivo, substituindo tudo entre as aspas pelo seu nome de arquivo real:
del "File in Use.docx"Para reiniciar o Gerenciador de Arquivos, abra o Gerenciador de Tarefas ( Ctrl + Shift + ESC ), clique em Arquivo> Executar nova tarefa , digite explorer.exe e clique em OK . Isso deve restaurar sua área de trabalho à sua aparência normal.
Desbloqueie o arquivo em uso com uma ferramenta
Às vezes, o arquivo em uso permanece bloqueado, embora não devesse estar. Se tentar excluí-lo por meio do Prompt de Comando não funcionar ou se a tarefa for muito difícil, use uma dessas ferramentas.
1. Microsoft Process Explorer
O Process Explorer da Microsoft é um File Explorer mais poderoso. Ele não apenas lista todos os processos em execução, mas também mostra qual processo tornou seu arquivo de refém. Simplesmente abra a Pesquisa do Process Explorer via Localizar> Localizar identificador ou DLL (ou pressione Ctrl + Shift + F ), insira o nome do arquivo e aguarde a lista de processos que acessam seu arquivo.
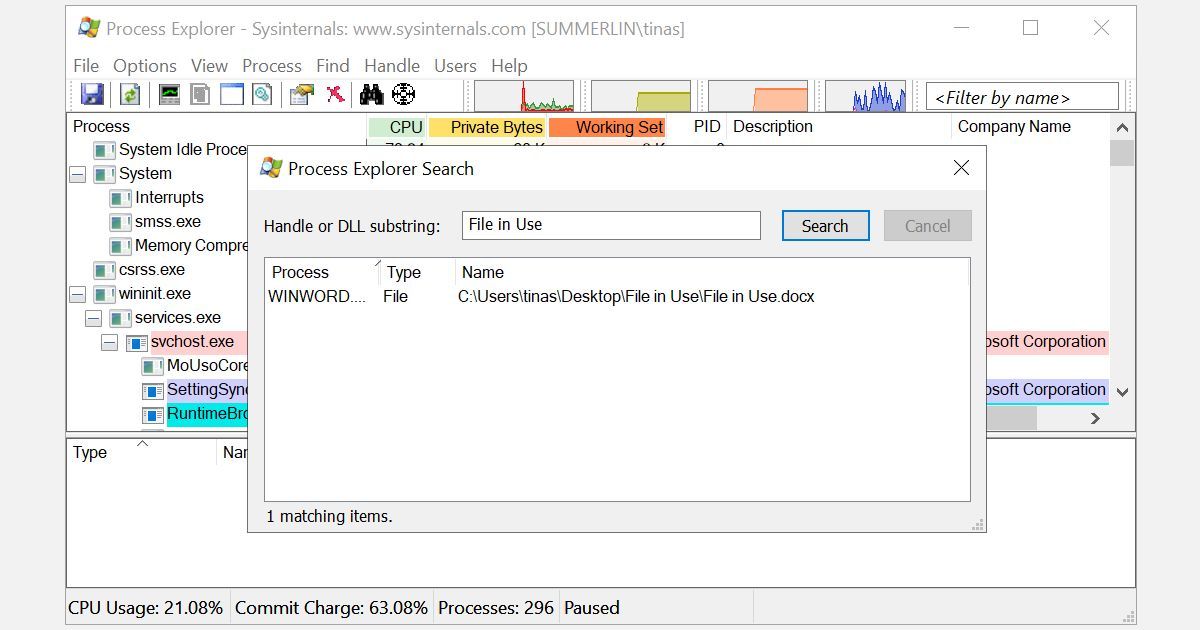
Você não pode fechar o processo na janela de pesquisa, mas pode usar o Process Explorer ou o Gerenciador de tarefas do Windows para fechar o aplicativo ofensivo.
2. Unlocker
O Unlocker costumava se adicionar ao menu de contexto do Windows, o que significa que você podia clicar com o botão direito do mouse no arquivo em uso e desbloqueá-lo por meio do menu de contexto. No entanto, agora você precisará trabalhar um pouco mais no Windows 10 para fazer o Unlocker funcionar.
No Windows 10, inicie o Unlocker, navegue até o arquivo, selecione-o e clique em OK . O Unlocker examinará e (se encontrado) removerá as alças de travamento. Mesmo que não encontre um identificador, você pode usar o Unlocker para excluir, renomear ou mover o arquivo.
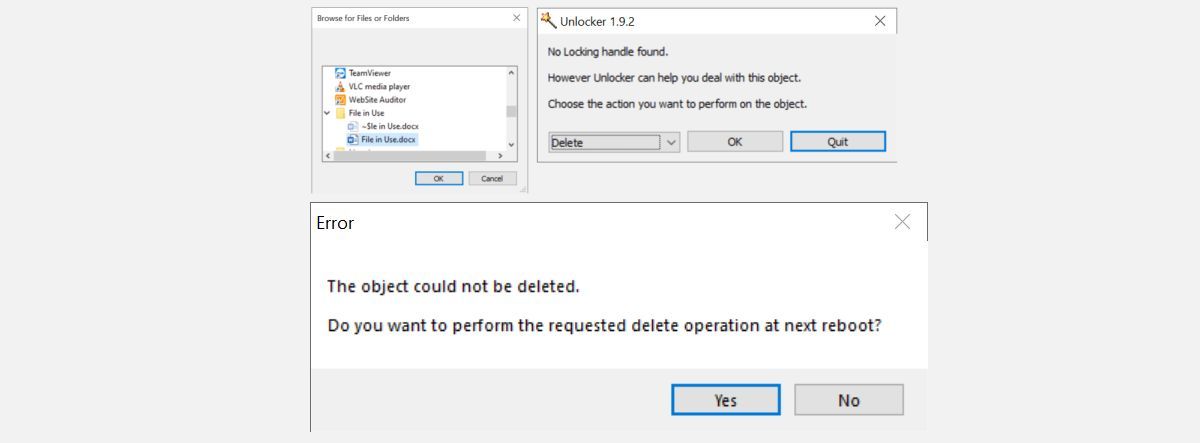
Se o arquivo ainda estiver em uso, você pode deixar o Unlocker executar a ação na próxima reinicialização.
3. LockHunter
Ao contrário do Unlocker, o LockHunter se adiciona ao menu de contexto do Windows. Depois de instalado, clique com o botão direito do mouse no arquivo bloqueado e selecione O que está bloqueando este arquivo .
Isso deve abrir uma janela mostrando todos os processos que usam o arquivo. Agora você pode selecionar Desbloquear , Excluir (na próxima reinicialização do sistema) ou Desbloquear e renomear o arquivo. Em nosso caso, não foi possível desbloquear o arquivo, mas excluí-lo na próxima reinicialização do sistema funcionou.
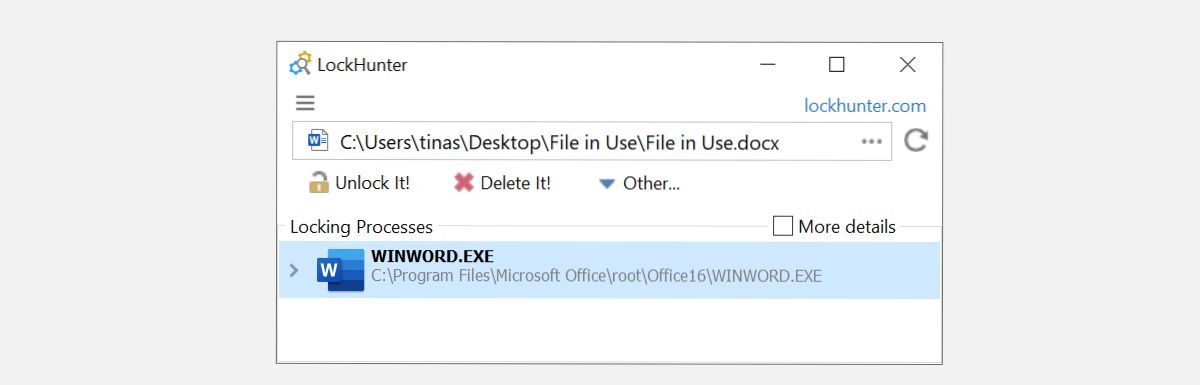
Arquivo ainda em uso? Inicialize no modo de segurança
Mostramos algumas maneiras de desbloquear um arquivo aberto em outro programa ou em uso pelo sistema. Felizmente, um deles funcionou. Se nenhum dos métodos acima funcionou, ou se você não está interessado em instalar o software, há uma última coisa que você pode tentar: inicializar no Modo de Segurança do Windows .
O arquivo que você está tentando excluir pode ser carregado automaticamente por outro aplicativo. Os desbloqueadores ainda devem funcionar se for esse o caso, mas se houver malware envolvido ou se você não quiser lidar com ferramentas de terceiros, o Modo de segurança é sua próxima melhor aposta.
No Windows 10, pressione a tecla Windows + I , navegue até Atualização e segurança> Recuperação . Em seguida, em Inicialização avançada , selecione Reiniciar agora .
Na próxima tela, selecione Solucionar problemas> Opções avançadas> Configurações de inicialização> Reiniciar . Quando o computador for reiniciado, você verá a tela Configurações de inicialização, de onde poderá escolher o Modo de segurança .
Quando estiver no Modo de segurança, navegue até o arquivo em questão e tente a sorte mais uma vez.
Trabalhando com o Explorador de Arquivos
É realmente irritante quando um arquivo indesejado afirma ainda estar em uso, e ainda mais quando você não tem ideia do que está usando. Agora você sabe como liberar um arquivo bloqueado ou forçar seu PC a excluí-lo de qualquer maneira.
Se resolver esse problema foi a última gota para você, você sabia que existem alternativas do File Explorer que você pode baixar? Por exemplo, o XYplorer é um excelente substituto portátil para a oferta da própria Microsoft.
Crédito da imagem: Jane0606 / Shutterstock

