Como excluir os valores de registro UpperFilters e LowerFilters no Windows 10
UpperFilters e LowerFilters são complementos adicionados por software de terceiros durante a instalação. Ele ajuda os programas instalados a se comunicarem com os drivers do seu dispositivo (sistema). Às vezes, esses filtros podem causar erros do gerenciador de dispositivos. Você terá que excluir os valores de registro UpperFilters e LowerFilters do seu computador Windows para corrigir os erros.
Aqui está um rápido tutorial passo a passo sobre como você pode remover "filtros superiores e filtros inferiores" do registro no Windows 10.
O que são UpperFilter e LowerFilter no Editor do Registro?
Os drivers complementares da UpperFilter gerenciam as solicitações de acesso ao dispositivo de aplicativos de terceiros. Em seguida, ele envia a solicitação para o driver do dispositivo principal, como a unidade de CD, etc.
Os complementos LowerFilters funcionam de maneira semelhante, tratando de solicitações de acesso a dispositivos do driver principal. Em seguida, ele envia a solicitação ao driver do kernel.
Infelizmente, os filtros de terceiros podem entrar em conflito com o driver de dispositivo existente e outro software instalado em seu sistema. Na maioria dos casos, esse conflito resulta em problemas de sistema e um erro do gerenciador de dispositivos.
Quando você deve excluir UpperFilter e LowerFilter no Editor do registro?
Os erros do Gerenciador de dispositivos, como Este dispositivo não pode ser iniciado (Código 10) , podem exigir que você remova os valores de registro UpperFilters e LowerFilters como uma possível correção. Os filtros também podem corromper ou permanecer como sobras após a desinstalação de aplicativos e impedir a instalação de outros aplicativos.
Embora a remoção de UpperFilters e LowerFilters seja relativamente fácil, você deve ter cuidado ao fazer isso. A remoção de valores incorretos do registro pode causar outros problemas de sistema e, às vezes, pode até exigir uma nova instalação do Windows.
Antes de tentar excluir qualquer valor do registro, certifique-se de criar um backup do registro do Windows . Além disso, crie um Ponto de Restauração do Sistema e uma unidade de recuperação ou disco de reparo do sistema .
Se você acidentalmente excluir os filtros superior e inferior e bloquear seu PC, essas soluções de recuperação podem ajudá-lo a reviver seu sistema.
Como excluir os valores de registro UpperFilters e LowerFilters no Windows
Remover UpperFilters e LowerFilters dos valores do Registro do Windows é fácil. Siga as instruções e você poderá removê-los em alguns minutos.
Este tutorial foi escrito para um PC com Windows 10. No entanto, as instruções devem ser traduzidas aproximadamente em outras versões do sistema operacional, incluindo Windows 8.1 e 7.
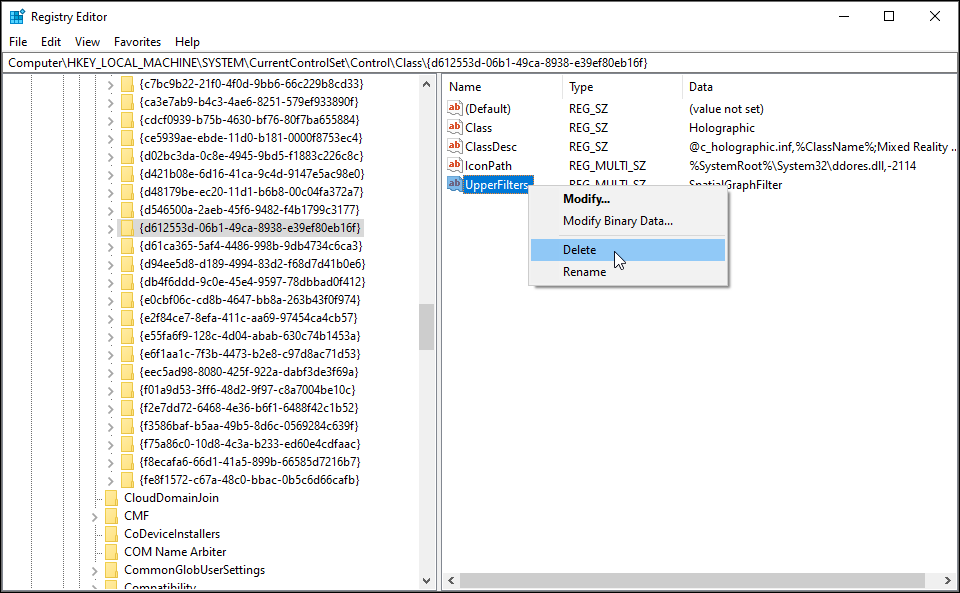
Para excluir UpperFilters e LowerFilter:
- Pressione a tecla Windows + R para abrir Executar.
- Digite regedit e clique em OK para abrir o Editor do Registro. Clique em Sim quando o prompt Controle de conta de usuário for exibido.
- No Editor do Registro, navegue até o seguinte local. Você pode copiar e colar o caminho na barra de endereço para navegar.
HKEY_LOCAL_MACHINESYSTEMCurrentControlSetControlClass - Na chave de classe , você verá uma lista de subchaves de GUID de classe. Cada peça de hardware em seu computador vem com um GUID de classe exclusivo que se parece com isto:
{ca3e7ab9-b4c3-4ae6-8251-579ef933890f} - O GUID acima é para uma webcam e deve ser idêntico, independentemente do fabricante.
- Dependendo do erro do Gerenciador de dispositivos que você deseja solucionar, procure a subchave correspondente na subchave Class.
- Selecione a subchave do registro e, no painel direito, localize os valores UpperFilters e LowerFilters .
- Clique com o botão direito do mouse no valor UpperFilters e escolha Excluir . Clique em Sim para confirmar a ação.
- Em seguida, repita o processo se existir um valor LowerFilters para a mesma subchave de classe GUID.
- Uma vez feito isso, feche o Editor do Registro e reinicie o computador.
Após a reinicialização do PC, verifique se o código de erro do Gerenciador de Dispositivos aparece novamente. Em seguida, reinstale qualquer software projetado para utilizar os filtros removidos.
Como encontrar o GUID de classe para um driver de dispositivo
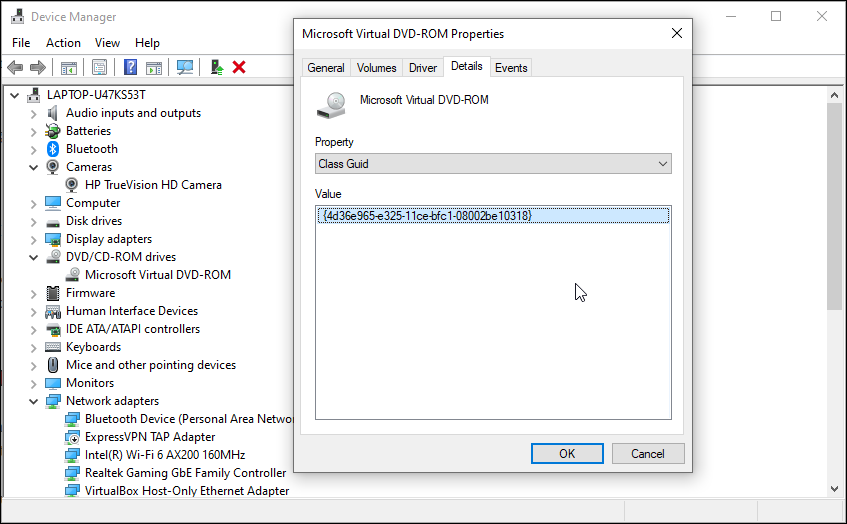
Quando ocorre um erro do Gerenciador de dispositivos, você pode usar rapidamente o código de erro para localizar o GUID de classe do driver de dispositivo afetado.
Caso contrário, você pode encontrá-lo manualmente nas propriedades do dispositivo usando o Gerenciador de dispositivos. Veja como fazer:
- Pressione a tecla Windows + R para abrir Executar.
- Digite devmgmt.msc e clique em OK para abrir o Gerenciador de Dispositivos.
- No Gerenciador de dispositivos, expanda a categoria de dispositivo para a qual deseja visualizar o GUID de classe . Em seguida, clique com o botão direito do mouse no driver do dispositivo e escolha Propriedades .
- Abra a guia Detalhes . Clique no menu suspenso e escolha Class GUID .
- O Class GUID aparecerá na seção Value .
Exclua com segurança os valores de registro UpperFilters e LowerFilters
Erros relacionados ao Gerenciador de dispositivos são mais comuns do que você pensa. Na maioria dos casos, para corrigir esses erros, você precisa excluir UpperFilters e LowerFilters do driver de dispositivo afetado.
Trabalhar com o Editor do Registro pode parecer complicado inicialmente. Mas, saber como funciona pode ser útil. Com alguns ajustes, você pode habilitar configurações ocultas úteis que não estão disponíveis em seu sistema Windows por padrão.

