Como excluir iMessages em seu Mac
Se você habilitar a sincronização do iMessage em seus dispositivos Apple, será possível acessar seu histórico completo de mensagens de qualquer dispositivo, incluindo seu Mac. Também pode chegar um momento em que você deseja excluir uma mensagem ou até mesmo conversas inteiras.
Aqui estão algumas maneiras de se livrar de suas mensagens em um Mac.
Quanto espaço do iCloud o aplicativo de mensagens usa
Suas mensagens estão usando uma proporção significativa do armazenamento do iCloud? Ninguém quer pagar para armazenar mensagens antigas e desnecessárias. Veja como descobrir exatamente quanto espaço este aplicativo está ocupando:
- Inicie as Preferências do Sistema em seu Mac.
- Clique em Apple ID no canto superior direito.
- Selecione iCloud no lado esquerdo da janela.
- Na parte inferior da tela, ao lado de Armazenamento do iCloud, clique em Gerenciar .
- Você verá uma lista completa dos aplicativos que estão usando o armazenamento do iCloud. Procure por Mensagens e , abaixo dela, você verá quantos gigabytes / megabytes ele está usando.
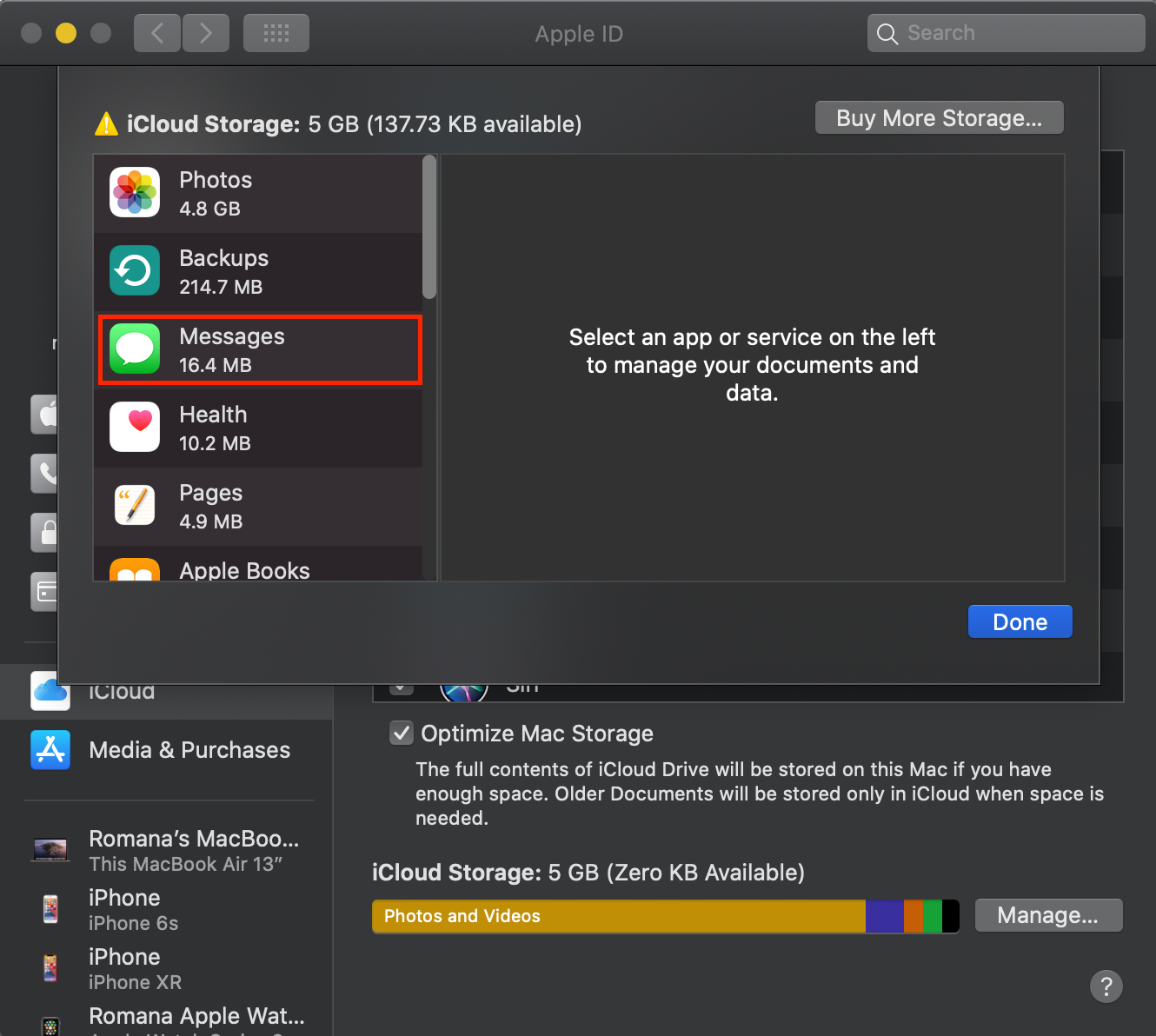
Antes de excluir qualquer iMessages
Muitos usuários da Apple não sabem que, ao excluir mensagens de seus dispositivos, elas desaparecem não apenas do dispositivo que estão usando, mas também de todos os outros. Portanto, lembre-se de que, se você excluir algo do aplicativo Mensagens no seu Mac, também será removido do seu iPhone, iPad ou qualquer outro dispositivo que use a mesma conta iCloud.
Além disso, não há como recuperar uma mensagem ou conversa. Uma vez que acabou, acabou para sempre.
Como excluir uma única mensagem no Mac
Se não quiser que ninguém abra seu Mac e acidentalmente leia uma determinada mensagem no aplicativo Mensagens, você pode se livrar dela sem necessariamente excluir a conversa inteira com essa pessoa. Veja como fazer:
- Inicie o aplicativo Mensagens no Dock ou Launchpad .
- Encontre a conversa que contém a mensagem que você deseja excluir.
- Clique nessa mensagem uma vez. Você notará que a mensagem está destacada.
- Pressione Delete no teclado.
- Um pop-up aparecerá perguntando se você tem certeza sobre esta decisão. Clique em Delete .

Você pode excluir suas próprias mensagens e as de outra pessoa. No entanto, se você excluir uma mensagem, o destinatário ainda a verá, pois ela será excluída apenas por você.
Como excluir várias mensagens no Mac
Se você precisar excluir mais de uma mensagem, mas não toda a conversa, faça o seguinte:
Abra a conversa com as mensagens que você deseja excluir. Enquanto segura Command no teclado, clique nas mensagens necessárias. Quando terminar de selecioná-los, pressione Delete no teclado. Para confirmar essas alterações, clique em Excluir na janela pop-up.
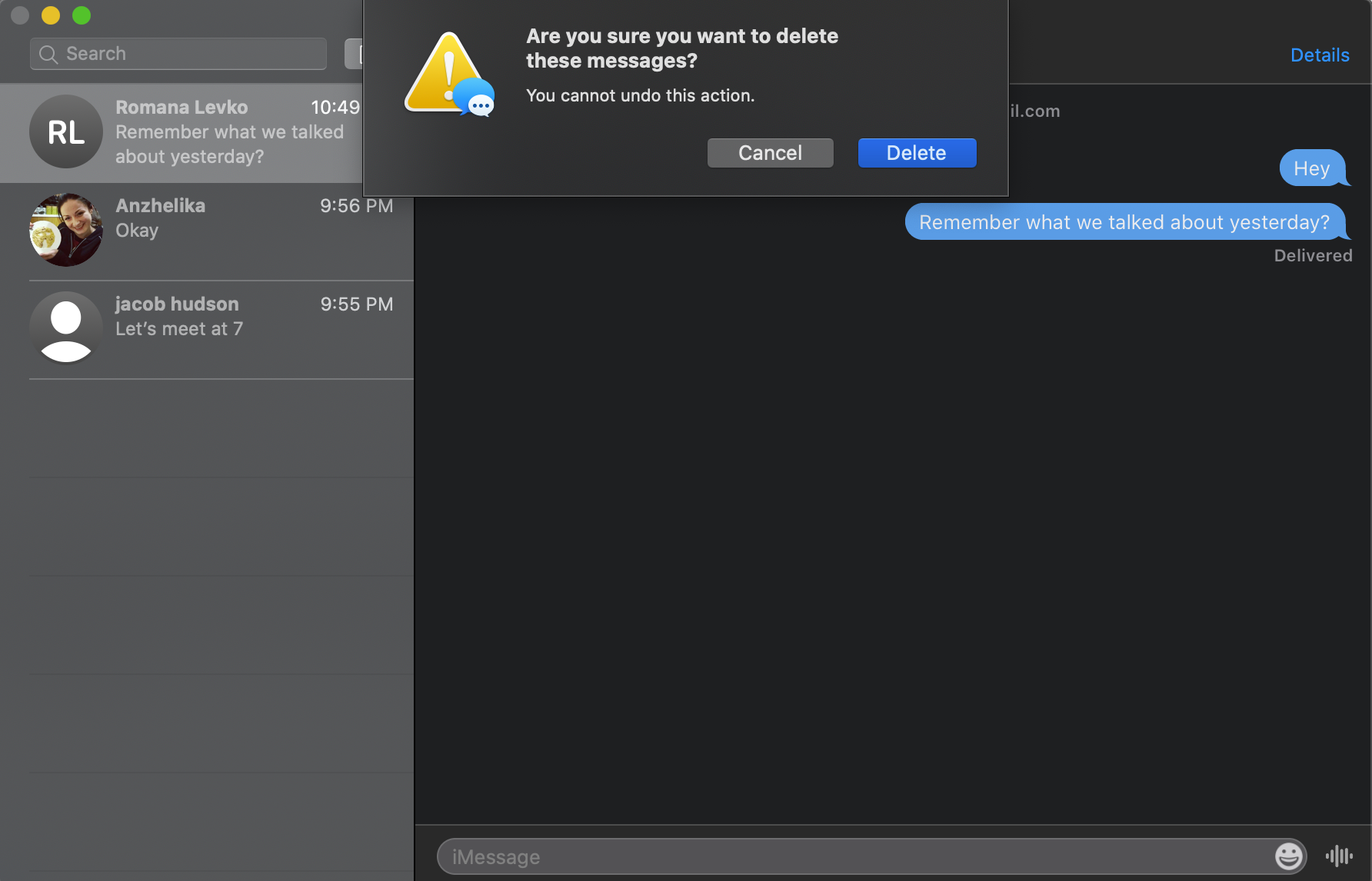
Como limpar uma conversa inteira no Mac
Para excluir uma conversa inteira, abra o aplicativo de mensagens e procure a conversa que deseja excluir. Você pode percorrer suas conversas manualmente ou clicar no campo Pesquisar localizado no topo da lista de conversas e digitar um nome de contato.
Em seguida, você pode continuar com qualquer uma destas quatro opções:
- Use seus dois dedos para deslizar para a esquerda na conversa e clique em Excluir .
- Mova o cursor do mouse sobre a conversa que deseja excluir. Um pequeno "x" aparecerá no lado direito. Clique nele e confirme sua decisão selecionando Excluir na janela pop-up.
- Clique com dois dedos ou clique com o botão direito na conversa e selecione Excluir conversa na janela pop-up.
- Selecione a conversa e, no menu superior, vá para Arquivo> Excluir conversa .
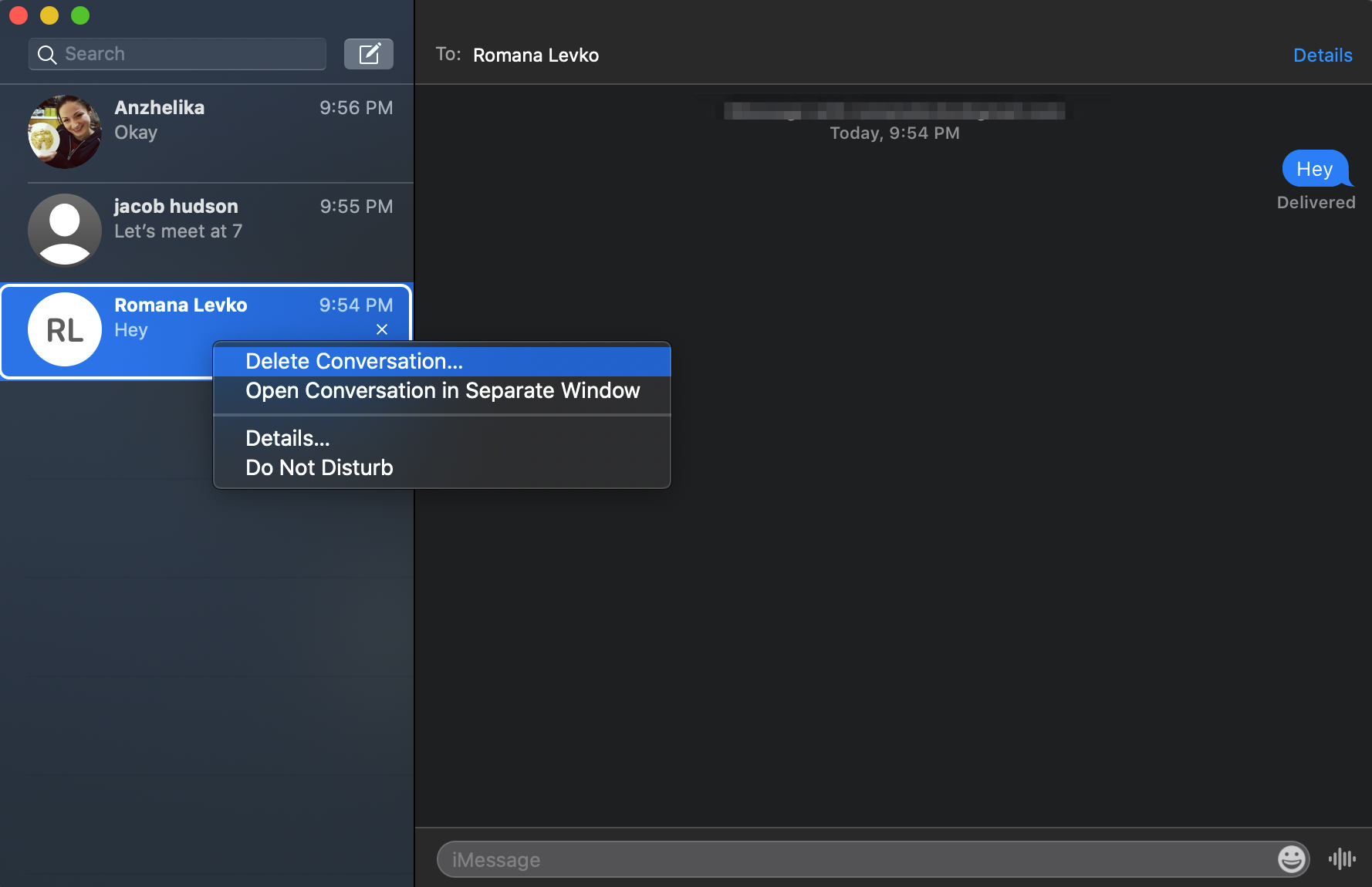
Como excluir mensagens automaticamente no Mac
Se você está cansado de excluir manualmente mensagens e conversas antigas no seu Mac, pode fazer uma pequena alteração nas configurações do aplicativo para destruir automaticamente as mensagens quando elas ficam presas por muito tempo.
Aqui está o que você deve fazer:
- Abra o aplicativo Mensagens .
- No menu superior, vá para Mensagens> Preferências .
- Clique em Geral . Abra o menu suspenso próximo a Manter mensagens e escolha por quanto tempo deseja que o aplicativo armazene suas mensagens.
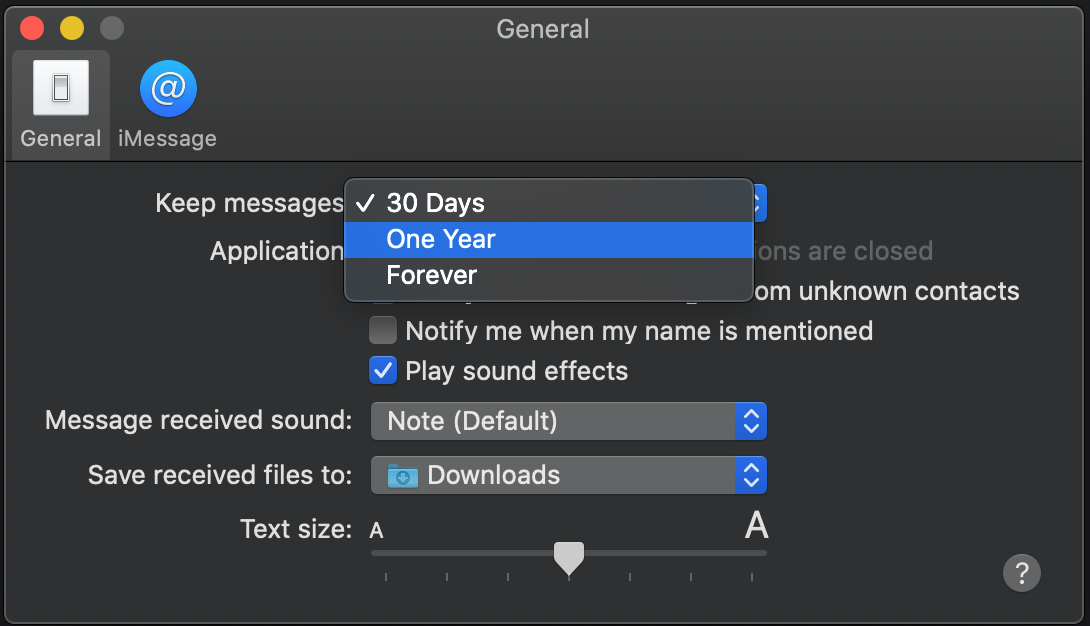
Agora, seu Mac armazenará as mensagens apenas por um determinado período de tempo e você não precisará excluir manualmente as conversas antigas.
Como excluir permanentemente seu histórico completo do iMessage no macOS
Mesmo se você excluir manualmente todos os iMessages do seu Mac, às vezes eles não são excluídos permanentemente e ainda podem ser armazenados no dispositivo. Para certificar-se de que não sobrou nenhum vestígio de uma determinada conversa ou mensagem, você também precisa se livrar dos arquivos de mensagens.
Existem duas maneiras principais de lidar com essa situação. Se você se sentir mais confortável selecionando manualmente os arquivos que deseja excluir, faça o seguinte:
- Abra o Finder e , no menu superior, vá para Ir> Ir para a pasta (ou pressione Command + Shift + G no teclado).
- Na janela de caminho, digite ~ / Library / Messages e clique em Go .
- Você verá que existe uma pasta chamada Arquivo . Esse é o lugar onde você pode encontrar suas conversas e mensagens antigas.
- Também existem outros arquivos, como chat.db e StickerCache. Se você quiser limpar completamente o histórico de mensagens, basta selecionar todos esses arquivos, clicar neles com seus dois dedos e escolher Mover para a lixeira .
- Se também quiser excluir todas as fotos, músicas, vídeos e outros arquivos enviados no aplicativo Mensagens , você precisará abrir a pasta Anexo . Para isso, abra novamente o Go to Folder e digite ~ / Library / Messages / Attachments .
- Selecione as pastas e arquivos necessários e exclua-os.
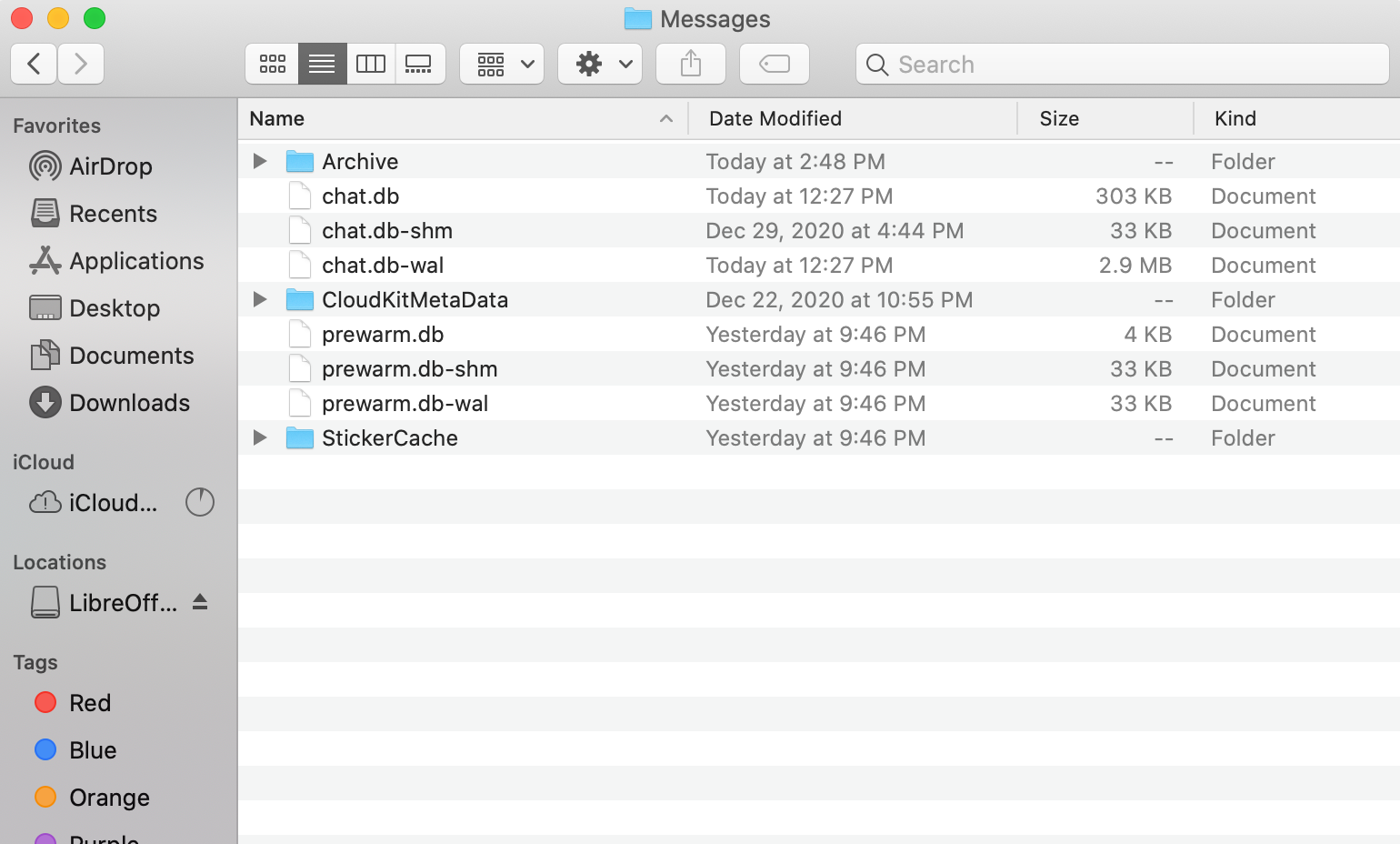
Livre-se de mensagens desnecessárias com alguns cliques
Você pode excluir rapidamente iMessages e conversas em seu Mac usando qualquer um dos métodos descritos neste artigo. Mas lembre-se de que se você se livrar das mensagens, elas também desaparecerão de qualquer outro dispositivo sincronizado.
Tenha cuidado ao organizar o aplicativo Mensagens e certifique-se de ter um backup para o caso de excluir algo valioso por engano.

