Como excluir fotos em um Mac
Importações de câmeras, downloads de imagens e capturas sincronizadas do iPhone (cortesia do iCloud Photos) podem criar muita confusão de fotos em seu Mac. Portanto, é sempre uma boa ideia manter as coisas em ordem e também conservar espaço em disco, excluindo fotos indesejadas.
A seguir, mostraremos o que você deve fazer para remover fotos localizadas dentro e fora do aplicativo Fotos em seu Mac. Você também aprenderá sobre as maneiras de filtrar e excluir imagens usando álbuns e pastas inteligentes.
Antes de começar a excluir fotos
Se você tiver o iCloud Photos ativado em seu Mac, excluir imagens do aplicativo Photos também as remove do iCloud e de outros dispositivos vinculados ao mesmo ID Apple (como seu iPhone).
Caso não queira sincronizar suas alterações, abra o painel Preferências de fotos (selecione Fotos> Preferências na barra de menu), mude para a guia iCloud e desmarque a caixa ao lado de Fotos do iCloud .
Como excluir imagens da biblioteca de fotos do Mac
O aplicativo Fotos do Mac permite que você exclua imagens à medida que rola pela biblioteca de fotos. Para fazer isso, em Biblioteca> Todas as fotos , clique com o botão direito do mouse em uma miniatura da foto e selecione Excluir foto . Se você usa fotos do iCloud, selecione Excluir para confirmar que deseja excluir as fotos do restante de seus dispositivos Apple.
Você também pode manter pressionada a tecla Cmd para selecionar várias fotos. Em seguida, clique com o botão direito do mouse em uma miniatura destacada e selecione Excluir fotos para remover todas elas simultaneamente.
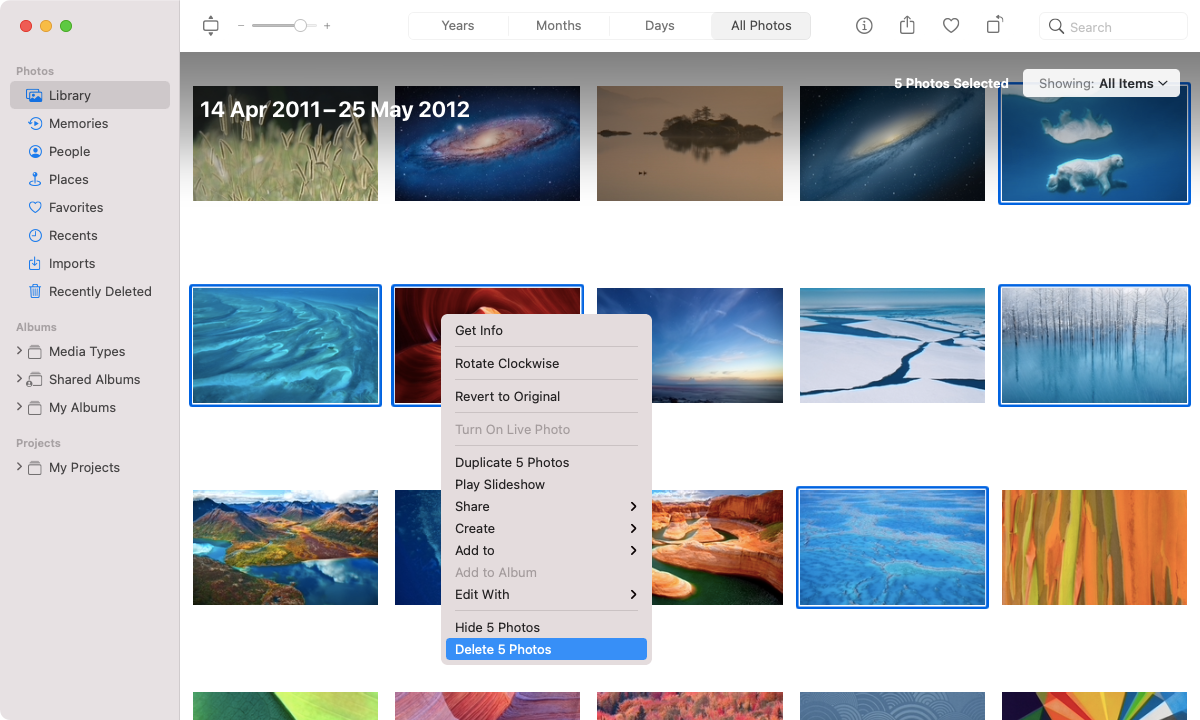
Como excluir fotos de álbuns
É possível excluir imagens enquanto visualiza os álbuns que você criou no aplicativo Fotos.
Para remover as fotos apenas de um álbum, basta controlar e clicar nas miniaturas e selecionar Remover do álbum . Se você também quiser se livrar deles de sua biblioteca de fotos, mantenha pressionada a tecla Opção após clicar com o controle e selecione Excluir fotos .
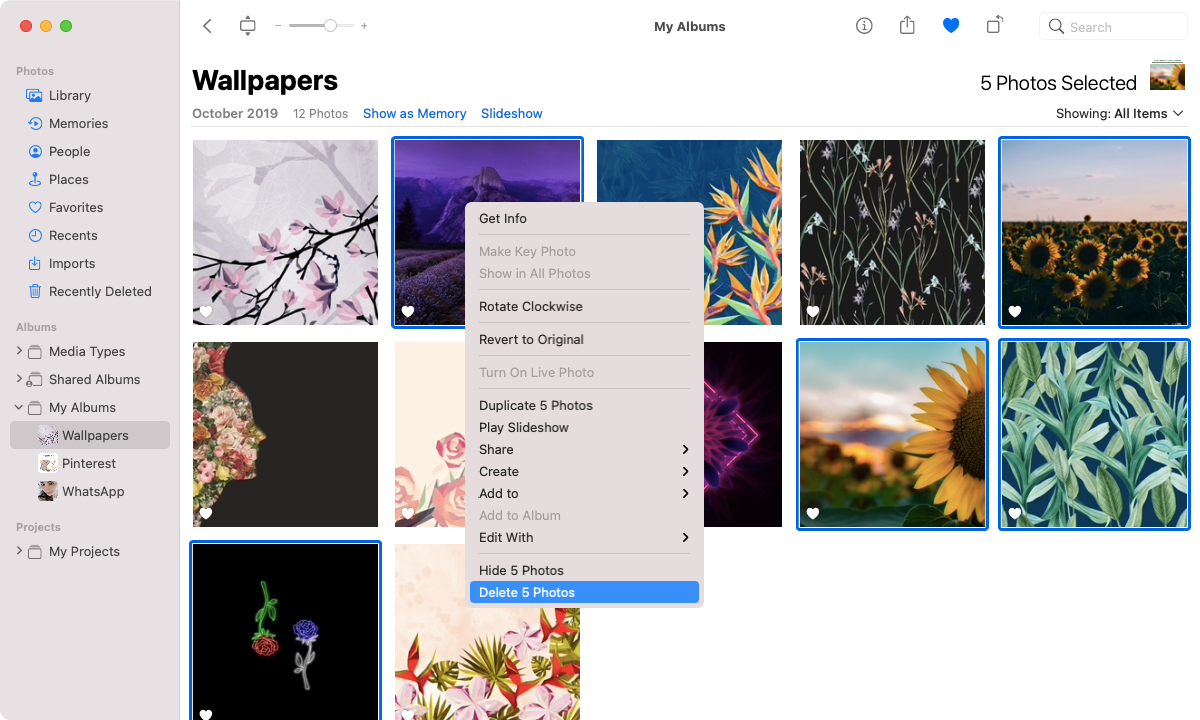
Como localizar e excluir tipos de mídia
O aplicativo Fotos filtra as fotos por tipo de mídia – selfies, Live Photos, capturas de tela e assim por diante. Isso torna mais fácil localizar e excluir tipos específicos de imagens.
Comece expandindo os Tipos de mídia na barra lateral Fotos. Em seguida, escolha uma categoria (como Capturas de tela ), selecione a imagem ou imagens que deseja excluir e selecione Excluir foto ou Excluir fotos .
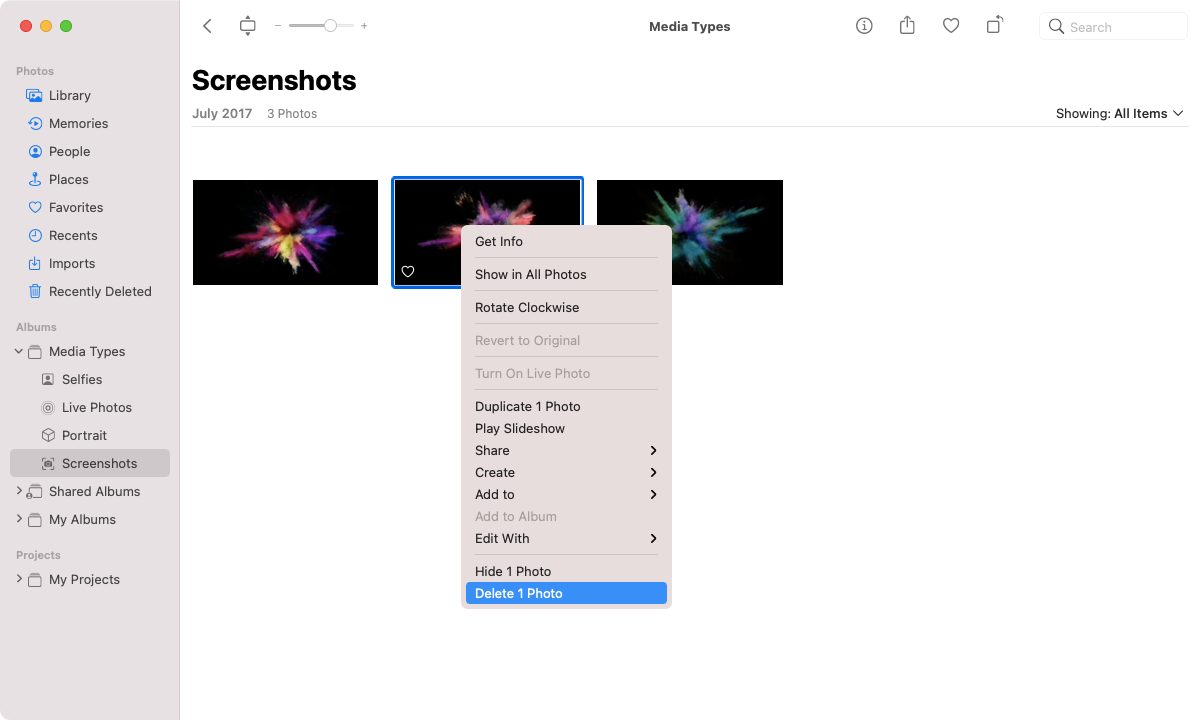
Como excluir fotos usando álbuns inteligentes
A criação e classificação manual de itens em álbuns pode ser uma tarefa árdua. Para tornar as coisas mais fáceis, o aplicativo Fotos vem com uma funcionalidade chamada Smart Albums para ajudá-lo a categorizar itens de toda a sua biblioteca de fotos usando critérios específicos. Você também pode usar os Álbuns inteligentes para filtrar e excluir tipos específicos de fotos rapidamente.
Para criar um Álbum Inteligente, abra o menu Arquivo de Fotos e selecione Novo Álbum Inteligente . Em seguida, insira um título e defina suas regras de filtragem. Não se esqueça de inserir várias regras para ajudar a restringir os resultados.
Por exemplo, você pode configurar um Álbum Inteligente para exibir fotos tiradas antes de uma data específica e, em seguida, filtrá-las ainda mais por modelo de câmera. Ou você pode filtrar imagens por nome de arquivo ou legenda. Este recurso tem muita profundidade, então reserve um tempo para experimentá-lo. Você pode então selecionar OK para salvar as regras.
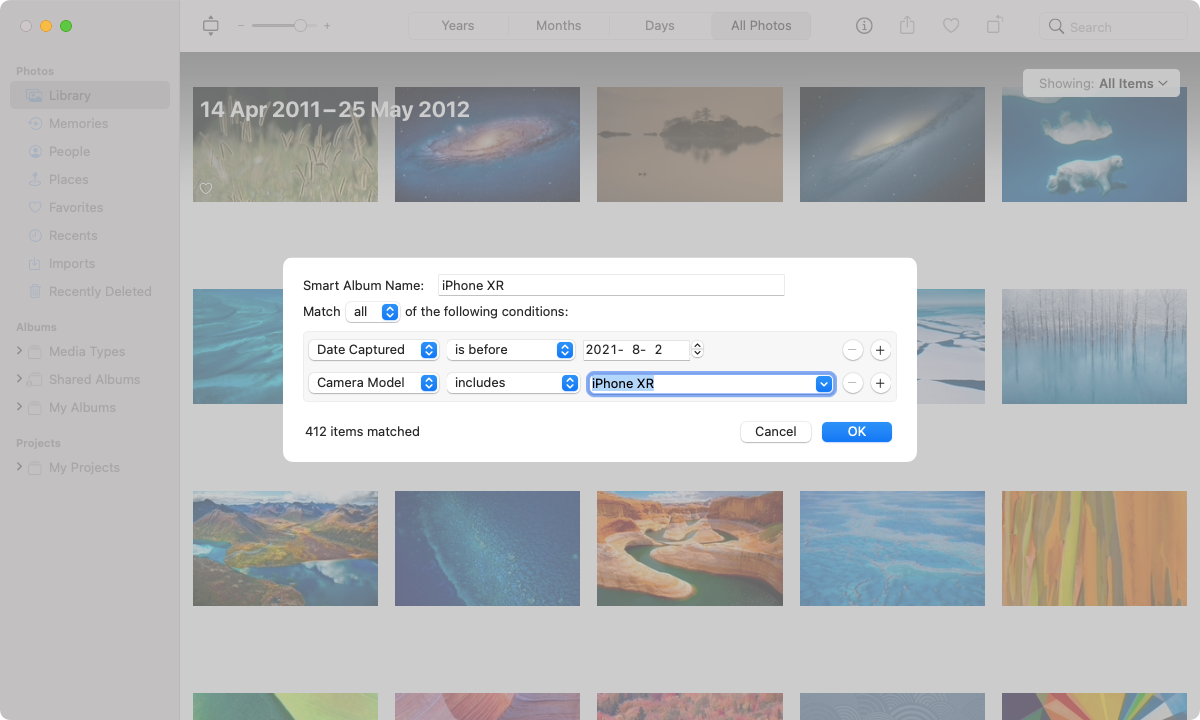
O aplicativo Fotos armazena seus álbuns inteligentes junto com o resto de seus álbuns na guia Meus álbuns na barra lateral. Clique com o botão direito do mouse em qualquer item ou itens do Álbum Inteligente e selecione Excluir foto ou Excluir fotos para removê-los.
Como excluir todas as imagens no aplicativo Fotos
O aplicativo Fotos do Mac facilita a exclusão de tudo o que se enquadra em um álbum, categoria de mídia ou Álbum Inteligente. Basta pressionar Cmd + A para destacar todas as imagens. Em seguida, clique com o botão direito do mouse e selecione Excluir fotos . Não se esqueça de pressionar Opção para excluir o conteúdo de um álbum normal permanentemente.
Da mesma forma, você pode excluir toda a biblioteca no aplicativo Fotos. Se você tiver o Fotos do iCloud habilitado, lembre-se de que isso fará com que você perca suas imagens em todos os dispositivos Apple! Se você ainda quiser ir em frente, selecione Biblioteca> Todas as fotos e pressione Cmd + A. Em seguida, clique com o botão direito do mouse em qualquer miniatura e escolha a opção Excluir fotos .
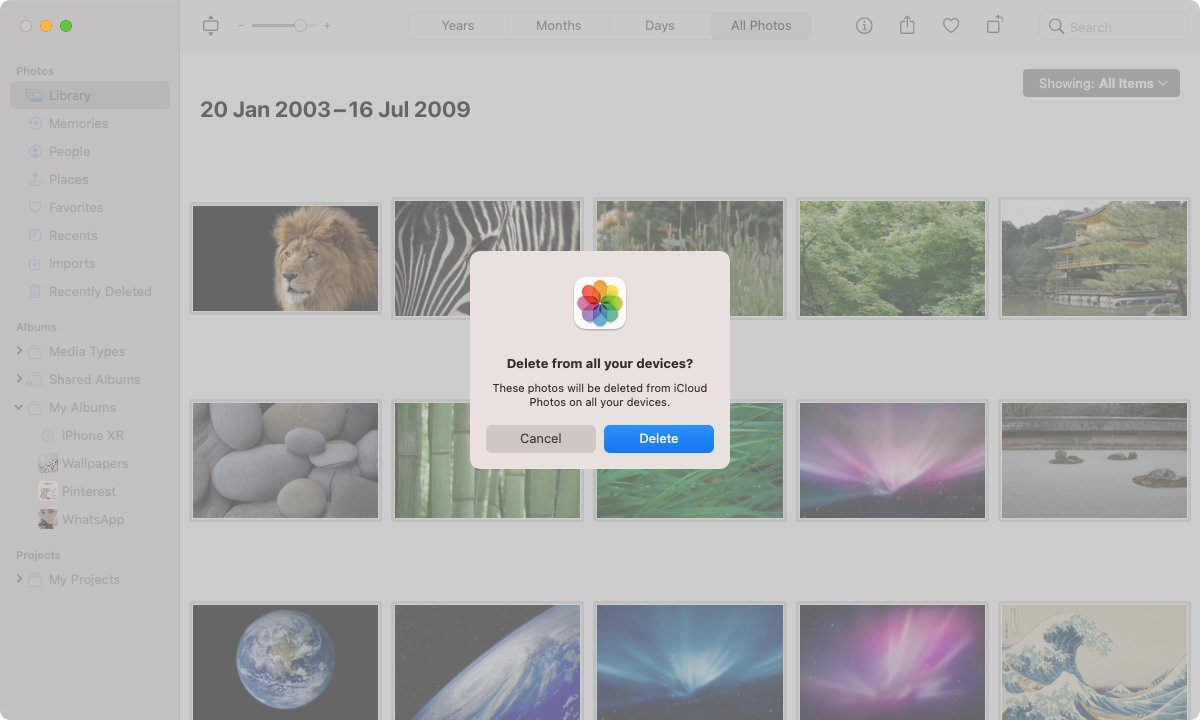
Como excluir fotos fora do aplicativo de fotos
Você também pode excluir fotos fora da biblioteca de fotos. Provavelmente, você os encontrará dentro da pasta Imagens ou Downloads do seu Mac. Em seguida, você pode excluí-los, da mesma forma que outros arquivos, clicando com o botão direito do mouse e selecionando Mover para a lixeira .
Observação: você também verá a Biblioteca de fotos do sistema dentro da pasta Imagens. Você só pode excluir o conteúdo de dentro dele usando o aplicativo Fotos.
Além disso, você pode pesquisar imagens usando nomes de arquivo. Abra uma janela do Finder e digite um nome no campo Pesquisar . Você pode então selecionar Este Mac para escanear todo o seu Mac ou o nome da pasta atual para escanear o diretório atual.
No entanto, se você tiver muitas fotos, pode usar o Smart Folders. Eles funcionam de forma semelhante aos álbuns inteligentes e ajudam a filtrar imagens com regras específicas.
Para criar uma pasta inteligente, comece abrindo uma nova janela do Finder. Em seguida, selecione Arquivo> Nova pasta inteligente na barra de menus. Siga que, selecionando o ícone de mais para adicionar os critérios de filtragem para a pasta.
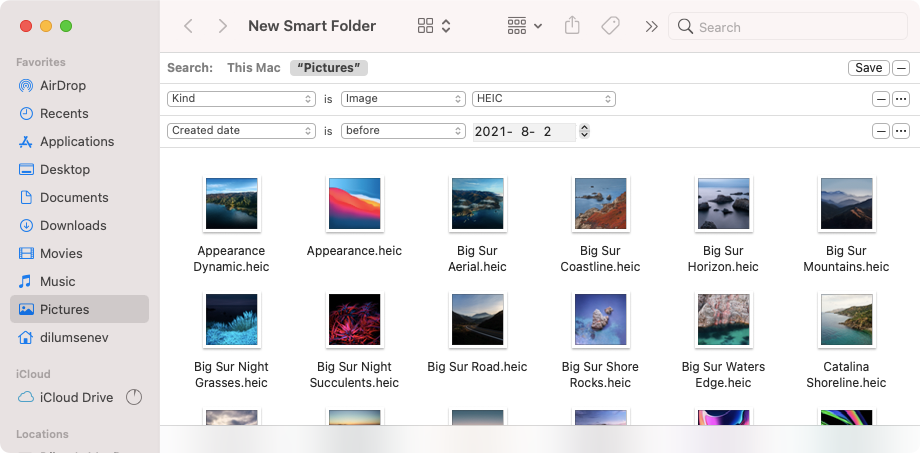
Você pode adicionar várias regras para filtrar imagens por data, tipo de arquivo e assim por diante, e o Smart Folder deve filtrar suas fotos de acordo. Em seguida, clique com o botão direito do mouse no item ou itens que deseja excluir e selecione Mover para a Lixeira .
Acalme a bagunça na sua biblioteca de fotos
As dicas acima devem ter ajudado a organizar a biblioteca de fotos do Mac. No entanto, se você excluiu alguma foto acidentalmente, pode sempre recuperá-la por meio da pasta Excluídas recentemente na barra lateral do aplicativo Fotos por até 30 dias. Se você excluiu as imagens usando o Finder, deverá restaurá-las por meio da Lixeira do Mac.

