Como encontrar e remover referências circulares no Excel
As referências circulares podem ser tediosas de rastrear e remover por conta própria. Aprenda a usar as ferramentas do Excel para se livrar deles.
O que são referências circulares no Excel?
Uma referência circular é um termo usado para uma fórmula que visita uma célula mais de uma vez em sua linha de cálculos. Devido a isso, os cálculos levarão muito tempo para processar os números, e é bem provável que os cálculos retornem uma resposta errada na maioria das vezes.
No entanto, as referências circulares nem sempre são prejudiciais. Em alguns casos, eles são bastante úteis. Apesar disso, as referências circulares representam o risco de uma espiral fora de controle e contribuem para questões que não são imediatamente aparentes.
Se você tem uma referência circular em sua planilha, mas nunca pretendeu ter uma, então você deve se livrar dela.
Compreendendo as referências circulares
Para remover a fórmula, você precisa entendê-la primeiro. Existem duas maneiras de uma referência ser circular: direta e indiretamente.
Referências circulares diretas
Uma referência circular direta ocorre quando uma célula se refere diretamente a si mesma. Vamos fazer uma referência circular direta:
- Nas células A1 , A2 e A3 , insira os números 100, 200 e 300.
- Selecione a célula A4 e, na barra de fórmulas, insira a fórmula abaixo:
=SUM(A1+A2+A3+A4)Esta é uma função SUM simples que soma as células A1, A2, A3 e A4.
- Depois de digitar a fórmula, pressione Enter . Uma mensagem de erro aparecerá.
- Na mensagem de erro que aparece, o Excel avisa que existe uma referência circular nesta planilha. Clique OK .
Esta fórmula cria uma referência circular em que A4 busca somar um conjunto de valores com o valor de A4. Porém, qual é o valor de A4? Você nunca saberá, e nem o Excel.
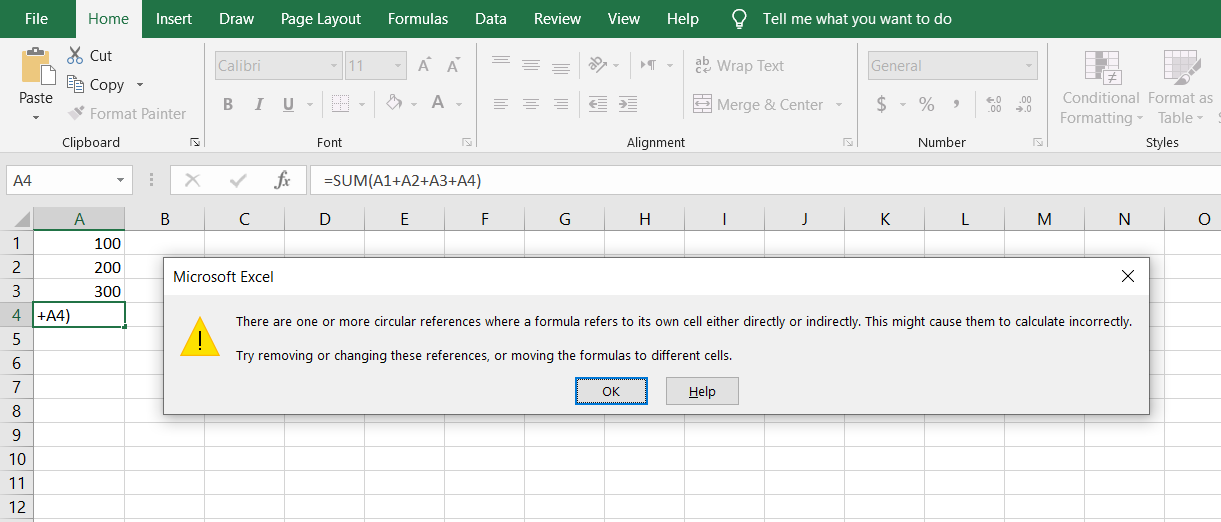
Como resultado dessa referência circular, o Excel retornará 0 para a fórmula. Você pode não saber a resposta para esta fórmula, mas não é 0.
Referências Circulares Indiretas
Uma referência circular indireta é quando uma célula está se referindo a si mesma por meio de outras células.
- Na célula A1 , insira a fórmula abaixo:
=D1Isso definirá o valor de A1 para D1. Seja ele qual for.
- Insira os números 100 e 200 nas células B1 e C1 , respectivamente.
- Selecione a célula D1 e, na barra de fórmulas, insira a fórmula abaixo:
=SUM(A1+B1 + C1)Esta é outra função SUM que soma os valores nas células A1, B1 e C1 e retorna o resultado em D1.
- Pressione Enter . Uma mensagem de erro aparecerá.
- Na mensagem de erro, clique em OK .
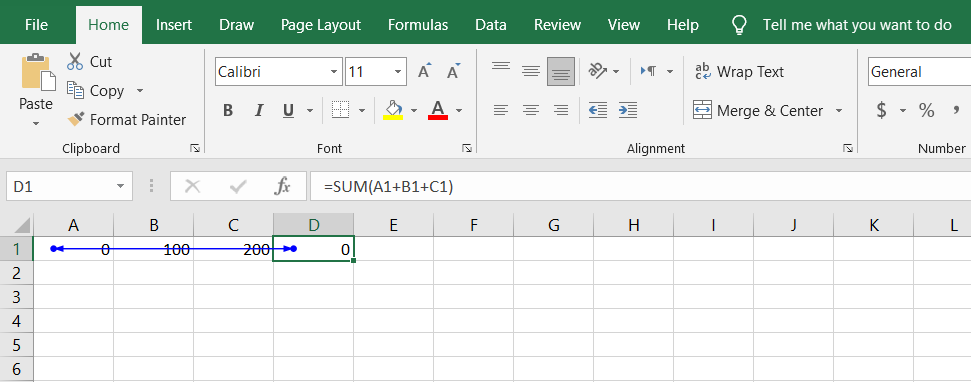
Como antes, o Excel retorna 0. No entanto, ao contrário do exemplo anterior, a célula D4 não faz referência direta a si mesma. Em vez disso, soma A1 com um conjunto de valores. O que é A1? É D4. Então, o que é D4? É A1 com uma matriz de valores.
Uma referência circular foi formada.
Encontre e remova referências circulares no Excel
Em cenários mais complexos, onde várias células se referem umas às outras, encontrar referências circulares pode não ser tão simples quanto olhar para a fórmula sozinha. O Excel possui ferramentas para ajudá-lo a encontrar referências circulares.
Antes de começar a encontrar referências circulares, vamos adicionar algumas à sua planilha:
- Nas células A1 , A2 e A3 , insira 1, 2 e 3.
- Selecione a célula A4 .
- Na barra de fórmulas, insira a fórmula abaixo e pressione Enter :
=SUM(A1+A2+A3+A4)Como no primeiro exemplo, esta também é uma referência circular direta onde A4 se refere a si mesmo.
- Na mensagem de erro, clique em OK .
O Excel retorna 0 porque a fórmula em A4 é uma referência circular direta. Vamos criar um indireto também:
- Na célula C1 , digite 20 .
- Insira a fórmula abaixo para a célula E4 :
=G1+3 - Insira a fórmula abaixo para a célula G1 :
=C1+2 - Por último, selecione a célula C1 na barra de fórmulas e substitua 20 pela linha abaixo:
=E4+1
Como esperado, o Excel retorna 0 porque essas células se referem umas às outras em um círculo. No entanto, como não se referem diretamente a si mesmas, são referências circulares indiretas.
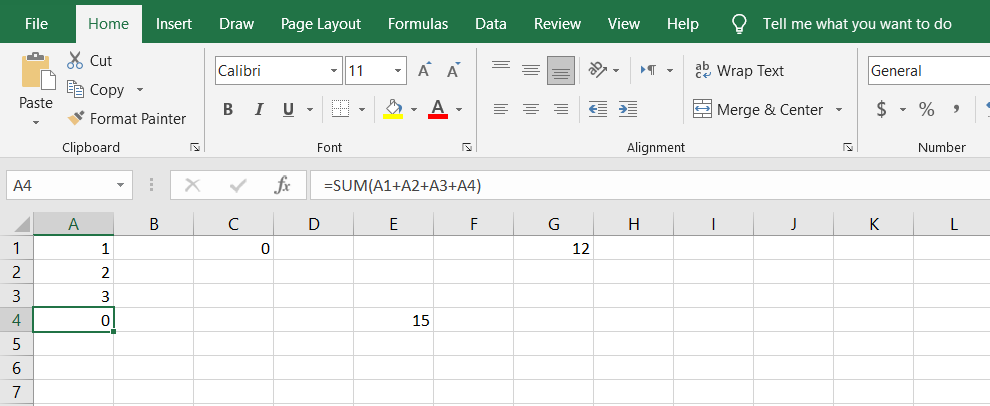
Vamos explorar como você pode usar as ferramentas do Excel para encontrar referências circulares em sua planilha. Lembre-se de que sua planilha contém quatro referências circulares, a saber, A4 (direta), C1, E4 e G1 (indireta).
- No menu da faixa de opções, vá para a guia Fórmula .
- Na seção Auditoria de fórmulas , clique no botão de seta próximo a Verificação de erros .
- No menu, passe o mouse sobre Referências circulares . Isso abrirá uma lista de referências circulares.
- Clique na célula da lista. Isso o levará para a célula com referência circular.
- Você notará que o Excel mostra apenas uma das quatro referências. Isso ocorre porque o Excel lida com essas cadeias uma de cada vez.
- Depois de corrigir a primeira referência circular, você pode passar para a próxima.
- Na próxima etapa, fixe a referência circular .
- Volte para Verificação de erros e clique em Referências circulares .
- Na lista, selecione a próxima referência circular e prossiga para corrigi-la.
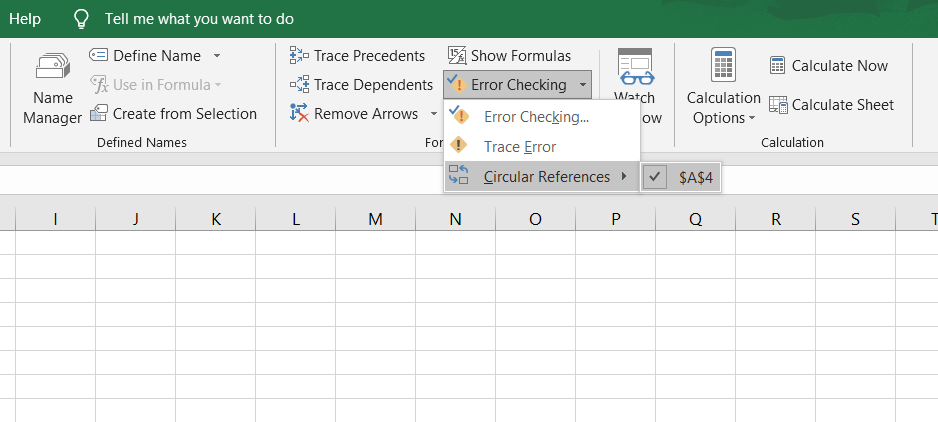
Rastreando relacionamentos celulares
Manter o controle das relações celulares pode se tornar um desafio em planilhas em que muitas células se referem umas às outras. É aí que o recurso de auditoria de fórmulas do Excel pode ser útil. Pode ajudá-lo a visualizar melhor suas fórmulas.
- Selecione uma célula que contém uma fórmula.
- Na faixa de opções, vá para a guia Fórmula .
- Na seção Auditoria de fórmula , clique em Rastrear precedentes .
- Todas as células que afetam os valores da célula selecionada serão conectadas entre si com setas azuis.
- Em seguida, na mesma seção, clique em Rastrear Dependentes . (Este método desenhará setas azuis da célula selecionada para cada uma das células que ele afeta.)
- Finalmente, para ver as fórmulas em vez dos valores de todas as células, clique em Mostrar Fórmulas .
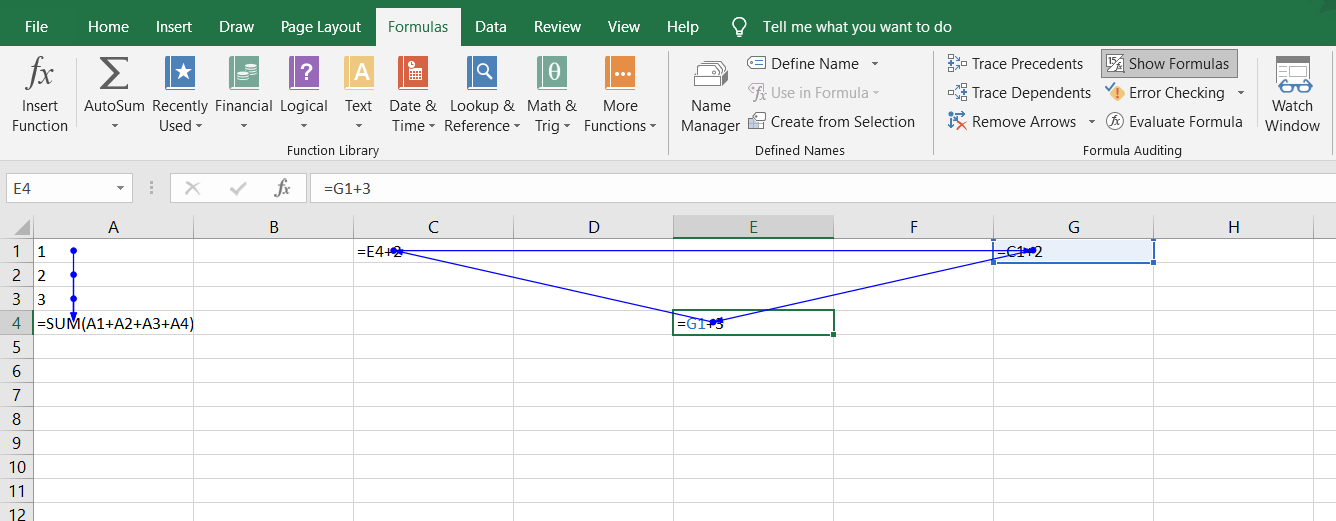
Quebre o Círculo
O Excel usa referências circulares quando tenta calcular o resultado de uma célula que foi visitada mais de uma vez durante a rodada de cálculo. Então, isso não vai te ajudar o tempo todo.
No entanto, muitos modelos financeiros contêm referências circulares. Mas eles devem ser evitados sempre que possível. Agora que você sabe como cuidar das referências circulares, pode ser o momento certo para aprender funções mais avançadas do Excel.

